Galeria Pro Wix: adicionar e configurar a galeria
6 min
Neste artigo
- Etapa 1 | Adicione a galeria ao seu site
- Etapa 2 | Adicione mídia à sua galeria
- Etapa 3 | Personalize o layout da galeria
- Etapa 4 | Personalize as configurações da galeria
- Etapa 5 | Personalize o design da galeria
- Etapa 6 | Personalize as configurações avançadas da sua galeria
- Perguntas frequentes
A Galeria Pro Wix permite que você mostre suas imagens, vídeos e texto tudo em uma linda galeria de mídia. Você pode escolher entre vários layouts e personalizar o design e as configurações da sua galeria. Esse recurso ajuda você a criar uma experiência visualmente atraente para seus visitantes, destacando seu conteúdo.
Por exemplo, você é um designer de interiores que quer mostrar seu trabalho. Com a galeria Pro, você pode fazer upload de uma variedade de fotos e vídeos que destacam diferentes espaços que você criou e os apresentam em um layout elegante. Em seguida, adicione descrições de texto que detalham os materiais usados ou a inspiração de design por trás de cada projeto. Você pode até optar por ter essas descrições sempre visíveis ou aparecer apenas ao passar o mouse.
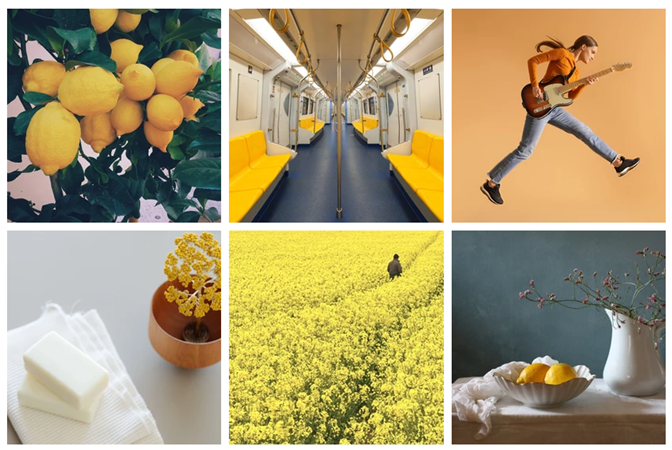
Etapa 1 | Adicione a galeria ao seu site
Primeiro, adicione a galeria ao seu site. Depois de adicioná-la, você pode adicionar sua mídia e personalizar as configurações.
Editor Wix
Editor do Wix Studio
- Vá para o seu editor.
- Clique em Elementos
 no lado esquerdo do editor.
no lado esquerdo do editor. - Clique em Galeria.
- Clique em Galeria Pro.
- Arraste uma galeria Pro para sua página.
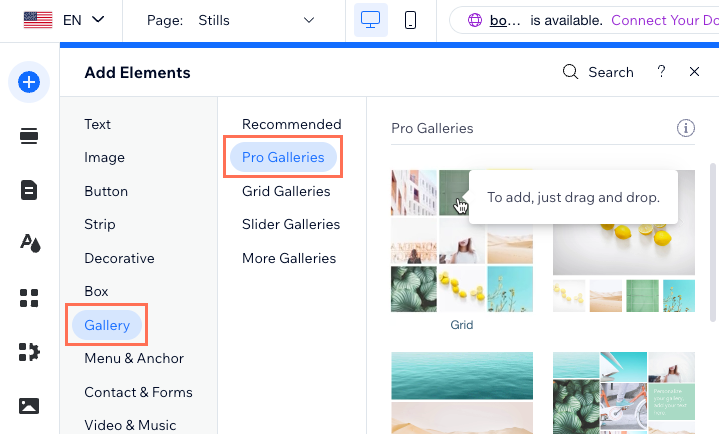
Etapa 2 | Adicione mídia à sua galeria
Em seguida, adicione sua mídia. Isso pode incluir imagens, vídeos e texto. Você pode optar por fazer upload da sua própria mídia ou fazer upload do conteúdo do acervo do Wix.
Para adicionar mídia à sua galeria:
- Clique no elemento da galeria Pro no seu editor.
- Clique em Gerenciar mídia.
- Clique em Adicionar mídia na parte superior.
- Escolha o tipo de mídia que você deseja fazer upload:
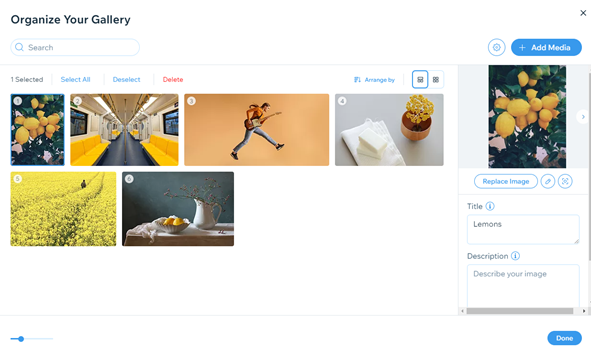
Dica:
Para excluir a mídia padrão que vem com a galeria, passe o mouse sobre o item que deseja excluir e clique no ícone Excluir  .
.
 .
.Etapa 3 | Personalize o layout da galeria
Agora você pode se concentrar em personalizar o layout. Você tem uma grande variedade de opções de layout para escolher:
- Predefinido: esses templates de galeria prontos permitem que você acelere o processo de mostrar de suas imagens em seu site. Os templates predefinidos incluem um layout integrado, design e configurações.
- Personalizado: esses layouts de galeria permitem que você faça o design e personalize sua galeria do começo.
Para personalizar o layout da galeria:
- Clique no elemento da galeria Pro no seu editor.
- Clique em Configurações.
- Clique na aba Layout.
- Clique em Personalizar ou escolha um Predefinido.
- Dependendo da opção de layout personalizável que você escolher, ajuste as configurações.
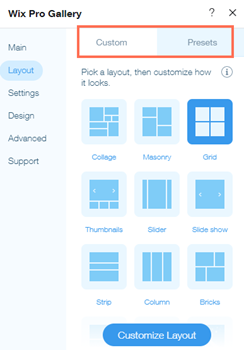
Etapa 4 | Personalize as configurações da galeria
Em seguida, personalize as configurações gerais e sociais da sua galeria. Escolha o que acontece quando os visitantes clicam em um item, permita que eles compartilhem seu conteúdo favorito nas redes sociais e muito mais.
Para personalizar as configurações da sua galeria:
- Clique no elemento da galeria Pro no seu editor.
- Clique em Configurações.
- Clique na aba Configurações.
- Personalize suas configurações da galeria usando as opções disponíveis.
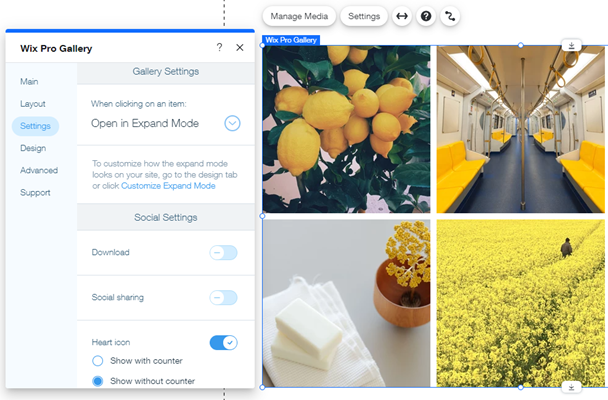
Etapa 5 | Personalize o design da galeria
Agora é hora de personalizar sua galeria ao personalizar as diversas opções de design disponíveis. Você pode adicionar e ajustar sobreposição e ícones, animações de rolagem, texto, estilo do item, botões e modo expansão.
Observação:
As opções de design disponíveis dependem do layout e das configurações que você escolheu anteriormente. Por exemplo, para personalizar o texto, você precisa ativar a caixa de seleção Título e/ou Descrição na aba Texto do painel Design.
Para personalizar o design da sua galeria:
- Clique no elemento da galeria Pro no seu editor.
- Clique em Configurações.
- Clique em Design.
- Personalize o design da galeria usando as opções disponíveis.
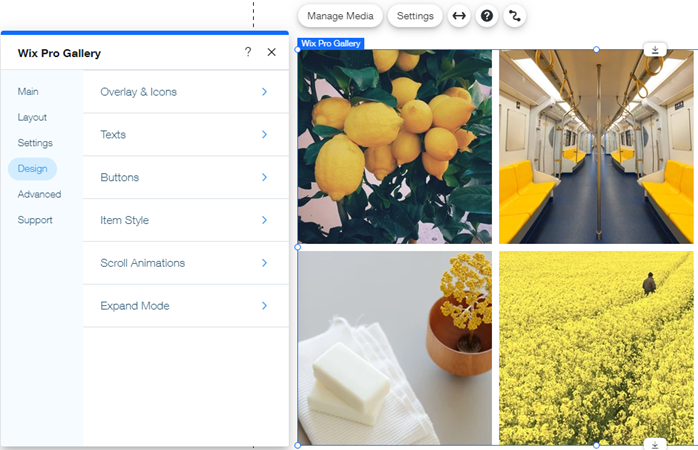
Etapa 6 | Personalize as configurações avançadas da sua galeria
Por fim, personalize as configurações avançadas da galeria para aprimorar ainda mais a sua galeria. Essas configurações permitem que você se concentre em personalizar a forma como seus vídeos são reproduzidos, definir a qualidade das suas imagens e ajustar a direção da galeria.
Para personalizar as configurações avançadas da sua galeria:
- Clique no elemento da galeria Pro no seu editor.
- Clique em Configurações.
- Clique na aba Avançado.
- Personalize sua galeria usando as opções disponíveis.
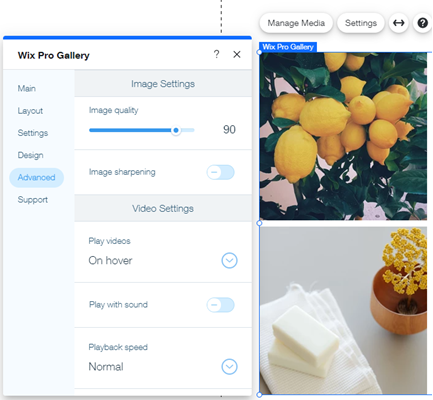
Perguntas frequentes
Clique nas perguntas abaixo para saber mais.
Posso restaurar uma versão anterior da minha galeria Pro?
Posso adicionar um título às minhas galerias Pro no meu site online?
O que acontece se eu tiver várias galerias Pro em uma das páginas do meu site?
Quais mídias posso adicionar à minha galeria?
Onde posso encontrar mais informações sobre a Galeria Pro Wix?
Posso ocultar um item da galeria Pro sem excluí-lo?
E se eu quiser adicionar imagens únicas, vídeos ou exibir um portfólio?


