Galeria Pro Wix: gerenciar a galeria
6 min
Neste artigo
- Fazer download de imagens de uma galeria
- Duplicar uma galeria
- Reordenar itens em uma galeria
- Adicionar um ícone de coração aos itens da galeria
- Perguntas frequentes
A Galeria Pro Wix permite que você mostre conteúdo multimídia em um só lugar. Com ela, você pode facilmente reordenar itens da galeria e duplicar/copiar galerias nas mesmas páginas ou em páginas diferentes. Também ficou mais fácil para você gerenciar as configurações sociais e interativas da sua galeria, como os ícones de coração e de download.
Fazer download de imagens de uma galeria
Permita que os visitantes façam download dos itens de galeria ao ativar a alavanca Fazer download na aba Configurações. Um ícone de download aparece em cada item individual quando o mouse estiver sobre ele. Os visitantes podem fazer download das suas imagens originais, mas não da mídia gratuita do Wix.
Para ativar o download de imagens na Galeria Pro Wix:
- Vá para o seu editor.
- Clique no elemento Galeria Pro na sua página.
- Clique em Configurações.
- Clique na aba Configurações.
- Clique na alavanca Fazer download para habilitá-la.
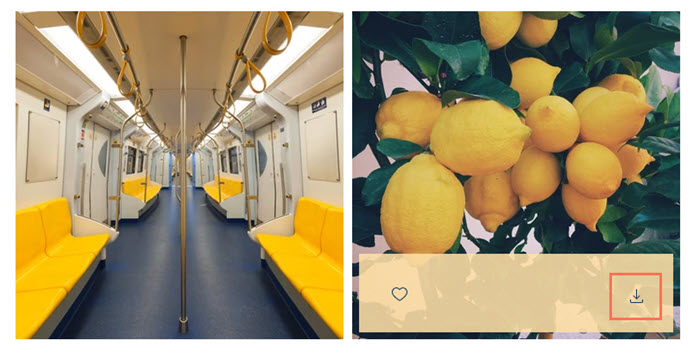
Observação:
A galeria Pro tem um recurso integrado de Proteção de direitos autorais no desktop, por isso não é possível salvar imagens adicionadas em sua galeria ao clicar com o botão direito.
Duplicar uma galeria
Economize tempo e duplique sua galeria na mesma página, ou copie e cole em uma página diferente do seu site. O conteúdo e as configurações da galeria são transferidos para a cópia.
Para duplicar uma galeria:
- Vá para o seu editor.
- Clique no elemento Galeria Pro na sua página.
- Clique com o botão direito do mouse na galeria e escolha o que você deseja fazer:
- Duplicar uma galeria na mesma página:
- Clique em Duplicar.
- Arraste a galeria para o local desejado.
- Copie e cole uma galeria em outro lugar:
- Clique em Copiar.
- Navegue até a página relevante no seu site.
- Clique com o botão direito em qualquer lugar da página e selecione Colar.
- Duplicar uma galeria na mesma página:
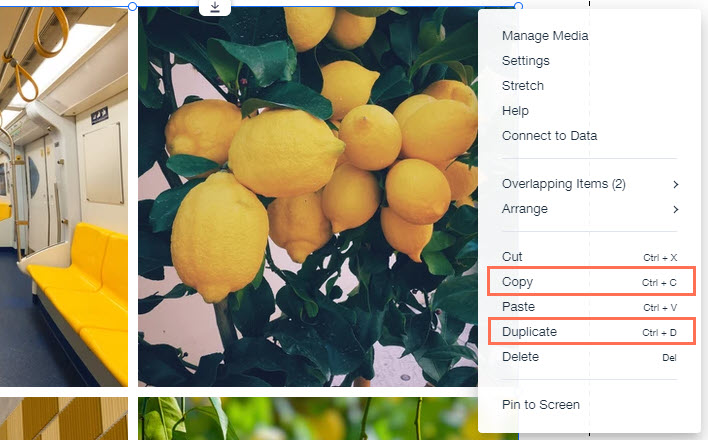
Reordenar itens em uma galeria
Você pode alterar a ordem das imagens, vídeo ou texto em sua galeria na janela Organize sua galeria.
Para reordenar os itens da galeria:
- Vá para o seu editor.
- Clique no elemento Galeria Pro na sua página.
- Clique em Gerenciar mídia.
- Clique e arraste os itens da galeria para a ordem desejada.
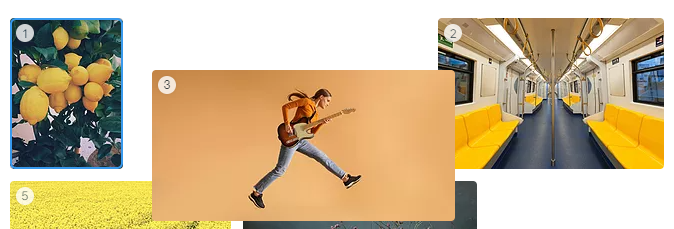
- Clique em OK.
Dica: você também pode ordenar as imagens em ordem alfabética por título da imagem ou nome do arquivo. Clique no ícone Organizar por e selecione uma opção.
e selecione uma opção.
Adicionar um ícone de coração aos itens da galeria
Acompanhe quantas "curtidas" suas imagens e vídeos estão recebendo ao adicionar um ícone de coração a itens de mídia em sua galeria. Essa é uma ótima maneira de ver como os visitantes do seu site estão respondendo ao seu conteúdo. O ícone e contador de coração aparece no seu site online quando você passa o mouse sobre uma imagem na sua galeria.
Para adicionar um ícone de coração às imagens e vídeos da galeria Pro:
- Vá para o seu editor.
- Clique no elemento Galeria Pro na sua página.
- Clique em Configurações.
- Clique na aba Configurações.
- Ative o Ícone de coração.
- Selecione Mostrar com contador para ativar o contador de "curtidas".
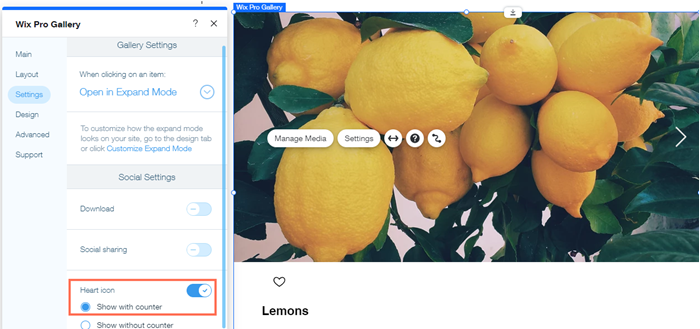
Perguntas frequentes
Clique nas perguntas abaixo para saber mais sobre como gerenciar sua galeria.
Posso fazer download de todos os itens da minha galeria de uma vez?
Posso rastrear itens da galeria que foram curtidos ou baixados pelos visitantes do meu site?
Como posso impedir que minhas imagens sejam salvas em um dispositivo móvel?
O Wix pode deixar ordem dos itens da minha galeria aleatória?
Por que meu contador de coração não está visível?
Eu recebo uma notificação se um visitante curtir um dos itens da minha galeria?
O que acontece se eu tiver várias galerias Pro em uma das páginas do meu site?
Por que minha galeria muda de layout em dispositivos diferentes?
Como posso mover minha galeria para outra página?
Posso adicionar filtros ou tags à minha galeria Pro?
Posso fazer com que as novas mídias apareçam automaticamente no início da galeria?


 . Para preencher a largura total da tela de um dispositivo, a galeria pode alterar a posição e o tamanho dos itens da sua galeria e/ou o número de itens por linha.
. Para preencher a largura total da tela de um dispositivo, a galeria pode alterar a posição e o tamanho dos itens da sua galeria e/ou o número de itens por linha. 