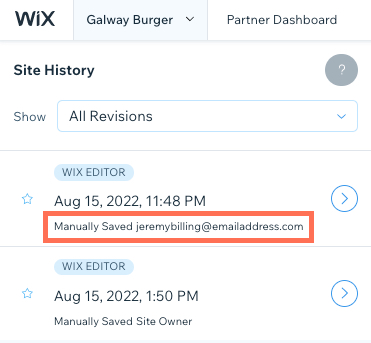Visualizar e gerenciar o histórico do seu site
3 min
Neste artigo
- Visualizar o histórico do site
- Restaurar uma versão anterior do site
- Visualizar as alterações do site feitas por colaboradores
O histórico do seu site é um registro de todas as vezes que você (ou alguém que trabalha no seu site) salvou ou publicou no seu Editor. Você pode acessar o histórico do site para verificar quando foi feita uma alteração, quem executou a alteração ou para restaurar uma versão anterior.
Visualizar o histórico do site
Você pode acessar o histórico do seu site a partir do seu Editor ou do painel de controle do site.
Editor Wix
Editor do Wix Studio
Painel de controle
- Clique em Site na parte superior do Editor.
- Clique em Histórico do site.
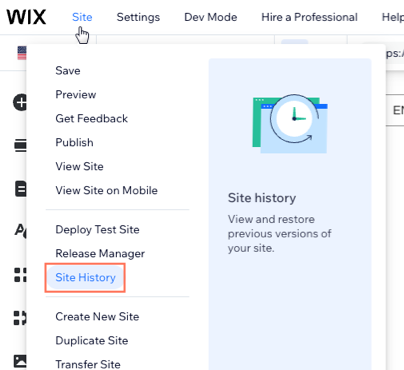
- Clique em Vá para o histórico do site.
Lá, você pode navegar pelas revisões recentes do seu site, ver quem fez as alterações e quando elas foram feitas. Clique no ícone de seta  ao lado da versão que você deseja visualizar.
ao lado da versão que você deseja visualizar.
 ao lado da versão que você deseja visualizar.
ao lado da versão que você deseja visualizar.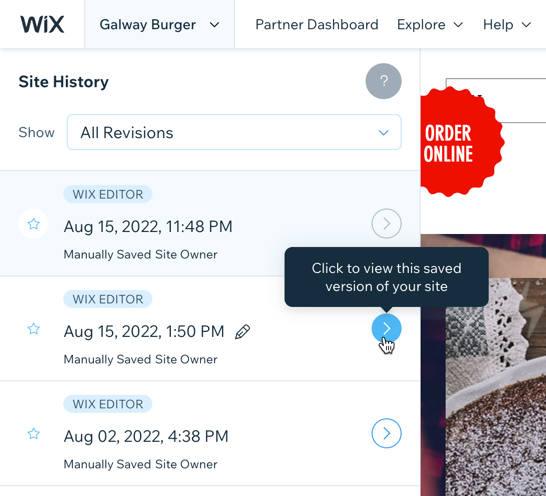
Restaurar uma versão anterior do site
Reverta seu site ao restaurar uma versão salva ou publicada anteriormente. Lembre-se de que restaurar uma versão apaga todas as alterações feitas após essa versão específica.
Importante:
Ao restaurar seu site, alguns elementos não são afetados.
Para restaurar uma versão do site:
- Vá para o histórico do site.
- Clique no ícone de seta
 ao lado da versão relevante.
ao lado da versão relevante. - Revise a ação para se certificar de que é a que você deseja restaurar.
- Clique em Restaurar.
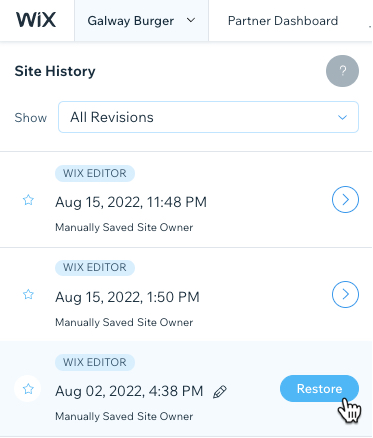
Dicas:
- Para filtrar o histórico do site, clique no menu dropdown Mostrar. Você pode filtrar para encontrar versões salvas, publicadas e com estrela.
- Para encontrar uma versão específica do site novamente no futuro, clique no ícone Renomear
 e dê a ele um nome fácil de lembrar.
e dê a ele um nome fácil de lembrar.
Visualizar as alterações do site feitas por colaboradores
Você pode usar o histórico do site para ver quais colaboradores fizeram alterações no seu site. Quando uma versão é salva, ela recebe uma data e hora e inclui o email da pessoa que executou a atualização.
Para ver as alterações no site feitas por colaboradores:
- Vá para o histórico do site.
- Visualize o endereço de email do colaborador na versão relevante.