Wix Chat: personalizar suas configurações de chat
14 min
Neste artigo
- Horários do chat
- Alterar o status do chat
- Adicionar um formulário pré-chat
- Adicionar botões de FAQ à sua janela de chat
- Adicionar o canal do WhatsApp à sua janela de chat
- Alterar seu nome de usuário da janela de chat
- Ativar o chat de membros
- Alterar as notificações por email
- Alterar o idioma da janela de chat
- Perguntas frequentes
Atualize as configurações do Wix Chat no painel de controle para administrar como e quando você conversa com os visitantes do site. Defina seu horário de chat online e offline, personalize suas preferências de chat e dê aos membros a possibilidade de conversar uns com os outros. Você também pode começar a experiência de chat dos seus visitantes fornecendo um formulário pré-chat para coletar informações ou uma sessão de FAQ para fornecer informações.
Horários do chat
Você pode agendar a disponibilidade do chat com antecedência no painel de controle do seu site. Seu chat ficará automaticamente online durante esse horário para que os visitantes possam conversar com você. Isso significa que você pode responder aos seus visitantes em tempo real nos dias, horários e fuso horário que você escolher.
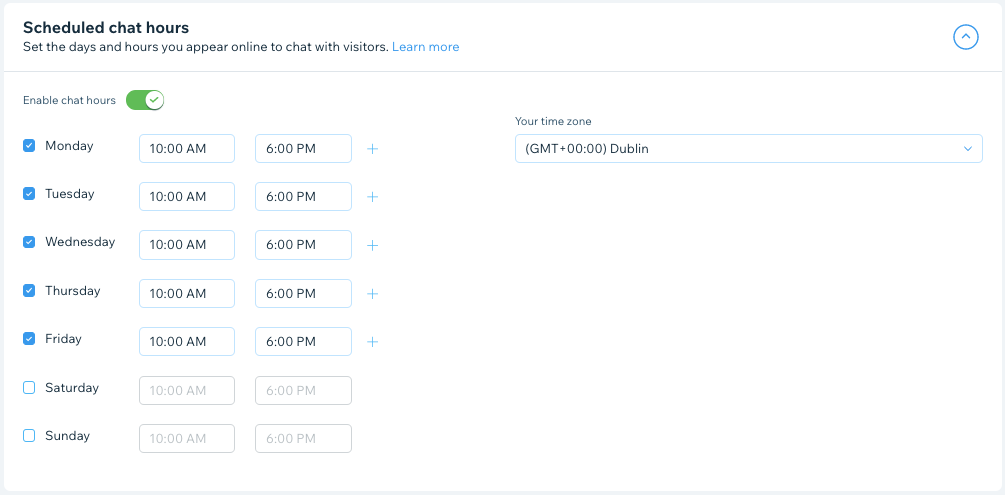
Para definir o horário do chat:
- Vá para Configurações do chat no painel de controle do seu site.
- Clique na alavanca Ativar horário do chat para escolher o horário de funcionamento do chat:
- Ativada: você ficará automaticamente disponível para conversar durante as horas especificadas.
- Selecione os dias em que você deseja estar disponível para o chat.
- Edite a hora de início e a hora de término de cada dia.
Dica: clique no ícone Adicionar para adicionar outro intervalo de tempo. - Clique no menu dropdown Seu fuso horário e selecione seu fuso horário.
- Desativada: você não tem um horário de chat predefinido. O chat estará disponível o tempo todo, a menos que você altere manualmente o status para indisponível (consulte Alterar o status do chat abaixo).
- Ativada: você ficará automaticamente disponível para conversar durante as horas especificadas.
Envie uma mensagem de chat no momento certo para os visitantes do seu site:
Cumprimente os novos visitantes, responda a uma mensagem de chat ou personalize sua própria resposta automática para o chat. Saiba como criar automações no Wix Chat.
Alterar o status do chat
Se estiver com pressa, você pode alternar rapidamente a disponibilidade do seu chat através do seu painel de controle ou do app Wix:
Para alterar o status do chat:
Painel de controle
App Wix
- Vá para o Inbox no painel de controle do seu site.
- Clique no menu dropdown Configurações no canto superior direito.
- Clique na alavanca Status do chat para atualizar o status do chat no seu site:
- Ativada: o status do seu chat mostra que você está online e disponível para conversar.
- Desativada: o status do seu chat mostra que você está offline.
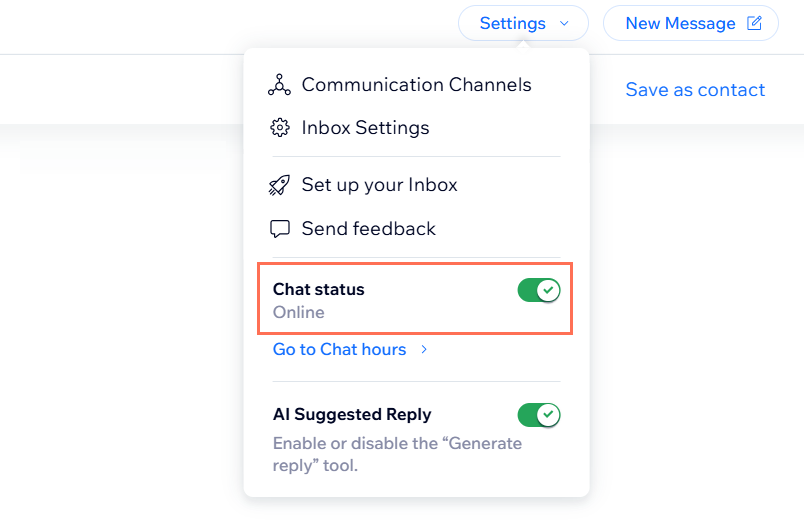
Dica:
Você também pode adicionar botões de FAQ à sua janela de chat para responder às perguntas mais comuns sobre o seu negócio, mesmo se você estiver offline.
Adicionar um formulário pré-chat
Um formulário pré-chat é um formulário personalizável que reúne informações iniciais sobre os visitantes do site na janela de chat. Escolha as informações que deseja coletar, como nome, email e número de telefone. Depois que um visitante preenche o formulário, as informações são enviadas para sua caixa de entrada e lista de contatos para que você nunca perca um cliente potencial. Você também pode escolher configurações diferentes para quando estiver online e offline.
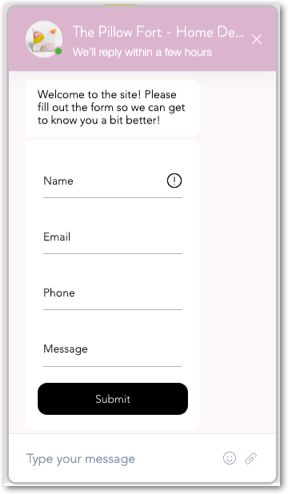
Dicas:
- Ao atualizar as configurações do formulário pré-chat no painel de controle, uma visualização em tempo real à direita mostra como seu formulário ficará quando estiver online na janela de chat. No momento, o design desse formulário não pode ser personalizado.
- Se a pessoa que preencheu o formulário for nova no site, o formulário pré-chat cria um novo contato em seus Contatos.
Para adicionar um formulário pré-chat:
- Vá para Configurações do chat no painel de controle do seu site.
- Role para baixo até Formulário pré-chat e marque as caixas de seleção relevantes em Escolha os campos do formulário para escolher quais campos são exibidos no formulário. Você pode selecionar o nome, email, número de telefone e mensagem.
Observação: o campo email é obrigatório e não pode ser desativado. - Clique no dropdown Configure o formulário offline e edite a mensagem do formulário para quando você estiver offline e longe do chat:
Observação: o formulário pré-chat ainda aparece quando você está offline e os visitantes o preenchem antes que a mensagem chegue.- Quando os visitantes veem o formulário? Escolha quando o formulário pré-chat aparece para os visitantes do site:
- Assim que eles abrirem o chat: o formulário pré-chat aparece na janela de chat assim que os visitantes do site clicam no ícone do "Wix Chat".
Observação: se você marcar a caixa de seleção Tornar o formulário obrigatório, os visitantes do site não poderão enviar uma mensagem de chat até que preencham o formulário pré-chat. - Depois de enviarem uma mensagem: o formulário pré-chat aparece depois que os visitantes do site enviam uma mensagem de chat inicial.
- Nunca: o formulário pré-chat não aparece na janela de chat.
Observação: os visitantes que não preencherem um formulário pré-chat não serão convertidos em leads nos seus contatos. Em vez disso, eles aparecerão como "Visitante ##".
- Assim que eles abrirem o chat: o formulário pré-chat aparece na janela de chat assim que os visitantes do site clicam no ícone do "Wix Chat".
- Mensagem de introdução: edite a mensagem offline que aparece acima do formulário pré-chat (por exemplo: "Preencha este formulário e entraremos em contato com você o mais rápido possível").
- Mensagem de sucesso: edite a mensagem offline que aparece depois que os visitantes enviam o formulário.
- Quando os visitantes veem o formulário? Escolha quando o formulário pré-chat aparece para os visitantes do site:
- Clique no dropdown Configure o formulário online e edite as configurações do formulário para gerenciar as interações dos visitantes com o formulário quando você estiver online e disponível para conversar. Escolha o que você deseja editar:
- Quando os visitantes veem o formulário? Escolha quando o formulário pré-chat aparece para os visitantes do site:
- Assim que eles abrirem o chat: o formulário pré-chat aparece na janela de chat assim que os visitantes do site clicam no ícone do "Wix Chat".
Observação: se você marcar a caixa de seleção Tornar o formulário obrigatório, os visitantes do site não poderão enviar uma mensagem de chat até que preencham o formulário pré-chat. - Depois de enviarem uma mensagem: o formulário pré-chat aparece depois que os visitantes do site enviam uma mensagem de chat inicial.
- Nunca: o formulário pré-chat não aparece na janela de chat.
Observação: os visitantes que não preencherem um formulário pré-chat não serão convertidos em leads nos seus contatos. Em vez disso, eles aparecerão como "Visitante ##".
- Assim que eles abrirem o chat: o formulário pré-chat aparece na janela de chat assim que os visitantes do site clicam no ícone do "Wix Chat".
- Mensagem de introdução: edite a mensagem online que aparece acima do formulário pré-chat (por exemplo: "Estou aqui para ajudar você! Qual é a sua dúvida?").
- Mensagem de sucesso: edite a mensagem online que aparece depois que os visitantes do site enviarem o formulário pré-chat.
- Quando os visitantes veem o formulário? Escolha quando o formulário pré-chat aparece para os visitantes do site:
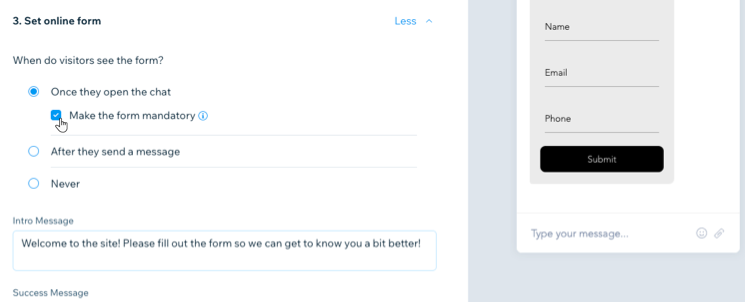
Problemas com seu formulário pré-chat?
Confira as etapas de solução de problemas com formulários pré-chat aqui.
Adicionar botões de FAQ à sua janela de chat
Adicione perguntas frequentes (FAQ) à sua janela de chat e ajude os clientes a encontrarem rapidamente respostas para suas perguntas, mesmo que você não esteja online. Crie até cinco botões de FAQ ou, se você adicionou o Wix FAQ ao seu site, adicione suas FAQ existentes ao Wix Chat.
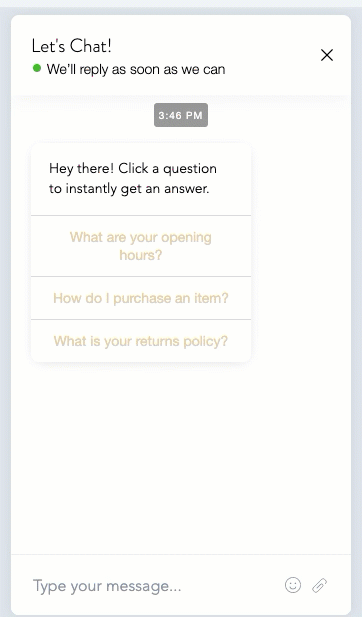
Para adicionar botões de FAQ à sua janela de chat:
- Vá para Configurações do chat no painel de controle do seu site.
- Role para baixo até Botões de FAQ e clique em Começar.
- Clique na alavanca Mostrar FAQ no chat do site para ativá-la.
- (Opcional) Clique na caixa de seleção Mensagem de introdução e adicione uma mensagem para explicar como usar os botões de FAQ (por exemplo: "Clique em uma pergunta para obter uma resposta").
- Clique em + Adicionar pergunta.
- Escolha o que você quer fazer:
Criar uma nova pergunta
Adicionar uma pergunta existente da FAQ do seu site
7. (Opcional) Clique no ícone Mais ações  para remover uma pergunta ou editá-la.
para remover uma pergunta ou editá-la.
 para remover uma pergunta ou editá-la.
para remover uma pergunta ou editá-la.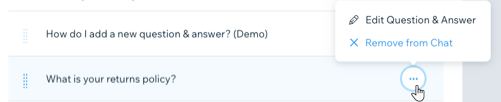
Suas FAQ selecionadas agora aparecem na janela de chat. Visualize seu site para vê-las online.
Observação:
As perguntas e respostas nos botões FAQ são exibidas como texto simples. Mesmo que você tenha personalizado seu app FAQ no editor, a pergunta ainda aparece como texto simples no Wix Chat. Saiba mais sobre como adicionar as perguntas frequentes do chat como texto simples.
Adicionar o canal do WhatsApp à sua janela de chat
Adicione o canal do WhatsApp à sua janela de chat do Wix Chat para permitir que os visitantes escolham se querem conversar com você através do chat do seu site ou de uma conta do WhatsApp. Essa flexibilidade incentiva seus visitantes a entrar em contato e torna mais conveniente para eles manter a conversa.
Importante:
Quando você adiciona o WhatsApp à sua janela de chat, as mensagens vão diretamente para a conta do WhatsApp anexada ao número de telefone que você forneceu durante a configuração. Os visitantes que enviam mensagens para você podem ver o nome, número de telefone e a imagem do perfil dessa conta do WhatsApp.
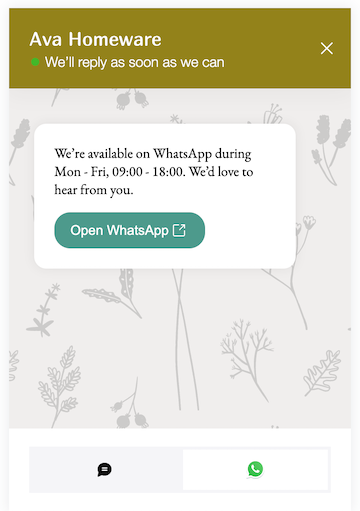
Para adicionar o canal do WhatsApp:
- Vá para a aba Canais em suas Configurações de chat.
- Ative a alavanca ao lado de WhatsApp para permitir que os visitantes entrem em contato com você pelo WhatsApp na sua janela de chat.
Observação: clique em Começar se essa for a primeira vez que você configura canais de chat. - Insira seu número de telefone no campo Seu número de telefone (com código do país). Esse número de telefone deve ser o vinculado à conta do WhatsApp que você gostaria de usar.
Observação: certifique-se de inserir seu número de telefone no formato internacional completo: um sinal de mais (+) seguido pelo código do país, código da cidade e número de telefone local, (por exemplo, +55 11 XXX XXXX). Lembre-se de remover algum número 0 à esquerda. - (Opcional) Insira uma mensagem de informação (por exemplo: horário de disponibilidade) no campo Texto do WhatsApp. Essa mensagem aparece na sua janela de chat quando os visitantes selecionam "WhatsApp" como método de chat principal.
- (Opcional) Insira uma mensagem padrão no campo Mensagem pré-preenchida. Os visitantes podem editar ou alterar essa mensagem antes de enviá-la para você.
- Clique em Salvar alterações no canto superior direito.
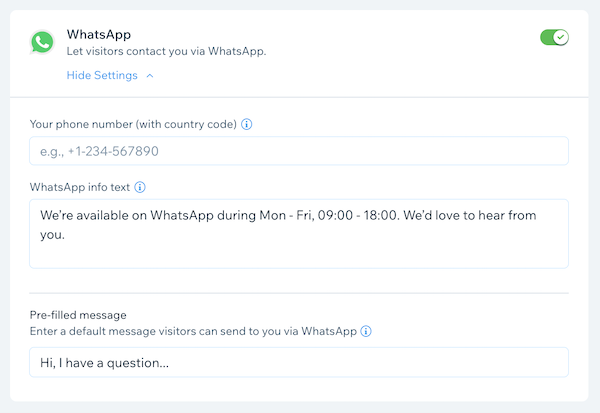
Procurando mais canais?
O Messenger e a chamada telefônica serão adicionados como canais de chat adicionais em breve. Clique em Definir lembrete por email ao lado do canal relevante na aba Canais para receber uma notificação quando ele estiver disponível.
Alterar seu nome de usuário da janela de chat
Seu nome de usuário da janela de chat é como seu nome aparece na janela de chat do seu site enquanto você conversa com os visitantes. Se você está procurando um toque mais pessoal para o seu negócio, opte por enviar mensagens usando o nome de um membro da equipe. Para mais profissionalismo, escolha o nome do seu negócio.
Para alterar o nome de usuário na sua janela de chat:
- Vá para Configurações do chat no painel de controle do seu site.
- Role para baixo até a seção Identidade do remetente.
- Escolha seu nome de usuário da janela de chat selecionando uma opção:
- Nome do negócio ou do site: o nome e o logo do seu negócio aparecem ao lado das suas mensagens de chat. Essa é a configuração padrão.
Observação: quando você seleciona essa opção, seu nome e imagem de perfil (definidos nas Configurações da conta) não aparecerão ao lado das mensagens. - Nome do remetente: o nome e a imagem do perfil dependem das suas Configurações do perfil e da equipe. Se você tiver colaboradores trabalhando em seu site, o nome e a foto do colaborador relevante aparecem quando eles conversam com um visitante do site.
- Não há identidade do remetente: nenhum nome ou imagem aparece ao lado das mensagens do chat.
- Nome do negócio ou do site: o nome e o logo do seu negócio aparecem ao lado das suas mensagens de chat. Essa é a configuração padrão.
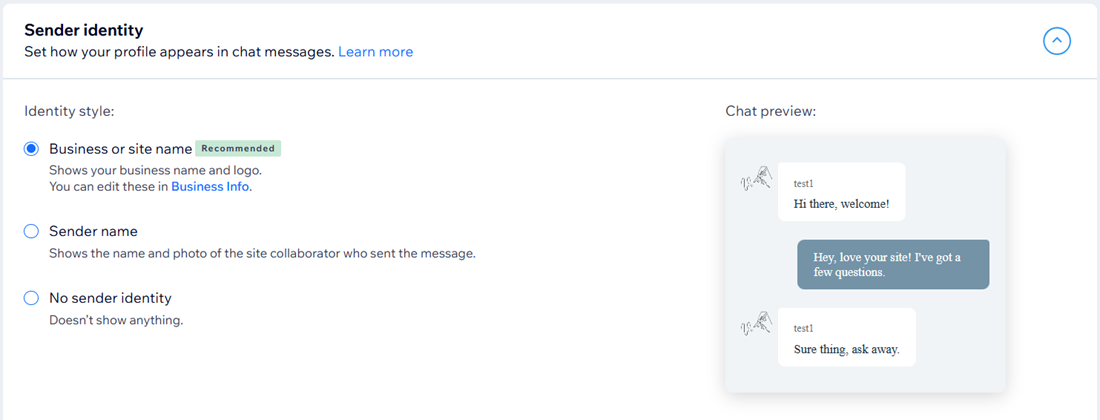
Dica:
Se você tiver colaboradores trabalhando no seu site, você pode adicioná-los à equipe do seu site para que eles possam configurar e usar seus próprios nomes de usuário na janela de chat. Saiba mais sobre como configurar perfis de equipe.
Ativar o chat de membros
Adicione membros do chat para criar uma comunidade em seu site. O chat de membros é um recurso adicional do Wix Chat que permite que os membros conectados do seu site conversem uns com os outros, além de conversar com você (o negócio). Uma vez ativado, seus membros podem ver chats privados, além de criar chats em grupo.
Importante:
O chat de membros só está disponível se você tiver uma área de membros instalada e um app social (Wix Blog, Wix Fórum) que permite que os membros marquem a caixa de seleção "Junte-se à comunidade" ao se registrar no seu site. Saiba mais sobre os perfis de membros.
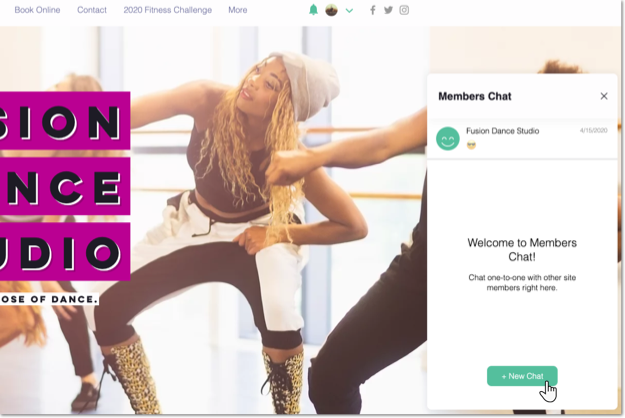
Para ativar o chat de membros:
- Vá para Configurações do chat no painel de controle do seu site.
- Role para baixo até a seção de Chat de membros.
- Clique na alavanca Ativar chat de membros para ativá-la.
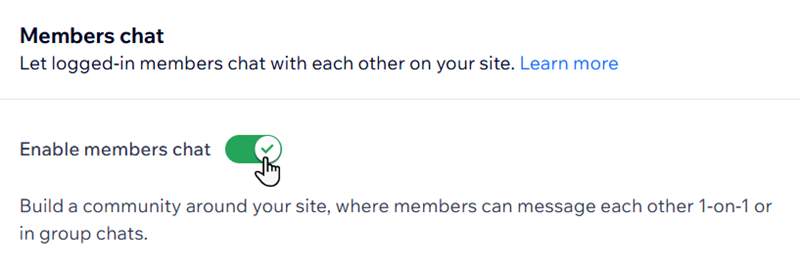
Observação:
Se você não conseguir clicar na alavanca Chat de membro,você precisa primeiro configurar seu site para comunidades.
Alterar as notificações por email
Escolha se deseja ser notificado por email toda vez que um usuário enviar uma mensagem, quando ele enviar um formulário pré-chat ou ambos.
Observação:
Isso se aplica a todos os colaboradores do site, mas você pode definir preferências individuais nas suas preferências de notificação.
Para alterar suas notificações por email:
- Vá para a aba Notificações por email nas suas configurações do chat.
- Ative as alavancas relevantes para definir suas notificações por email para o Wix Chat:
- Notificar quando alguém enviar um formulário de pré-chat: receba um email sempre que alguém enviar o formulário pré-chat.
- Notificar quando o contato enviar uma mensagem de chat: receba um email sempre que alguém enviar uma mensagem de chat.
- (Opcional) Clique em Editar ao lado da configuração relevante para fazer alterações no gatilho e na ação usados na automação da notificação por email.
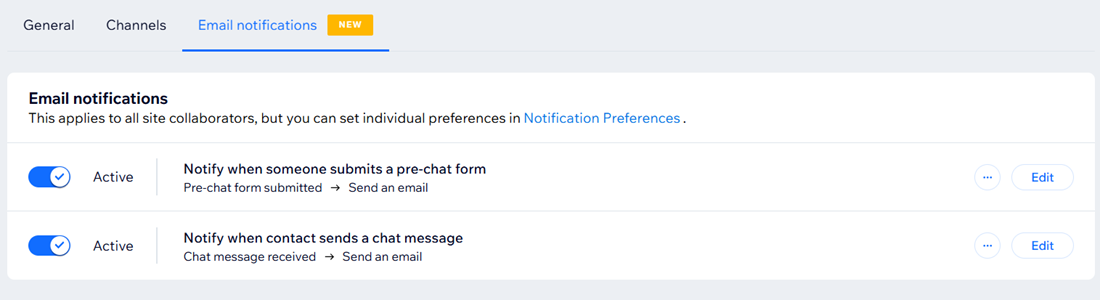
Alterar o idioma da janela de chat
Converse com os visitantes do seu site em qualquer idioma. O idioma padrão da sua janela de chat é o mesmo que o idioma do seu site.
Importante:
Alterar o idioma do site afeta todo o site, incluindo a janela de chat.
Dica:
Saiba como usar o Wix Multilíngue para traduzir seu chat para diferentes idiomas.
Para alterar o idioma da sua janela de chat:
- Vá para Idioma e região no painel de controle do seu site.
- Clique no menu dropdown Idioma do site em Idioma do site e selecione o idioma que deseja usar.
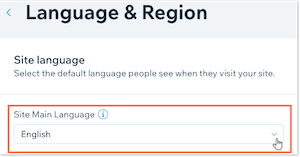
- Clique em Salvar.
Próximos passos:
Reflita a personalidade do seu negócio ao personalizar a janela de chat do seu site.
Perguntas frequentes
Aqui estão algumas perguntas comuns sobre como personalizar suas configurações do Wix Chat:
Por que meu formulário pré-chat não aparece para os visitantes no chat?
Posso configurar uma resposta automática para quando os visitantes deixam uma mensagem?
O que devo fazer se o idioma errado estiver aparecendo no meu widget de chat?
Os envios de formulários pré-chat são registrados na aba Formulários e envios do meu painel de controle?
É possível adicionar outros campos ao formulário pré-chat ou personalizar o design do formulário?



