Wix Bookings: sobre a aba Pedidos
21 min
Neste artigo
- Visualizar e atualizar as informações do cliente na aba Pedidos
- Marcar manualmente um pedido como "Pago"
- Solicitar pagamento através do link de pagamento
- Solicitar pagamento por fatura
- Criar um pedido manualmente
- Adicionar uma mensagem a um pedido
- Personalizar e salvar sua visualização
- Atualizar vários pedidos de uma vez
- Exportar seus pedidos
- Arquivar pedidos e visualizar pedidos arquivados
- Perguntas frequentes
Toda vez que um cliente agenda um serviço, um pedido aparece na aba Pedidos do seu painel de controle. Você pode usar a aba Pedidos para acessar e trabalhar com pedidos, sem visualizá-los em um formato de calendário.
Você também usa o Wix Stores?
Você também vê os pedidos da loja na aba Pedidos.
Visualizar e atualizar as informações do cliente na aba Pedidos
Quando você seleciona um pedido, as informações do seu cliente aparecem no lado direito. Aqui você pode atualizar o endereço de email de um cliente se ele tiver cometido um erro durante o checkout. Além disso, você pode acessar o cartão de contato do cliente para ver mais detalhes e executar uma variedade de ações.
Painel de controle
App Wix
App do Wix Studio
- Acesse Pedidos no painel de controle do seu site.
- Clique no pedido relevante.
- Escolha o que você quer fazer:
Editar o endereço de email do cliente
Ver ou editar as informações de contato do cliente

Marcar manualmente um pedido como "Pago"
Pedidos feitos usando o método de pagamento manual (offline) ou se o serviço estiver configurado para pagamentos presenciais, você deve marcar manualmente como "pago". Isso garante que seus registros fiquem atualizados.
Observações:
- Um pedido marcado como "Pago", não pode ser alterado novamente para "Não pago".
- Se o seu cliente pagou pelo pedido online, ele é automaticamente marcado como "Pago".
Painel de controle
App Wix
App do Wix Studio
- Acesse Pedidos no painel de controle do seu site.
- Selecione o pedido relevante.
- Clique no dropdown Receber pagamento.
- Clique em Marcar como pago.
- Escolha o que você quer fazer:
- Marcar [valor] como pago: cobre o valor total.
- Marcar um valor personalizado como pago: cobre parcialmente o cliente:
- Clique na caixa de seleção e insira um valor personalizado.
- Clique em Marcar [valor] como pago para confirmar.
Observação:
Você pode ver se um cliente usou um cupom ou um vale-presente para pagar pelo pedido na seção Informações de pagamento.

Solicitar pagamento através do link de pagamento
Crie um link de pagamento para um pedido não pago e envie-o para o seu cliente. Você pode compartilhar o link diretamente, enviá-lo por email ou fornecer um QR code. Seu cliente pode usar o link para pagar online usando qualquer um dos métodos de pagamento disponíveis.
Painel de controle
App Wix
App do Wix Studio
- Acesse Pedidos no painel de controle do seu site.
- Clique no pedido relevante para editá-lo.
- Clique no dropdown Receber pagamento na parte superior.
- Selecione Cobrar com link de pagamento.
- Criar link de pagamento personalizado
- Nome e preço do link: insira o nome do link e o preço.
- (Opcional) Descrição: adicione uma descrição do item que aparece no checkout.
- Clique em Abrir configurações e personalize mais o link:
- Definir data de expiração: ative a alavanca para definir por quanto tempo o link de pagamento ficará ativo e selecione a data de expiração relevante. Quando ele expirar, os pagamentos serão interrompidos.
- Clique em Criar link de pagamento.
- Escolha como você deseja enviar o link para o seu cliente:
- Copiar link: copie o link para a área de transferência e envie-o diretamente para o seu cliente.
- Enviar link: envie o link de pagamento por email ao seu cliente. Se você quiser usar um email diferente, clique no campo de email, selecione um novo ou adicione um contato e, em seguida, clique em Enviar link.
- QR code: clique para gerar um QR code que os clientes podem escanear para acessar o link de pagamento.
- Clique em OK.
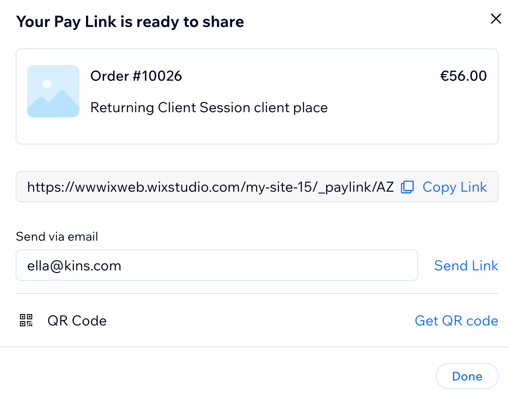
Solicitar pagamento por fatura
Você pode criar uma fatura para um pedido não pago para solicitar o pagamento do seu cliente. Se você enviar a fatura para o seu cliente por email ou como um link compartilhado, ele pode clicar para pagar online usando qualquer um dos seus métodos de pagamento.
Antes de começar:
Configure sua fatura para que todos os detalhes da sua empresa (por exemplo: nome comercial, logo) sejam exibidos corretamente.
Painel de controle
App Wix
App do Wix Studio
- Acesse Pedidos no painel de controle do seu site.
- Selecione o pedido relevante.
- Clique no dropdown Receber pagamento na parte superior.
- Selecione Cobrar com fatura.
- Clique em Criar fatura.
Dica: isso cria um rascunho salvo da sua fatura. - Escolha como deseja enviar a fatura para o seu cliente:
Compartilhar usando um link:
Imprimir uma cópia da fatura:
Enviar por email:
Criar um pedido manualmente
Crie um pedido manual para qualquer compra que você iniciar. Isso é particularmente útil se você receber pedidos pessoalmente ou por telefone. Você pode usá-lo para oferecer e cobrar por um serviço personalizado que não está na sua lista de serviços. Por exemplo, se você for um personal trainer e quiser oferecer uma sessão personalizada.
Como alternativa, você pode criar um pedido manualmente para agendar e cobrar por agendamentos comuns. Se você também usa o Wix Stores ou o app Pedidos do Wix Restaurantes (Novo), você também pode vender produtos e itens de menu.
Observação:
Você não pode agendar aulas e cursos usando um pedido manual.
Para criar um pedido manualmente:
- Vá para Pedidos no painel de controle do seu site.
- Clique em + Adicionar novo pedido.
- Escolha o que você quer fazer:
Adicionar um item personalizado
Adicionar agendamento
Adicionar produto da loja
Adicionar um item de menu do Pedidos do Wix Restaurantes (Novo)
Adicionar uma mensagem a um pedido
Acompanhe solicitações e instruções especiais ao adicionar mensagens aos pedidos. Essas observações são pessoais e só podem ser vistas por você e pelos colaboradores do seu site.
Painel de controle
App Wix
App do Wix Studio
- Acesse Pedidos no painel de controle do seu site.
- Selecione o pedido relevante.
- Role para baixo até Atividade do pedido.
- Clique no campo Adicione uma observação para adicionar uma observação interna que seu cliente não verá.
- Clique na marca de seleção para salvar.

Personalizar e salvar sua visualização
Personalize a tabela que você vê na lista de pedidos para que ela inclua apenas informações relevantes. Além disso, você pode filtrar pedidos para visualizar apenas os que mais interessam. Em seguida, salve sua visualização para acessá-la rapidamente da próxima vez que precisar.
Dicas:
- A coluna "Processamento" só é relevante se você também tiver pedidos da loja. Você pode ocultá-la se usar apenas Wix Bookings.
- Você pode filtrar seus pedidos para visualizar apenas itens da loja ou apenas serviços de agendamento usando o filtro Tipo de item.

Atualizar vários pedidos de uma vez
Economize tempo ao fazer alterações em vários pedidos de uma vez.
Para atualizar vários pedidos:
- Vá para Pedidos no painel de controle do seu site.
- Marque as caixas de seleção ao lado dos pedidos que você deseja atualizar.
- Clique na ação relevante na barra superior:
- Atender: relevante apenas para pedidos da loja.
- Marcar como pago: marca os pedidos selecionados como "Pagos".
- Criar fatura: uma fatura é criada e aparece na aba Faturas.
- Gerenciar etiqueta de envio: crie uma etiqueta de envio com o Wix Shipping.
- Exportar: clique para fazer download de um arquivo.CSV.
- Imprimir
 : envia pedidos para sua impressora.
: envia pedidos para sua impressora. - Arquivar
 : adiciona os pedidos selecionados ao arquivo.
: adiciona os pedidos selecionados ao arquivo. - Mais ações:

Observação:
Você pode criar uma fatura para até 100 pedidos de uma só vez.
Exportar seus pedidos
Mantenha o controle sobre o seu negócio ao exportar seus pedidos para um arquivo CSV. Você pode exportar os dados que precisa e remover os dados não necessários no momento.
Para exportar seus pedidos:
- Vá para Pedidos no painel de controle do seu site.
- Selecione os pedidos que deseja exportar:
- Determinados pedidos: marque a caixa de seleção ao lado dos pedidos relevantes.
- Todos os pedidos: marque a caixa de seleção ao lado da coluna Pedido para marcar todos.

- Clique em Exportar.
- Selecione como você deseja exibir os pedidos exportados.
- Itens comprados: cada item comprado é exibido em uma linha separada, mesmo se eles fizerem parte do mesmo pedido.
- Pedidos: cada pedido, exceto pelos itens comprados, aparecerá em uma linha separada.
- Desmarque as colunas que você não deseja incluir (por exemplo: desmarque as colunas de faturamento e pagamento se elas não forem relevantes no momento).
- Clique em Exportar.

- Salve o arquivo no seu computador:
- Chrome: o download do arquivo CSV aparece na parte inferior da tela.
- Firefox: selecione Abrir com para abrir ou Salvar arquivo para salvar.
- Internet Explorer: clique em Salvar na parte inferior da tela.
- Safari: o arquivo é aberto. Clique em cmd + s no teclado para salvar o arquivo (com uma extensão .csv e formato de origem da página).
Observação:
O horário da compra registrada no arquivo CSV é sempre fornecido em Tempo Universal Coordenado (UTC). Por exemplo: 1 de janeiro, 17h (PST) = 2 de janeiro, 1h (UTC).
Arquivar pedidos e visualizar pedidos arquivados
Se quiser remover um pedido da aba Pedidos, mas mantê-lo registrado, adicione-o ao arquivo. Você pode encontrá-lo novamente mais tarde ao visualizar seus pedidos arquivados.
Painel de controle
App Wix
App do Wix Studio
- Acesse Pedidos no painel de controle do seu site.
- Selecione o pedido relevante.
- Escolha o que você quer fazer:
Arquivar um pedido
Ver pedidos arquivados
Desarquivar um pedido
Perguntas frequentes
Clique abaixo para ler as respostas a perguntas comuns sobre a aba Pedidos.
Onde posso encontrar pedidos adicionados manualmente para itens personalizados?
Onde encontro agendamentos adicionados manualmente?
Como faço para adicionar um curso ou aulas a um pedido?
Como faço para resgatar o plano de um cliente em agendamentos criados manualmente?
Como posso editar ou excluir uma observação que adicionei a um pedido?


 ao lado de Informações do pedido.
ao lado de Informações do pedido.
 para visualizar ou editar as informações do cliente.
para visualizar ou editar as informações do cliente.
