Wix Stores: imprimir etiquetas de envio com o Wix Shipping
9 min
Neste artigo
- Configurar o Wix Shipping
- Comprar e imprimir uma única etiqueta de envio
- Comprar e imprimir várias etiquetas de uma vez
- Criar um tamanho de embalagem personalizado
- Personalizar suas configurações
- Perguntas frequentes
Simplifique seu processo de processamento ao comprar etiquetas de envio diretamente no painel de controle do seu site. O Wix fez uma parceria com o Shippo para fornecer tarifas reduzidas por meio de transportadoras locais. O envio para destinos internacionais está disponível na maioria dos países.
No momento, o Wix Shipping está disponível para comerciantes nos seguintes locais:
- Canadá
- França
- Alemanha
- Espanha
- Reino Unido
- EUA
Quais transportadoras estão disponíveis para o meu país?
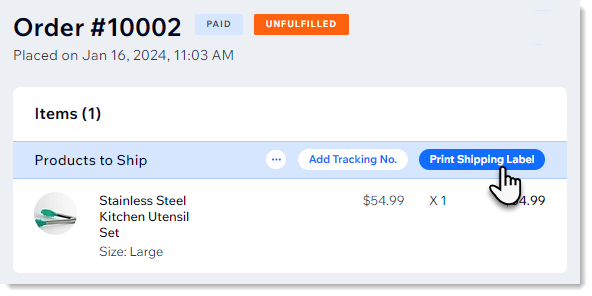
Configurar o Wix Shipping
Para começar, selecione um pedido e clique em Imprimir etiqueta de envio. Na primeira vez que você fizer isso, você configurará o Wix Shipping. Na próxima vez que você clicar, você irá direto para a compra e pode imprimir a etiqueta de envio.
Antes de começar:
Certifique-se de que você inseriu seu endereço comercial na página Informações do negócio.
Para configurar o Wix Shipping:
- Acesse Pedidos no painel de controle do seu site.
- Selecione um pedido não processado que está definido para ser entregue no país.
- Clique em Imprimir etiqueta de envio.
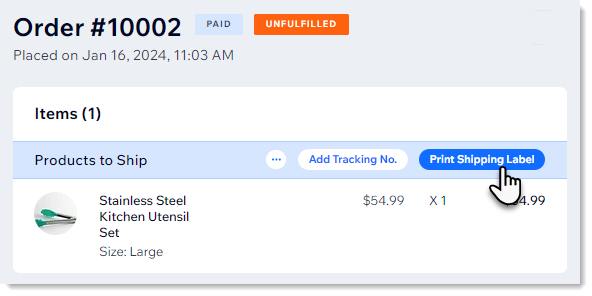
- Integre com o Shippo:
- Se você adicionou e configurou o Shippo anteriormente neste site: clique em Comprar etiqueta de envio.
Observação: para o Wix Shipping, você pode conectar uma conta Shippo a um site. - Se o seu site for novo no Shippo:
- Clique em Começar.
- Clique em Adicionar ao site.
- Revise as permissões e clique em Concordar e adicionar.
- Crie uma nova conta Shippo ou faça login na sua conta existente.
- Se você adicionou e configurou o Shippo anteriormente neste site: clique em Comprar etiqueta de envio.
- Certifique-se de que o endereço do remetente está correto:
- Clique em Addresses (Endereços).
- Clique em Sender (Remetente).
- Se necessário, atualize seus dados.
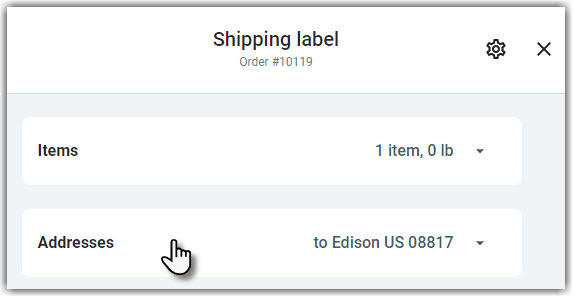
Comprar e imprimir uma única etiqueta de envio
Quando você for imprimir uma etiqueta de um pedido, você verá que os itens e endereços já foram inseridos, juntamente com as configurações padrão. Faça as alterações necessárias antes de comprar e imprimir a etiqueta.
Dica:
Na primeira vez que você comprar uma etiqueta, será solicitado que você adicione um método de pagamento.
Para imprimir uma etiqueta de envio:
- Acesse Pedidos no painel de controle do seu site.
- Selecione um pedido não processado que está definido para ser entregue no país.
- Clique em Imprimir etiqueta de envio.
- (Opcional) Atualize os detalhes (por exemplo: altere o tipo de embalagem, selecione uma transportadora diferente ou selecione a taxa da transportadora).
- Clique em Comprar etiqueta e conclua a compra.
- Imprima a etiqueta de envio.
Comprar e imprimir várias etiquetas de uma vez
Simplifique seu fluxo de ação imprimindo etiquetas de envio em massa. Você pode selecionar pedidos não atendidos para processar processamento ou pedidos atendidos para reimprimir etiquetas de envio ou declarações de conteúdo.
Para imprimir várias etiquetas:
- Acesse Pedidos no painel de controle do seu site.
- Marque os pedidos relevantes.
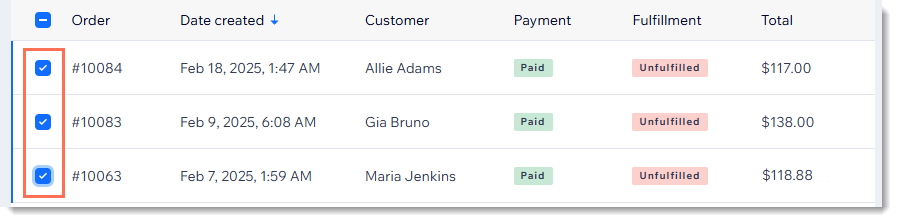
- Clique em Imprimir etiqueta de envio.
Dica: se você selecionou pedidos não atendidos e atendidos, eles serão exibidos em 2 abas separadas.
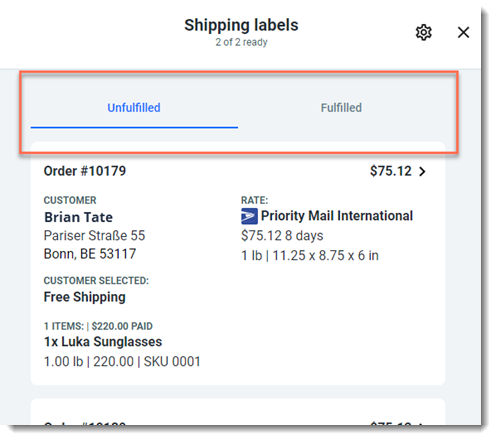
- (Opcional) Clique no preço para atualizar os detalhes de qualquer um dos pedidos (por exemplo: alterar o tipo de pacote, selecionar uma transportadora diferente ou selecionar a taxa da transportadora).
- Clique em Próximo.
- Revise o que você deseja comprar e clique em Comprar etiquetas.
- Conclua a compra.
- Imprima as etiquetas de envio.
Dica: se você tiver essa opção configurada, você pode imprimir etiquetas de envio e declarações de conteúdo. Saiba como personalizar suas configurações.
Criar um tamanho de embalagem personalizado
Ao comprar uma etiqueta, você tem a opção de selecionar pacotes padrão oferecidos pela sua transportadora, pacotes que você usou recentemente ou tamanhos de pacotes personalizados que você criou e salvou.
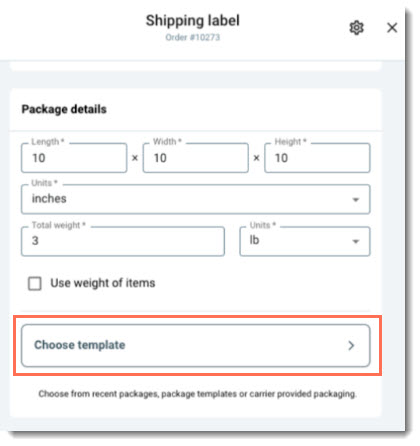
Para criar e salvar templates de embalagem personalizados:
- Acesse Pedidos no painel de controle do seu site.
- Selecione um pedido.
- Clique em Imprimir etiqueta de envio.
- Clique em Choose template (Escolher template).
- Clique em + New Template (Novo template).
- Insira os detalhes da embalagem e clique em Save (Salvar).
Personalizar suas configurações
Personalize seus detalhes e configurações padrão para economizar tempo na compra de etiquetas. Você pode alterar as informações da sua empresa e selecionar tamanhos de etiqueta padrão, transportadoras, seguro e muito mais.
Para personalizar suas configurações:
- Acesse Pedidos no painel de controle do seu site.
- Selecione um pedido.
- Clique em Imprimir etiqueta de envio.
- Clique no ícone Configurações
 .
. - Escolha o que você deseja personalizar:
- Insira as informações da sua empresa:
- Selecione Company (Empresa).
- Insira suas informações e clique em Salvar.
- Selecione os padrões da etiqueta:
- Selecione Labels & Packing slips (Etiquetas e declarações de conteúdo).
- Selecione tamanhos padrão de etiquetas, transportadoras, etc. e clique em Salvar.
Observação: ao imprimir qualquer etiqueta específica, você pode substituir esses padrões.
- Selecione um seguro padrão:
- Selecione Insurance (Seguro).
- Selecione uma configuração padrão e clique em Save (Salvar).
- Insira as informações da sua empresa:
Perguntas frequentes
Clique nas perguntas abaixo para saber mais sobre o Wix Shipping.
Posso imprimir uma etiqueta mais de uma vez?
Como posso personalizar e imprimir declarações de conteúdo?
Posso anular uma etiqueta de envio?
Como faço para registrar uma reivindicação de seguro?
O que é o campo do tipo Número de Identificação Fiscal?
Quais transportadoras e serviços estão disponíveis para comerciantes que enviam do Canadá?
Quais transportadoras e serviços estão disponíveis para comerciantes que enviam da França?
Quais transportadoras e serviços estão disponíveis para comerciantes que enviam da Alemanha?
Quais transportadoras e serviços estão disponíveis para comerciantes que enviam da Espanha?
Quais transportadoras e serviços estão disponíveis para comerciantes que enviam do Reino Unido?
Quais transportadoras e serviços estão disponíveis para comerciantes que enviam dos EUA?




 na parte superior de um pedido e selecionar Imprimir declaração de conteúdo.
na parte superior de um pedido e selecionar Imprimir declaração de conteúdo.
 ao lado do número de rastreamento.
ao lado do número de rastreamento.