Criar um pedido manualmente
5 min
Neste artigo
- Etapa 1 | Adicione itens ao pedido
- Etapa 2 | (Opcional) Selecione um local do negócio
- Etapa 3 | Adicione um cliente ao pedido
- Etapa 4 | (Opcional) Adicione um desconto
- Etapa 5 | Adicione um método de entrega
- Etapa 6 | Crie o pedido
Importante:
- Este artigo é relevante para pedidos do Wix Stores, Wix Bookings e Pedidos do Wix Restaurantes (Novo).
- A capacidade de criar um pedido manualmente não está disponível para o Doações Wix e Planos Pagos Wix.
Mantenha seus registros e estoque atualizados ao adicionar manualmente pedidos que você processa offline (por exemplo: pedidos feitos pessoalmente ou por telefone).
Você também pode usar pedidos manuais para produtos ou serviços personalizados que você oferece. Por exemplo, crie um colar personalizado para um cliente e venda-o usando um pedido manual. Você decide o preço desse produto exclusivo.
Importante:
Criar um pedido manual não gera automaticamente uma solicitação de pagamento. No entanto, você pode solicitar o pagamento de qualquer uma das seguintes maneiras:
Etapa 1 | Adicione itens ao pedido
Você pode adicionar qualquer um dos itens que você oferece ao pedido manual. Eles podem ser:
- Produtos da loja (exceto assinaturas)
- Agendamentos (não podem ser aulas ou cursos)
- Itens de menu do restaurante (disponíveis com o novo aplicativo Pedidos do Wix Restaurantes)
Além disso, se você estiver criando um item personalizado para seu cliente, você pode adicionar esse item e definir um preço personalizado.
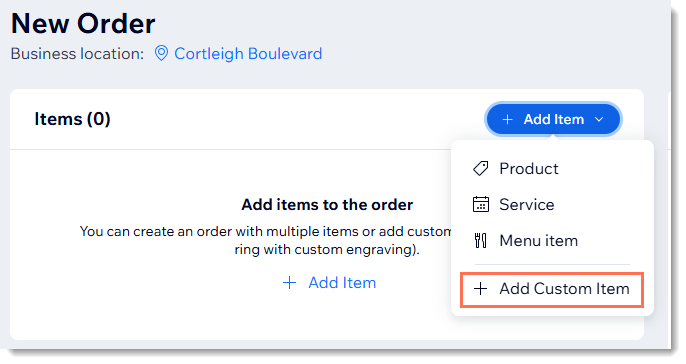
Para adicionar itens a um pedido:
- Vá para Pedidos no painel de controle do seu site.
- Clique em + Adicionar novo pedido.
- Escolha o que você gostaria de adicionar:
Adicionar produto da loja
Adicionar um agendamento do Wix Bookings
Adicionar um item de menu do Pedidos do Wix Restaurantes (Novo)
Adicionar um item personalizado
Etapa 2 | (Opcional) Selecione um local do negócio
Se você tiver mais de um local do negócio, você pode selecionar a filial associada a esse pedido manual.
Observação:
Depois de adicionar um local comercial e concluir o pedido manualmente, não é possível editar o local. Se necessário, você pode cancelar o pedido e criar um novo.
Para selecionar um local do negócio:
- Clique em Selecionar local.

- Selecione o local relevante e clique em Salvar.
Etapa 3 | Adicione um cliente ao pedido
Agora você pode adicionar as informações do seu cliente ao pedido. Se for um cliente recorrente, você pode simplesmente selecioná-lo na sua lista de clientes. Caso contrário, você pode adicioná-lo como um novo cliente.
Observações:
- Se você planeja enviar o pedido, certifique-se de incluir um endereço.
- O endereço do cliente é usado para calcular o imposto para cada pedido. Se não for fornecido, o endereço de cobrança será usado. Quando ambos estão ausentes, a taxa de imposto é definida para 0%.

Para adicionar um cliente ao pedido:
- Clique no dropdown Adicione um cliente ao pedido.
- Selecione uma opção:
- Cliente existente:
- Selecione um cliente.
- (Opcional) Clique no ícone Editar
 para visualizar ou editar as informações do cliente.
para visualizar ou editar as informações do cliente.
- Novo cliente:
- Clique em + Adicionar novo cliente.
- Insira as informações do cliente.
- Se o cliente pedir para se inscrever no seu site (por exemplo: para receber atualizações e posts do blog), clique no dropdown Nunca foi assinante ao lado de Email principal e selecione Assinante.
- (Opcional) Adicione um endereço.
- (Opcional) Adicione uma etiqueta.
- (Opcional) Atribua o cliente a uma pessoa da sua equipe.
- (Opcional) Clique em Adicionar novo campo para adicionar mais informações do cliente e preencha o novo campo.
- Clique em Salvar.
- Cliente existente:
Etapa 4 | (Opcional) Adicione um desconto
Agora você tem a opção de oferecer um desconto ao seu cliente. Observe que não é possível que os clientes resgatem um cupom em uma venda manual, mas você pode substituí-lo por um desconto do mesmo valor.
Para adicionar um desconto:
- Clique em Adicionar desconto.
- Insira o valor do desconto.
- (Opcional) Insira uma observação sobre o desconto (não visível para os clientes).
- Clique em Aplicar.
Etapa 5 | Adicione um método de entrega
Dica:
Esta etapa é relevante apenas para pedidos da loja e do restaurante e pedidos personalizados marcados como produtos físicos.
Antes de criar o pedido, você precisa definir como esse pedido vai chegar ao seu cliente. Escolha qualquer uma das opções de frete, entrega ou retirada disponíveis em sua loja ou crie uma tarifa de frete personalizada.
Para selecionar as configurações de envio:
- Clique em Adicionar método de entrega.
- Selecione uma opção:
- Não cobre pela entrega
- Selecione uma opção de frete, entrega ou retirada existente:
- Clique em Selecione entre as opções de frete, entrega ou retirada.
- Selecione uma opção no menu dropdown e clique em Adicionar.
- Crie uma tarifa personalizada:
- Clique em Crie uma tarifa de frete personalizada.
- Insira o nome do frete (por exemplo: Envio rápido).
- Insira a taxa.
- (Opcional) Adicione agendamentos:
- Clique na alavanca Adicionar agendamento para ativá-la.
- Insira a data e horário.
- (Opcional) Marque a caixa de seleção Este é um pedido de retirada?.
- Clique em Adicionar.
Etapa 6 | Crie o pedido
Após verificar se todos os dados estão corretos, você pode clicar em Criar pedido.

Qual é o próximo passo?
O novo pedido aparece na aba Pedidos do painel de controle do seu site. Certifique-se de entrar em contato com seu cliente para combinar o pagamento.


