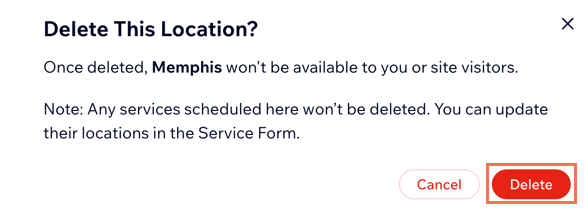Wix Bookings: oferecer serviços em vários locais
8 min
Neste artigo
- Adicionar locais ao seu site
- Alterar os locais disponíveis para os membros da equipe
- Adicionar mais locais a um serviço ou aula
- Oferecer cursos em vários locais
- Exibir serviços por local
- Remover um local de negócio do seu site
Ofereça seus serviços em vários locais para oferecer aos seus clientes e funcionários mais opções e flexibilidade. Você pode criar serviços e aulas que ocorrem em mais de um local ou criar serviços separados para cada filial.
Importante:
Para serviços que exigem recursos, certifique-se de adicionar os tipos de recurso relevantes e seus valores a cada um dos seus locais para garantir uma experiência tranquila para seus clientes e equipe. Saiba mais sobre como adicionar recursos aos seus serviços em diferentes locais.

Observações:
- Quando os clientes agendam serviços, os emails vão para o endereço de email conectado ao local padrão da empresa.
- O fuso horário do seu painel de controle não é alterado se você tiver vários locais. Apenas o fuso horário da sua localização padrão aparece no seu site.
Adicionar locais ao seu site
À medida que seu negócio se expande, adicione novos locais à seção Informações do negócio do seu site. Mantenha seus clientes informados com acesso fácil aos detalhes atualizados do local. Eles podem então selecionar o local mais conveniente para agendar seus serviços.
Para adicionar locais ao seu site:
- Vá para Informações do negócio no painel de controle do seu site.
- Role para baixo até a seção Informações do local e contato.
- Se você ainda não tiver feito isso, insira os detalhes do seu primeiro local:
- Insira seu endereço comercial.
- (Opcional) Insira o Nome do local, por exemplo, "Nova unidade".
- (Opcional) Insira uma Descrição do endereço, por exemplo, "Entre pela porta lateral, ao lado dos elevadores".
- Insira as informações de contato relevantes para esse local.
Observação: seu local padrão será definido de acordo com seu fuso horário padrão. Para locais adicionais, selecione um novo fuso horário no dropdown Fuso horário. Saiba mais sobre como exibir fusos horários.
- Clique em Salvar.
- Clique em Adicionar novo local.
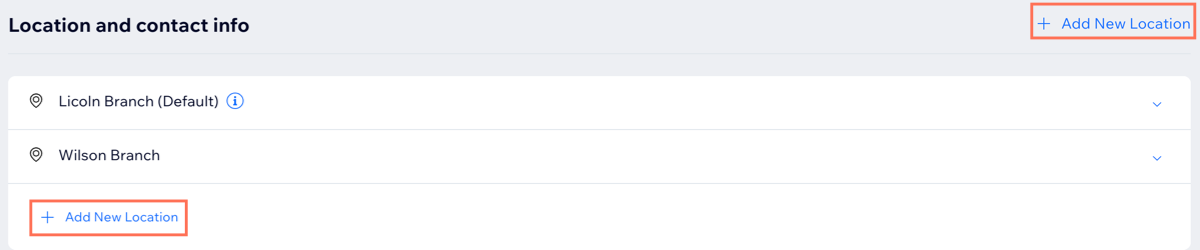
- Insira as informações do seu novo local.
- Repita os passos 3 a 5 para criar locais adicionais.
- Clique em Salvar.
Alterar os locais disponíveis para os membros da equipe
Configure sua equipe em vários locais para oferecer opções mais convenientes aos seus clientes. Depois de configurar a disponibilidade da equipe, você pode criar ou editar agendamentos para todos os seus locais. Saiba mais sobre fatores adicionais que podem afetar a disponibilidade para agendamento.
Antes de começar:
Certifique-se de definir seu horário de trabalho padrão.
Para alterar os locais disponíveis dos membros da equipe:
- Acesse Equipe no painel de controle do seu site.
- Passe o mouse sobre o membro da equipe que você deseja atualizar e clique em Editar.
- Role para baixo e clique no ícone Editar
 ao lado do dia da semana relevante.
ao lado do dia da semana relevante.

- Clique no dropdown Local e selecione o local relevante onde o membro da equipe trabalha nesse dia.
- Clique em Salvar.
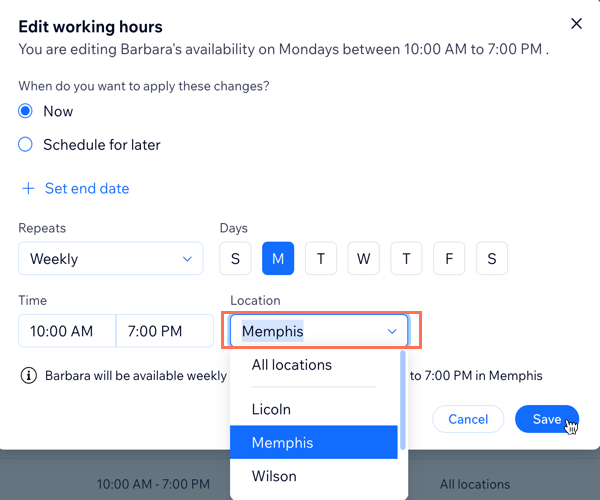
- (Opcional) Repita os passos 4 a 6 para selecionar os locais relevantes para cada um dos dias úteis do membro da equipe.
- (Opcional) Repita os passos acima para todos os membros da equipe que trabalham em diversas localizações.
Adicionar mais locais a um serviço ou aula
À medida que seu negócio cresce, pode ser que você queira adicionar mais locais aos seus serviços existentes. Essa é uma ótima maneira de conquistar novos clientes e oferecer mais conveniência aos clientes existentes.
Para adicionar mais locais a um serviço ou aula:
- Vá para Serviços de agendamento no painel de controle do seu site.
- Clique em um serviço ou aula existente para editar.
- Clique em Editar em Locais.
- Clique em Comercial.
- Selecione os endereços comerciais relevantes no dropdown Local.
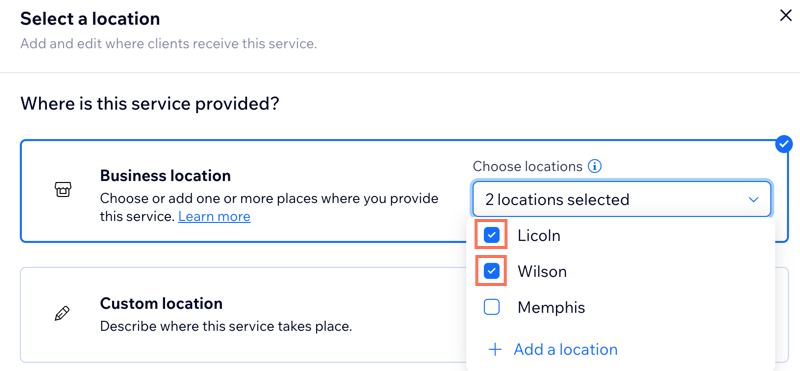
- Clique em Salvar.
- (Opcional) Agende aulas recorrentes em vários locais na seção Agenda.
- Adicionar sessões (clique em Salvar e continuar se solicitado).
- Adicione os detalhes necessários da sessão, incluindo o local.
- (Opcional) Clique em Salvar e adicionar nova para agendar sessões adicionais.
- Clique em Salvar.
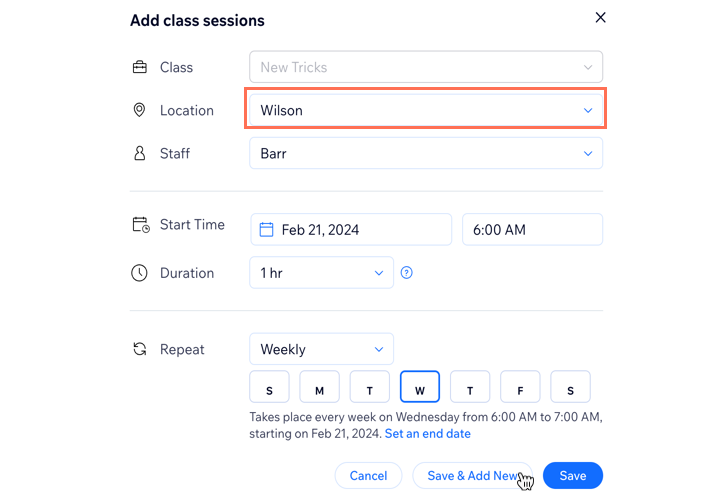
Dica:
- Clique em Editar horário na seção Agenda para editar os detalhes da aula.

- Adicione uma sessão única através do Calendário de agendamentos.
Oferecer cursos em vários locais
Você pode criar um curso e oferecê-lo em qualquer um dos seus locais. Não é possível criar um único serviço de curso que ocorre em vários locais.
Para oferecer um curso em vários locais, comece criando o curso em um só local. Depois, duplique o curso e insira-o em um local diferente. Um único serviço de curso não pode ter sessões em mais de um local
Para oferecer um curso em vários locais:
- Vá para Serviços de agendamento no painel de controle do seu site.
- Clique em um curso existente para editá-lo.
- Clique em Editar ao lado de Local na seção Locais.
- Escolha onde deseja que o curso ocorra:
- Comercial: selecione um dos endereços comerciais.
- Personalizado: adicione um local que não seja um dos seus endereços comerciais. Por exemplo, uma sessão online.
- Clique em Salvar.
- Clique no ícone Mais ações
 ao lado do curso que você criou acima na aba Serviços de agendamento.
ao lado do curso que você criou acima na aba Serviços de agendamento. - Clique em Duplicar.
- Passe o mouse sobre a aula que você duplicou e clique em Editar.

- Clique em Editar ao lado de Local na seção Locais.
- Escolha onde você deseja que o curso ocorra:
- Comercial: selecione um dos endereços comerciais.
- Personalizado: escolha um local que não seja um dos endereços comerciais.
- (Opcional) Repita os passos 6 a 10 acima conforme necessário, dependendo do número de locais que você deseja incluir no curso.
Observação: seus clientes terão que se inscrever para cada sessão do curso em cada local.
- Clique em Salvar.
Exibir serviços por local
Se optar por incluir abas em sua Lista de serviços, você pode exibir seus serviços por local, ao invés de por categoria de serviço.

Para exibir serviços por local:
Editor Wix
Editor do Wix Studio
- Vá para o seu editor.
- Vá para a página Agende online:
- Clique em Páginas e menu
 no lado esquerdo do Editor.
no lado esquerdo do Editor. - Clique em Agendamentos.
- Clique na página Agende online.
- Clique em Páginas e menu
- Clique no elemento Agendamento online na sua página.
- Clique em Configurações.
- Clique na aba Exibição.
- Ative a alavanca Exibir título na lista de serviços se quiser incluir o título (por exemplo: "Nossos serviços").
- Ative a alavanca Exibir abas na lista de serviços para adicionar as abas que mostram seus diferentes locais.
- Selecione Locais em Usar abas para filtrar por.
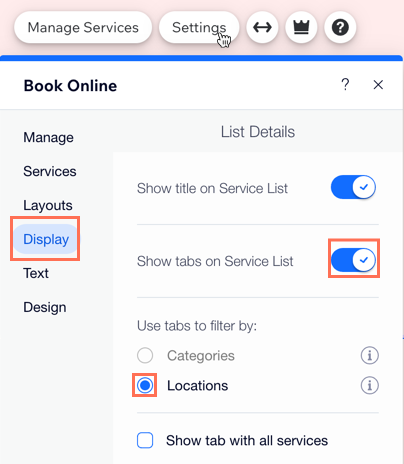
Remover um local de negócio do seu site
Se você parar de oferecer um serviço em um local, você pode removê-lo do seu site. Os serviços agendados no local excluído não serão afetados. Portanto, certifique-se de atualizar o novo local ou de cancelar o serviço no seu calendário. Como alternativa, você pode atualizar todos os serviços relevantes em Serviços de agendamento no painel de controle do seu site.
Observação:
Você não pode excluir seu local padrão. No entanto, você pode transformar outro local em padrão e, em seguida, excluir o local padrão original.
Para remover um local de negócio do seu site:
- Vá para Informações do negócio no painel de controle do seu site.
- Role para baixo até a seção Informações do local e contato.
- Clique no ícone Mais ações
 ao lado do local que você deseja excluir.
ao lado do local que você deseja excluir. - Clique em Excluir.
- Clique em Excluir para confirmar.