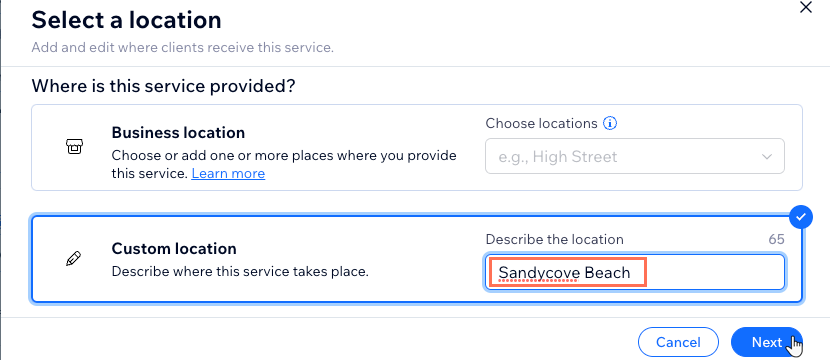Wix Bookings: alterar as informações de contato e localização na página de serviço
6 min
Neste artigo
- Alterar o título da página de serviço e as configurações de exibição
- Editar seu número de telefone, email e endereços físicos
- Alterar a localização de um serviço específico
Sua página de serviço exibe suas informações de contato para que os clientes possam sempre entrar em contato e agendar seus serviços. Isso inclui seu número de telefone comercial, endereço de email e endereço físico. Você também pode personalizar o título e escolher quais detalhes exibir nessa página.
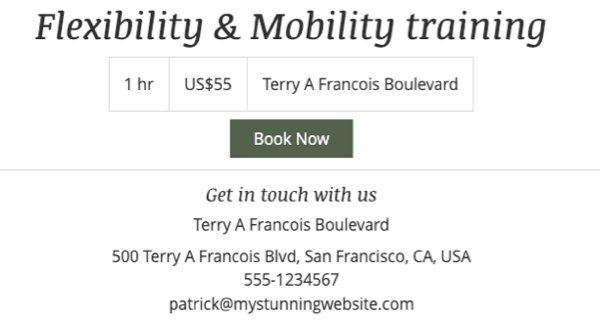
Dica:
Quando você visualiza as informações de contato e local no Editor ou no modo de visualização, você vê um número de telefone e localização. Eles não são exibidos no seu site online.
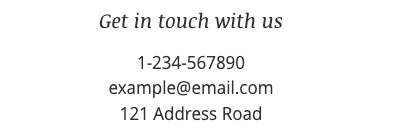
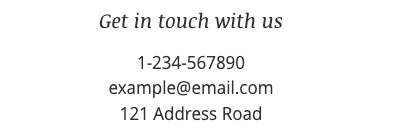
Alterar o título da página de serviço e as configurações de exibição
O título padrão para a primeira seção da página de serviço é "Local e informações de contato". Torne isso o mais fácil possível de ler para que seus clientes possam entrar em contato com você rapidamente.
Você também pode escolher quais informações deseja exibir nessa página, incluindo seu número de telefone, email comercial ou endereço.
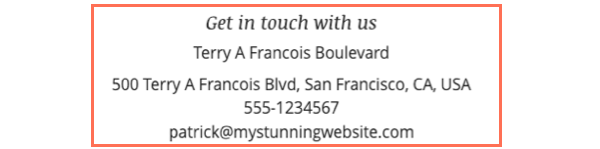
Para editar o título da página de serviço e as configurações de exibição:
Editor Wix
Editor do Wix Studio
- Vá para o seu editor.
- Vá para a sua Página de serviço:
- Clique em Páginas e menu
 no lado esquerdo do editor.
no lado esquerdo do editor. - Clique em Agendamentos.
- Selecione Página de serviço.

- Clique em Páginas e menu
- Clique no elemento Página de serviço.
- Clique em Configurações.
- Clique em Seções.
- Passe o mouse sobre Informações de contato e clique no ícone Editar
 .
. - (Se desativada) Ative a alavanca Mostrar informações de contato para exibir suas informações de contato na página.
- Edite as configurações adicionais da página:
- Título da seção: insira um título que aparece na parte superior da seção de informações de contato.
- O que deseja mostrar? marque as caixas de seleção ao lado das informações que deseja exibir (por exemplo: Nome do local, Email, Número de telefone).
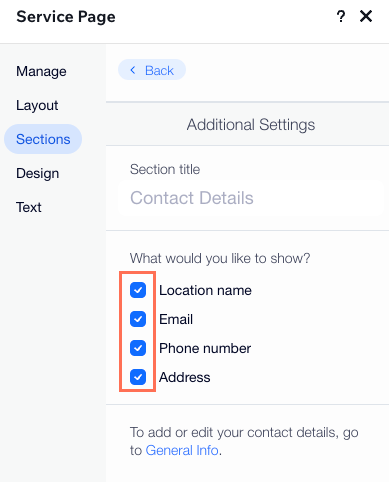
Editar seu número de telefone, email e endereços físicos
O número de telefone, email e endereço físico que aparecem na Página de Serviço são os mesmos que você insere nas configurações do seu site que você gerencia a partir do painel de controle. Manter esses dados atualizados garante que você nunca perca um agendamento ou consulta comercial.
Observação:
Se você tiver mais de um local, atualize as informações de contato de cada um deles.
Para atualizar seus dados de contato e endereço:
- Vá para Informações do negócio no painel de controle do seu site.
- Atualize qualquer um dos seguintes dados de contato:
- Endereço: insira seu endereço físico em Local.
- Descrição: insira uma descrição, se necessário (por exemplo: Ao lado da loja de materiais de escritório).
- Nome do local: se seus locais estiverem em um endereço semelhante, você pode dar a eles nomes mais específicos (por exemplo: Armazém 1 e Armazém 3 no mesmo parque industrial).
- Endereço de email: insira um novo endereço de email em Email.
- Número de telefone: insira um novo número de telefone em Telefone.
- Fax: insira um novo número de fax em Fax.
- Horário comercial: clique para atualizar seu horário comercial, se necessário. Clique aqui para saber mais sobre seu horário comercial padrão.
- Fuso horário: selecione o fuso horário relevante para o seu negócio na lista dropdown Fuso horário.
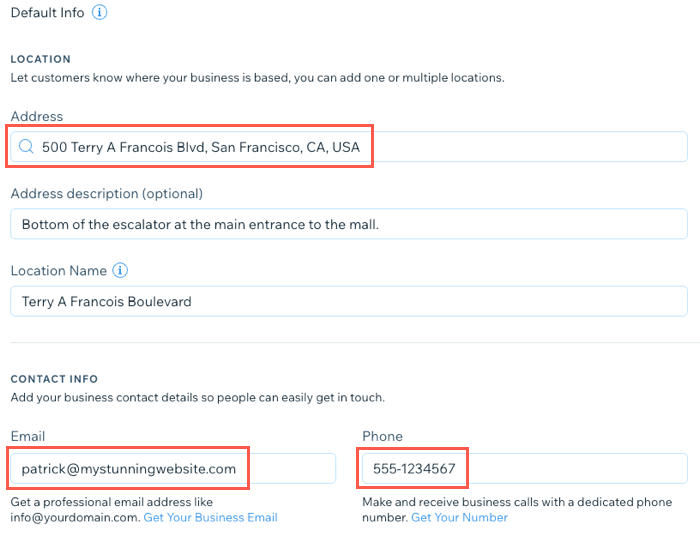
Dica:
O email que você insere recebe todas as notificações quando um cliente reserva um serviço ou faz alterações.
Alterar a localização de um serviço específico
Às vezes, você pode oferecer serviços que não ocorrem no local do seu negócio. Por exemplo, uma academia que hospeda um evento de corrida na praia. Nesse caso, você pode inserir um local separado para qualquer um dos seus serviços.
Para atualizar a localização de um serviço:
- Vá para Serviços de agendamento no painel de controle do seu site.
- Clique para selecionar o serviço relevante.
- Role para baixo até Local em Detalhes do serviço.
- Clique em Editar e escolha onde esse serviço será realizado:
- Meu endereço comercial: selecione essa opção para exibir qualquer um dos seus endereços salvos.
- Localização do cliente: selecione essa opção para mostrar "Localização do cliente" como o local.
Observação: essa opção só está disponível para agendamentos. - Local personalizado: insira um local diferente do seu endereço comercial (por exemplo: no parque Ibirapuera).
- (Se esse serviço tiver agendamentos existentes) Clique em Próximo e escolha onde deseja que essas sessões existentes ocorram:
- Manter o local atual: as sessões existentes ocorrem onde os clientes originalmente agendaram, independentemente da alteração que você acabou de fazer.
- Mover para um local diferente: mova sessões existentes para o novo local que você acabou de adicionar.
- Marque a caixa de seleção Notificar participantes com um email para notificar os clientes sobre essa mudança de local.
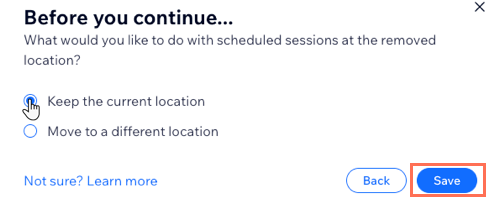
- Clique em Salvar.
- Clique em Salvar na parte superior da página.