Fit by Wix: vender sua mercadoria fitness
10 min
Neste artigo
- Etapa 1 | Adicione o Wix Stores
- Etapa 2 | Adicione produtos
- Etapa 3 | Conecte um método de pagamento
- Etapa 4 | Configure o envio
- Etapa 5 | Configure impostos
- Etapa 6 | Configure um ponto de venda
- Etapa 7 | Administre os pedidos da loja
Adicionar uma loja online ao seu app Fit by Wix pode aumentar sua renda enquanto fornece aos seus membros o equipamento que eles precisam para treinar.
Etapa 1 | Adicione o Wix Stores
Se você ainda não adicionou Wix Stores ao seu site, você pode adicionar agora.
Para adicionar o Wix Stores:
- Acesse seu site no app Wix.
- Toque em Gerenciar
 na parte inferior.
na parte inferior. - Role para baixo e toque em Gerenciar.
- Toque em Adicionar ao lado de Loja.
- Vá para o Editor e adicione o app pendente no App Market.
Etapa 2 | Adicione produtos
Comece a construir sua loja online criando produtos. Para produtos com tamanhos, cores ou estilos diferentes, você pode adicionar as opções necessárias.
Dica:
Vender produtos com sua marca e logo ajuda a promover seu negócio e oferece aos seus membros uma sensação de pertencimento à sua comunidade fitness.
Para adicionar produtos:
- Acesse seu site no app Wix.
- Toque em Gerenciar
 na parte inferior.
na parte inferior. - Toque em Produtos da loja, ou toque em Catálogo e selecione Produtos da loja.
- Toque em Adicionar um produto para criar seu primeiro produto.
Dica: como alternativa, você pode editar um dos produtos de amostra.
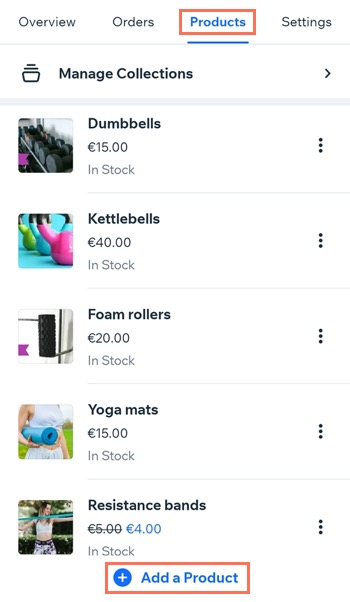
Etapa 3 | Conecte um método de pagamento
Para aceitar o pagamento de clientes, você precisa configurar pelo menos um método de pagamento. Isso pode incluir um provedor de pagamento para cartões de crédito / débito, PayPal ou o método manual (offline).
Importante:
Alguns provedores de pagamento só podem ser conectados pelo desktop. Para gerenciar, alterar ou ver uma lista mais ampla de provedores disponíveis, como Wix Payments, vá para a aba Aceitar pagamentos no painel de controle do seu site.
Para conectar um método de pagamento:
- Acesse seu site no app Wix.
- Toque no ícone Gerenciar
 .
. - Toque em Configurações e selecione Aceitar pagamentos.
- Conecte um ou mais métodos de pagamento.
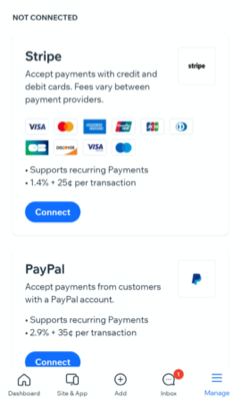
Etapa 4 | Configure o envio
Há uma variedade de maneiras de entregar produtos aos seus clientes. Escolha entre:
- Opções de envio: gratuito, com tarifa fixa, por peso, etc.
- Entrega local: ofereça entrega presencial na sua região
- Retirada na loja: permita que os clientes retirem seus pedidos no local do seu negócio
Para configurar o envio:
- Acesse seu site no app Wix.
- Toque em Gerenciar
 na parte inferior.
na parte inferior. - Toque em Vendas.
- Toque em Pedidos.
- Toque no ícone Configurações
 .
. - Selecione Configurar envio.
- Toque em + Nova região.
- Insira o nome da região.
- Toque em + Adicionar destino.
- Toque nos destinos que você deseja adicionar a essa regra de envio.
- Toque em Salvar.
- Escolha o que você quer fazer:
Configurar o frete gratuito
Configurar envio com tarifa fixa
Configurar as tarifas de frete por peso
Configurar as tarifas de frete por preço
Configurar a retirada na loja
Etapa 5 | Configure impostos
Certifique-se de cumprir as leis fiscais locais, configurando as regras fiscais corretas para sua loja. A maioria dos comerciantes é obrigada a cobrar impostos apenas de seu próprio país ou apenas de seu estado ou província local. Há, no entanto, exceções a essa diretriz. Saiba mais sobre a cobrança de impostos.
Importante:
Diferentes regras fiscais se aplicam em diferentes regiões. Consulte um contador ou com sua autoridade fiscal local para obter informações específicas relevantes a sua loja.
Para configurar o imposto:
- Acesse seu site no app Wix.
- Toque em Gerenciar
 na parte inferior.
na parte inferior. - Toque em Vendas.
- Toque em Pedidos.
- Toque no ícone Configurações
 .
. - Toque em Definir imposto.
- Selecione um país ou região e configure a cobrança de impostos.
Etapa 6 | Configure um ponto de venda
Ao transformar seu telefone em um ponto de venda (PDV), você pode vender e receber pagamentos em dinheiro ou cartão de crédito diretamente no seu dispositivo móvel - tudo isso sem exigir que seus membros acessem seu site ou façam download do Fit by Wix.
Com o app Wix, você pode começar a aceitar pagamentos em dinheiro sem nenhuma configuração adicional. Para aceitar pagamentos com cartão de crédito/débito, você precisa criar uma conta Wix Payments e solicitar um leitor de cartão.
Para configurar um ponto de venda:
- Crie uma conta Wix Payments.
- Peça um leitor de cartão.
- Conecte o leitor de cartão:
- Acesse seu site no app Wix.
- Toque em Gerenciar
 na parte inferior.
na parte inferior. - Toque em Ponto de Venda em Pagamentos.
- Toque no ícone Mais ações
 no canto superior direito.
no canto superior direito. - Selecione Conectar leitor de cartão.
- Pressione o botão liga/desliga para acionar o leitor de cartão.
- Toque em Conectar no aplicativo, ao lado do leitor.
Dica:
Saiba mais sobre configurar um ponto de venda mobile.

Etapa 7 | Administre os pedidos da loja
Depois que os membros começam a fazer compras, é hora de lidar com os pedidos recebidos da loja. Isso pode incluir adicionar um número de rastreamento, marcar o pedido como pago e atendido e enviar o pedido.
Para administrar os pedidos da loja:
- Acesse seu site no app Wix.
- Toque em Vendas.
- Toque em Pedidos.
- Toque no pedido relevante.
- Gerencie o pedido.
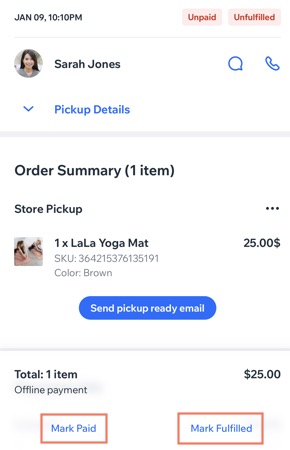
Quer saber mais?
Confira o curso completo no Wix Learn sobre como vender produtos personalizados.




