Editor do Wix Studio: adicionar e gerenciar seções
6 min
Neste artigo
- Adicionar wireframes e seções predefinidas
- Adicionar uma seção em branco
- Usar células para organizar uma seção
- Reordenar seções da página
- Excluir uma seção
- Perguntas frequentes
As seções são os blocos de construção de cada página. Use-as para manter o conteúdo relacionado junto e fazer com que a página fique organizada, profissional e estruturada.
Adicione quantas seções quiser a cada página. Você pode escolher entre seções em branco, wireframes ou seções predefinidas que são totalmente personalizáveis. As seções ocupam a largura do navegador e você pode definir a altura como desejar.
Crie seções master:
Faça com que a mesma seção apareça em várias páginas ao defini-la como master.
Adicionar wireframes e seções predefinidas
Temos várias seções prontas e totalmente responsivas para acelerar seu processo de criação. Basta escolher uma que você gostar e personalizar de acordo com o estilo do seu cliente. Se você precisar de ajuda principalmente com o layout, mas não tanto com o design, selecione um de nossos wireframes em branco.
Para adicionar um wireframe ou seção predefinida:
- Clique em Elementos
 no lado esquerdo do editor.
no lado esquerdo do editor. - Clique em Seções/Wireframes.
- Clique em uma categoria para ver os designs disponíveis.
- Arraste uma seção para a página.
- Personalize a seção como desejar:
- Clique nos elementos para personalizar seu conteúdo.
- Altere o background.
- Substitua imagens e texto pelos seus próprios.
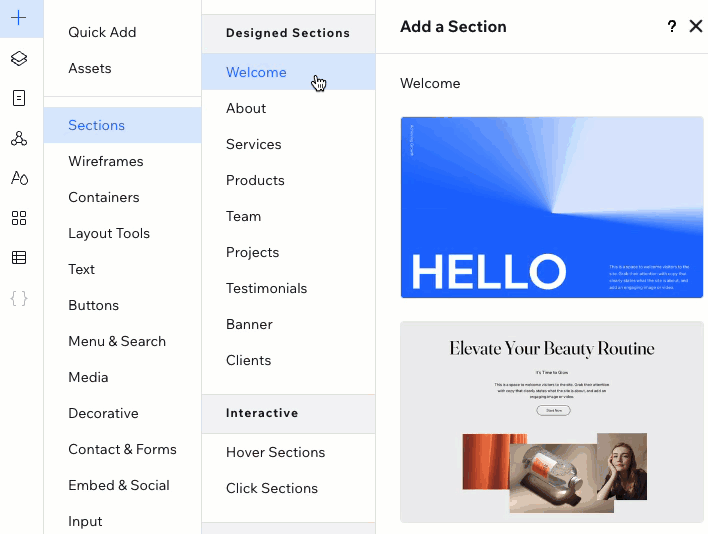
Adicionar uma seção em branco
Você pode adicionar rapidamente novas seções em branco enquanto trabalha na tela. Passe o mouse sobre a parte superior ou inferior de qualquer seção e clique em + Adicionar seção. Você pode então decidir se deseja fazer o design do zero, aplicar um layout de grade ou usar um design pronto.
Para adicionar uma seção em branco:
- Vá para a página relevante.
- Passe o mouse sobre a parte superior ou inferior da seção relevante e clique em + Adicionar seção.
- Escolha como você gostaria de começar a criar o seu design:
- Seção personalizada: escolha uma seção predefinida e personalize-a conforme for exigido pelo seu cliente.
- Layout de grade: escolha uma grade com várias células para organizar seu conteúdo.
- Adicionar um elemento: comece adicionando elementos à seção em branco.
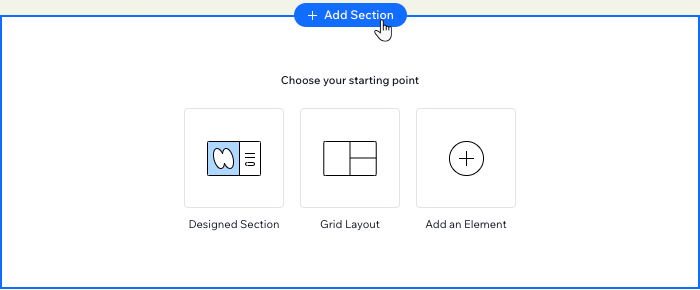
Salve seu design para uso futuro:
Selecione a seção no editor e clique no ícone Mais ações  . Em seguida, clique em Salvar como recurso. Isso salva seu design e o disponibiliza no painel Elementos (aba Recursos).
. Em seguida, clique em Salvar como recurso. Isso salva seu design e o disponibiliza no painel Elementos (aba Recursos).
 . Em seguida, clique em Salvar como recurso. Isso salva seu design e o disponibiliza no painel Elementos (aba Recursos).
. Em seguida, clique em Salvar como recurso. Isso salva seu design e o disponibiliza no painel Elementos (aba Recursos).Usar células para organizar uma seção
Adicione células a uma seção para criar um layout responsivo e estruturado. Manter os elementos em células separadas garante que eles permaneçam no lugar em todas as telas. Escolha um layout e, em seguida, mova elementos para as células. Você pode dividir as células quando quiser ou adicionar novas depois.
Para aplicar uma grade em uma seção:
- Selecione a seção relevante no editor.
- Clique no dropdown Em branco na parte superior da seção.

- Escolha um layout: Linhas, Colunas, Colagem, etc.
Dica: você pode alterar o layout no menu dropdown a qualquer momento. Isso não move seus elementos. - Arraste os elementos para as células relevantes.
- (Opcional) Personalize a grade de seção como desejar. Adicione células, separe células existentes, adicione espaços entre as células, etc.
Quer reverter para uma seção sem grade?
Clique com o botão direito do mouse em cada célula e selecione Excluir.
Reordenar seções da página
Ao criar o site do seu cliente, você pode decidir que a estrutura e a organização do conteúdo devem ser um pouco diferentes. É aqui que as seções são úteis; você pode mover o conteúdo rapidamente, sempre que quiser na tela.
Para reorganizar seções na tela:
- Selecione a seção relevante no editor.
- Clique no ícone Mais ações
 na seção.
na seção. - Clique em Mover para cima ou Mover para baixo.
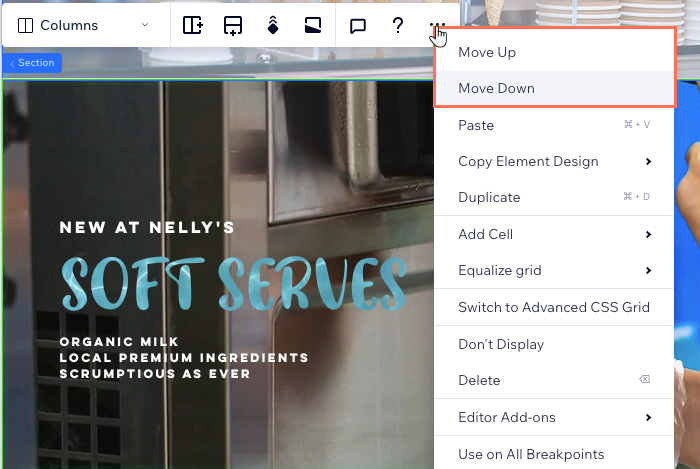
Alterou a ordem das seções em breakpoints menores?

Você pode aplicar novamente a ordem que tem atualmente no desktop. Vá para o painel Camadas  , clique no ícone Mais ações
, clique no ícone Mais ações  ao lado de Página e selecione Usar ordem das seções em todos os breakpoints.
ao lado de Página e selecione Usar ordem das seções em todos os breakpoints.
 , clique no ícone Mais ações
, clique no ícone Mais ações  ao lado de Página e selecione Usar ordem das seções em todos os breakpoints.
ao lado de Página e selecione Usar ordem das seções em todos os breakpoints.
Excluir uma seção
Você pode excluir uma seção a qualquer momento. Isso exclui a seção da página em todos os breakpoints.
Observação:
Não é possível excluir seções que contenham aplicativos como Wix Stores, Wix Events, Blog etc.
Para excluir uma seção:
- Selecione a seção relevante no editor.
- Clique no ícone Mais ações
 na seção.
na seção. - Clique em Excluir.
Quer ocultar a seção?
Clique para Ocultar a seção do breakpoint em que você estiver. Você pode encontrar a seção oculta no painel Camadas, onde você também pode mostrá-lo novamente.
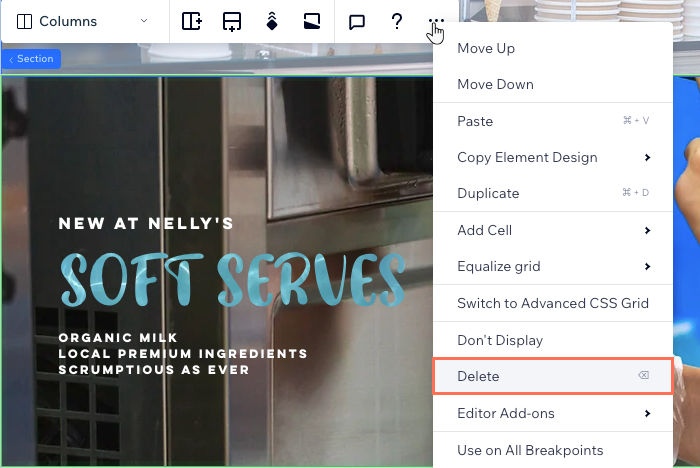
Perguntas frequentes
Clique nas perguntas abaixo para saber mais.
Posso alterar o nome das seções?
Como faço para mover uma seção para outra página?
Como posso personalizar uma seção?


 .
.