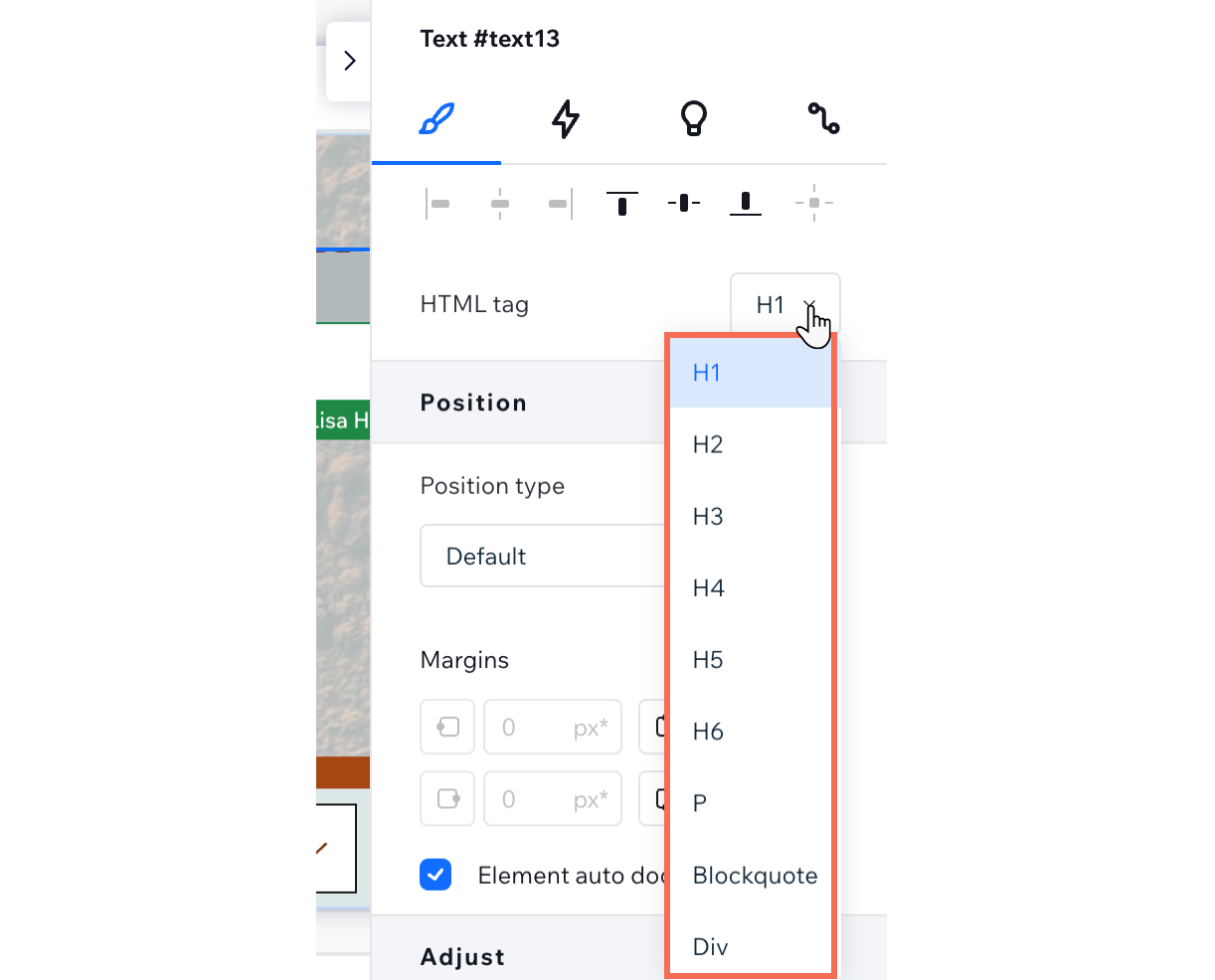Editor do Wix Studio: adicionar e personalizar texto
8 min
Neste artigo
- Adicionar texto
- Personalizar e formatar texto
- Alterar a cor do marcador ou da numeração
O Editor do Wix Studio facilita a adição de texto que aparece como planejado em todas as telas. Existem vários tipos de elementos de texto que você pode usar para o seu conteúdo, todos são totalmente personalizáveis e responsivos.

Adicionar texto
Adicione novos elementos de texto do painel Elementos, no lado esquerdo do Editor do Wix Studio. Existem vários tipos diferentes de elementos que você pode adicionar, dependendo do conteúdo que deseja mostrar.
Para adicionar texto:
- Clique em Elementos
 no lado esquerdo do editor.
no lado esquerdo do editor. - Clique em Texto.
- Arraste um elemento de texto para sua página:
- Temas de texto: são títulos e parágrafos que correspondem ao tema do seu site, conforme definido no painel Estilos do site
 .
. - Texto recolhível: esses elementos são ótimos para textos longos. Uma parte do texto fica oculta, tornando a leitura mais fácil. Você pode escolher se os visitantes clicam em um link para visualizar o texto completo ou em um botão para expandi-lo na página atual.
- Letreiro: melhore o engajamento dos usuários facilmente com este elemento de texto em movimento. Ele chama a atenção instantaneamente, mostra o conteúdo de forma dinâmica e não requer codificação.
- Máscara de texto: esses elementos são perfeitos para textos curtos que devem se destacar. O background (preenchimento) do seu texto pode ser uma imagem, um vídeo ou um gradiente, para que ele seja mais visível e chame a atenção.
- Efeitos de texto: esses efeitos predefinidos podem ajudar você a chamar a atenção para títulos e declarações. Personalize o efeito para ser ousado ou sutil quanto o design pedir.
- Texto no caminho: coloque o texto ao longo de caminhos personalizados como curvas, círculos ou qualquer forma SVG que você deseja fazer upload. Esse elemento abre infinitas possibilidades criativas para tipografia dinâmica.
- Temas de texto: são títulos e parágrafos que correspondem ao tema do seu site, conforme definido no painel Estilos do site
- Clique em Editar texto e digite seu texto.
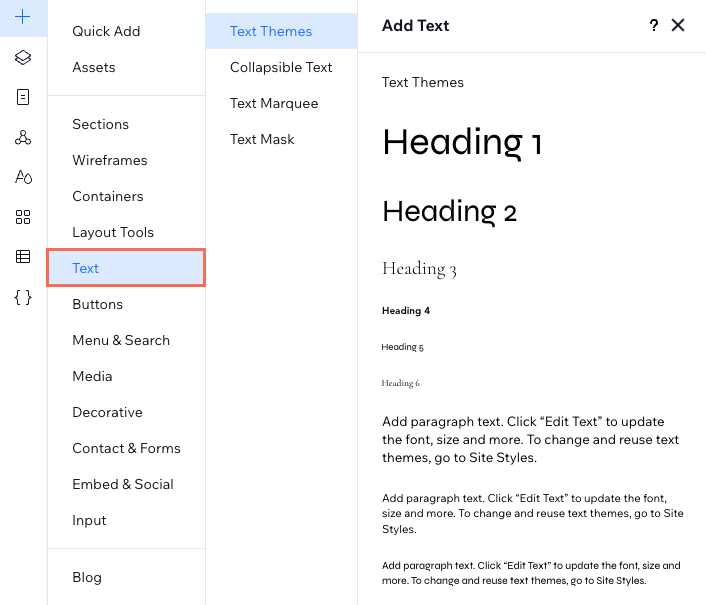
Verificador ortográfico:
O Editor do Wix Studio usa a verificação ortográfica do seu navegador sempre que você adiciona texto a um site. Você não precisa ativá-la, basta começar a digitar dentro de um elemento de texto para vê-la em ação. Se você não conseguir ver a verificação ortográfica funcionando, verifique se ela está ativada no seu navegador.
Personalizar e formatar texto
A formatação ajuda a organizar seu texto para uma comunicação mais clara. Alinhe, numere ou adicione marcadores em seu texto para mantê-lo organizado. Deixe o texto em negrito, itálico, sublinhado ou destacado para que ele chame mais atenção. Você pode formatar e estilizar seu texto de forma diferente por breakpoint para que ele fique ótimo em todas as telas.
Para formatar seu texto:
- Selecione o elemento de texto relevante no editor.
Dica: mantenha a tecla Shift pressionada no teclado para formatar vários elementos de texto de uma vez. - Clique no ícone Abrir inspetor
 no canto superior direito do editor.
no canto superior direito do editor. 
- (No Inspetor) Formate seu texto usando as ferramentas disponíveis:
Estilo
Fonte
Comportamento responsivo e tamanho da fonte
Espaçamento, cor e estilos
Alinhamento e formatação
Letra maiúscula, orientação e sombra
Tag HTML
Adicione um hiperlink ao texto:
Selecione um elemento de texto e clique no ícone Link  . Você pode redirecionar os visitantes para outras partes do site, para um site externo, um número de telefone ou um email. Ele pode até abrir uma janela, que um pop-up que você pode adaptar para qualquer finalidade.
. Você pode redirecionar os visitantes para outras partes do site, para um site externo, um número de telefone ou um email. Ele pode até abrir uma janela, que um pop-up que você pode adaptar para qualquer finalidade.
 . Você pode redirecionar os visitantes para outras partes do site, para um site externo, um número de telefone ou um email. Ele pode até abrir uma janela, que um pop-up que você pode adaptar para qualquer finalidade.
. Você pode redirecionar os visitantes para outras partes do site, para um site externo, um número de telefone ou um email. Ele pode até abrir uma janela, que um pop-up que você pode adaptar para qualquer finalidade.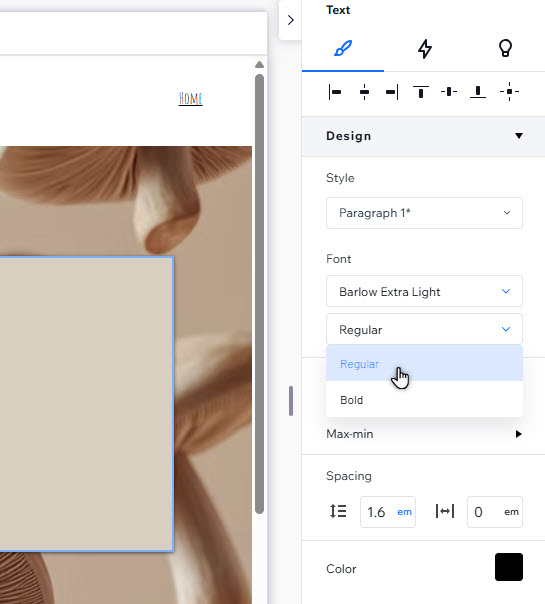
Alterar a cor do marcador ou da numeração
Deixe suas listas mais interessantes escolhendo uma cor para o texto e uma cor diferente para os marcadores ou numeração.
Para alterar a cor dos marcadores ou números:
- Selecione o elemento de texto relevante no editor.
- Clique em Editar texto.
- Escolha uma cor para seus marcadores ou números:
- Destaque todo o texto dentro da caixa de texto (incluindo os marcadores ou números).
- Selecione a cor que desejar.
Observação: nesse momento, todo o texto muda para a cor selecionada.
- Escolha uma cor diferente para o texto:
- Destaque o texto relevante (sem o seu marcador/número).
- Selecione a cor que desejar.
Observação: o texto muda para a nova cor, mas o marcador ou número permanece na cor que você escolheu no passo 3.



 , Maiúscula
, Maiúscula  ou na vertical
ou na vertical  .
.