CMS: adicionar e configurar uma entrada de texto
12 min
Neste artigo
- Etapa 1 | Adicione e configure um elemento de entrada de texto
- Etapa 2 | Conecte a entrada de texto ao CMS
- Perguntas frequentes
Adicione uma entrada de texto, caixa de texto ou elemento de caixa de rich text para coletar respostas dos seus visitantes, como um email ou número de telefone. Conecte o elemento de texto ao campo da coleção relevante e adicione um botão "Enviar" em que os visitantes clicam para enviar os dados.
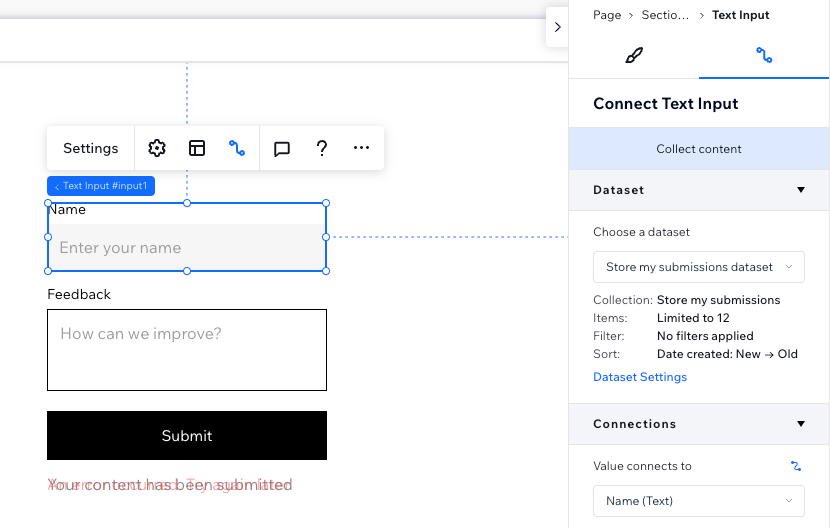
Antes de começar:
Certifique-se de adicionar o CMS (sistema de gerenciamento de conteúdo) se você ainda não o fez.
Etapa 1 | Adicione e configure um elemento de entrada de texto
Adicione uma entrada de texto que usa uma única linha como entrada ou uma caixa de texto que fornece uma área maior para adicionar várias linhas de texto. Em seguida, personalize as configurações, o layout e o design da entrada para que combinem com o seu site.
Editor Wix
Editor do Wix Studio
- Clique em Elementos
 no lado esquerdo do editor.
no lado esquerdo do editor. - Clique em Entrada.
- Clique no tipo de entrada de texto que você deseja adicionar:
- Entrada de texto: permita que os visitantes insiram ou editem o texto em um campo com uma única linha.
- Caixa de texto: permita que os visitantes insiram ou editem texto em um campo que permite várias linhas de entrada.
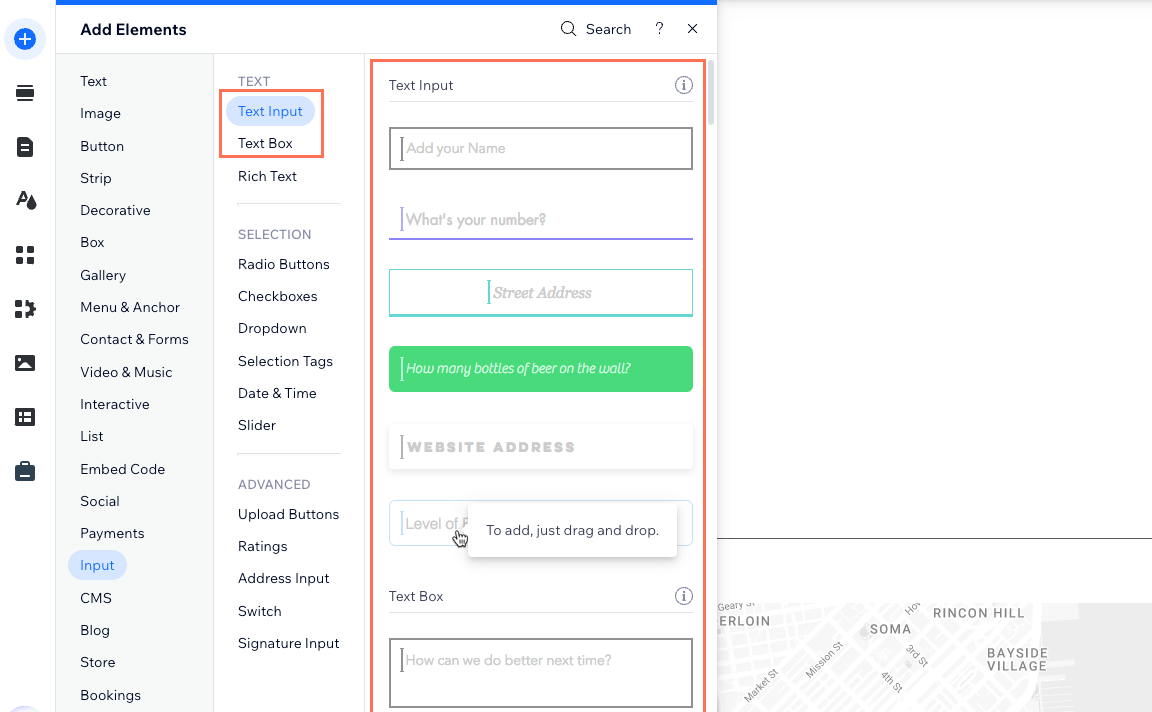
- Clique e arraste para a página o elemento de entrada de texto que desejar.
- Clique em Configurações no elemento de entrada e edite o seguinte:
- Tipo: (Somente para elemento de entrada de texto) selecione o tipo de informação que a entrada de texto permite:
- Texto: permite todos os tipos de caracteres na entrada, como nomes, endereços ou qualquer outra informação que não siga um padrão.
- Senha: oculta todos os caracteres inseridos no campo de senha.
- Número: permite apenas números na entrada.
- Email: permite apenas endereços de email. Se um formato de endereço de email inválido for inserido, um tooltip avisa o usuário.
- URL: permite apenas endereços web. Se um formato de URL inválido for inserido, um tooltip avisa o usuário.
- Número de telefone: permite todos os tipos de caracteres na entrada.
- Título do campo: insira o título que aparece acima do elemento de entrada.
- Mostrar texto inicial: escolha o texto inicial exibido no campo e insira o placeholder e o texto padrão, se necessário.
- Validações: escolha entre as seguintes opções:
- Tipo de campo: selecione as opções relevantes:
- Obrigatório: torne obrigatório que os visitantes insiram um valor no campo antes de enviar.
- Somente leitura: defina o elemento para exibir apenas o conteúdo. Os visitantes não podem editar os valores, mas podem copiá-los.
- Definir limite de caracteres: ative a alavanca para limitar os envios dos visitantes a um determinado número de caracteres e, em seguida, insira o máximo de caracteres.
- Adicionar validação do padrão: (Somente elemento de entrada de texto) ative a alavanca e insira o código regex para adicionar sua própria validação do padrão à validação padrão do navegador.
- Formato da mensagem de erro: escolha como as mensagens de erro aparecem: Em linha ou Tooltip.
- Tipo de campo: selecione as opções relevantes:
- Tipo: (Somente para elemento de entrada de texto) selecione o tipo de informação que a entrada de texto permite:
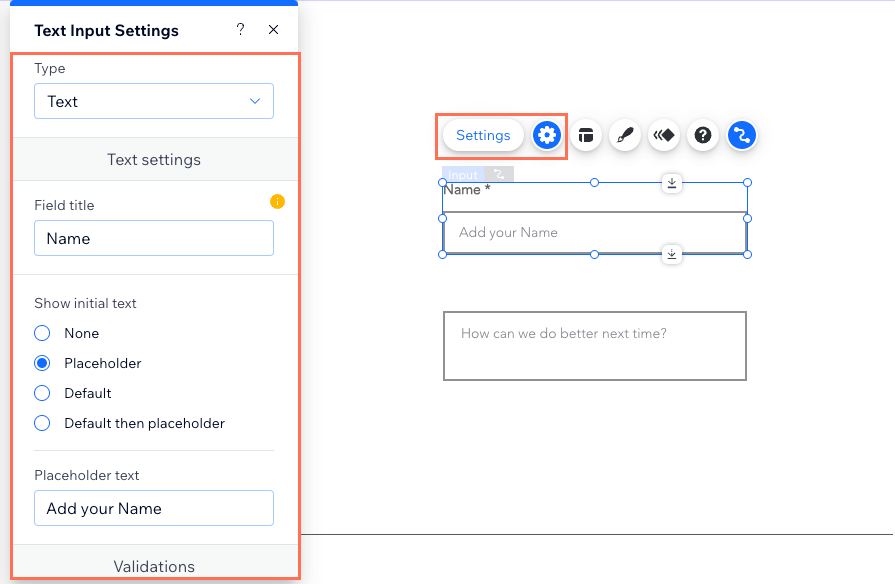
- Clique no ícone Layout
 para editar o recuo, o espaçamento, a direção e o alinhamento do texto.
para editar o recuo, o espaçamento, a direção e o alinhamento do texto. - Clique no ícone Design
 para escolher um design predefinido. Em seguida, clique em Personalizar design para ajustar ainda mais o design.
para escolher um design predefinido. Em seguida, clique em Personalizar design para ajustar ainda mais o design.
Etapa 2 | Conecte a entrada de texto ao CMS
Conecte sua entrada de texto a um conjunto de dados que se conecta à coleção e ao campo nos quais você deseja salvar os envios. Se necessário, ajuste o modo conjunto de dados e as permissões da coleção. Em seguida, adicione um botão "Enviar" que os visitantes devem clicar para enviar suas entradas para sua coleção.
Editor Wix
Editor do Wix Studio
- No seu editor, clique no elemento de entrada de texto relevante.
- Clique no ícone Conectar ao CMS
 .
. - Clique no dropdown Escolha um novo conjunto de dados e selecione um conjunto de dados existente que se conecte à sua coleção. Se preferir, clique em Adicionar conjunto de dados e escolha a coleção que deseja conectar, dê um nome ao conjunto de dados e clique em Criar.
- Clique no dropdown O valor se conecta a e escolha o campo da coleção no qual você deseja armazenar os envios de entrada de texto.
Dica: selecione + Adicionar para adicionar um novo campo de coleção e armazenar os envios.
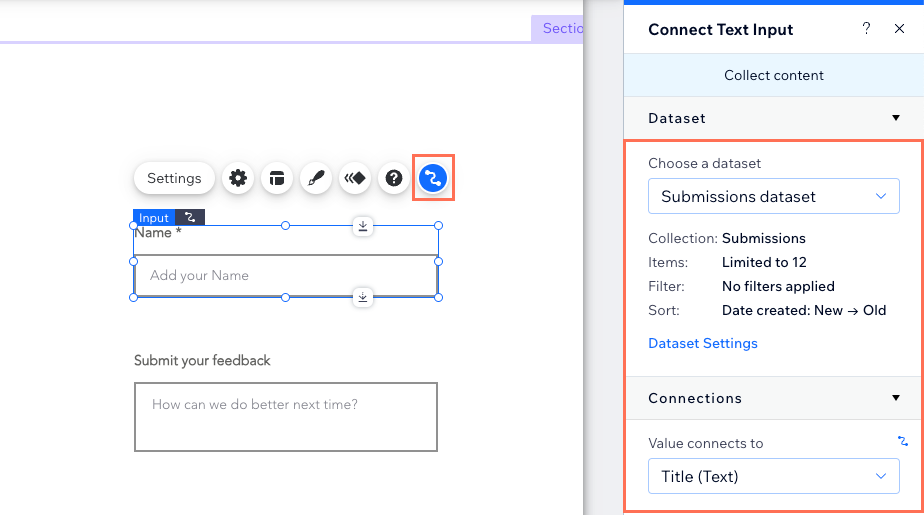
- Defina o modo conjunto de dados e as permissões da coleção:
- Clique em Configurações do conjunto de dados no painel à direita.
- (Opcional) Clique no tipo de permissão ao lado de Permissões para determinar quem pode ver, adicionar, atualizar ou excluir o conteúdo da coleção.
- Clique no dropdown Modo do conjunto de dados e selecione a opção relevante:
- Gravação: os elementos de entrada conectados podem adicionar novos itens à coleção, mas não podem editar itens existentes.
- Leitura e gravação: os elementos conectados podem atualizar itens existentes na coleção. Se você conectar um botão "Novo", os visitantes podem usá-lo para atualizar itens existentes e adicionar novos itens à sua coleção.
- Crie um botão "Enviar" que os visitantes clicam para enviar suas respostas.
Perguntas frequentes
Clique nas perguntas abaixo para obter respostas a perguntas comuns sobre o elemento de entrada de texto.
Posso usar o elemento de entrada de texto como um filtro ou barra de busca?
Por que meu campo de entrada de texto está acinzentado quando os visitantes tentam inserir texto nele?
Como faço para solucionar problemas com envios de formulários que não são salvos na coleção do CMS?
Posso automatizar o que acontece quando recebo envios de formulários?
Posso exibir envios de formulário em uma tabela, galeria ou repetidor?
Como posso permitir que os membros atualizem seus próprios envios?
Como faço para conectar vários formulários a uma única coleção do CMS?


 em cada elemento de entrada e confirme se ele está conectado corretamente aos campos relevantes no conjunto de dados. Certifique-se de que os tipos de campo correspondem ao
em cada elemento de entrada e confirme se ele está conectado corretamente aos campos relevantes no conjunto de dados. Certifique-se de que os tipos de campo correspondem ao 