Acessibilidade: sobre o assistente de acessibilidade
4 min
Neste artigo
- Tenha uma visão geral abrangente
- Otimize a maneira como você cria sites
- Obtenha soluções acionáveis
- Mostrar ferramentas avançadas no Editor Wix
- Monitore sites pelo seu painel de controle
- Perguntas frequentes
O assistente de acessibilidade é um recurso que ajuda você a encontrar e corrigir problemas de acessibilidade no site em que você está trabalhando. Ele verifica o site a partir do seu editor e orienta você com ações para melhorar a experiência dos visitantes de todos os visitantes do site e clientes.
Importante:
Embora o Wix esteja sempre se esforçando para melhorar nossos produtos e serviços, não podemos garantir que seu site estará em conformidade com as leis e regulamentos de acessibilidade da sua região após o uso do Assistente. Recomendamos consultar um especialista em acessibilidade para garantir que seu site atenda aos padrões da sua região.
Tenha uma visão geral abrangente
Quando você verifica um site com o Assistente de Acessibilidade, os resultados são exibidos em 2 abas: Problemas detectados e Tarefas manuais.
Usamos como base para essas tarefas as Diretrizes de Acessibilidade para o Conteúdo Web (WCAG na sigla em inglês) 2.2. Este documento foi desenvolvido pelo World Wide Web Consortium (W3C) e descreve o padrão internacional para acessibilidade web.
Verificar um site com o assistente de acessibilidade é, portanto, uma ótima maneira de conhecer a acessibilidade do site e obter sugestões úteis para melhorias.
Você sabia?
As alterações feitas são salvas no assistente conforme você avança, para que você possa alternar entre as abas (ou sair do assistente completamente) sem perder o progresso.
Otimize a maneira como você cria sites
O assistente destaca o que foi encontrado na aba Problemas detectados e divide os problemas no nível do site e no nível da página.
Problemas no nível do site são potenciais bloqueadores de acessibilidade que se aplicam a todo o site (por exemplo: idioma principal do site, ordem DOM, etc). Você pode usar essas opções para fazer ajustes gerais rapidamente.
As páginas têm seus próprios dropdowns no assistente, permitindo que você atualize um conteúdo e configurações específicas, como alt text e contraste de cores. Você usa soluções de negócios no seu site? O assistente também verifica as páginas de apps (por exemplo: Wix Stores, Wix Blog) e sugere possíveis soluções.
Os problemas detectados são uma maneira útil de começar a melhorar a acessibilidade de um site e trabalhar para criar uma experiência igual para todos.
Obtenha soluções acionáveis
Cada parte da acessibilidade de um site é importante. A aba Tarefas manuais exibe ações ou problemas que o assistente não pode detectar, ajudando você a cobrir a maior parte do site.
A aba fornece diretrizes detalhadas para ajustar elementos e configurações, como uso de cor, zoom do navegador e muito mais.
Realizar de cada tarefa manual pode ajudar os clientes a expandir seus negócios e fornecer uma experiência no site mais acessível para os visitantes.
Mostrar ferramentas avançadas no Editor Wix
Você está trabalhando com elementos ou apps personalizados em um site do Editor Wix? Se você tiver experiência no desenvolvimento de sites e conhecimento avançado na preparação de sites para fins de acessibilidade, você pode usar o assistente para expor e ajustar as configurações do desenvolvedor, como tabindex e atributos ARIA.
Importante:
- Essa opção está disponível apenas nos sites com o Editor Wix.
- Já codificamos os atributos ARIA para a maioria dos elementos, por isso recomendamos manter as ferramentas de acessibilidade do desenvolvedor ocultas no seu editor, a menos que elas sejam necessárias.
Para expor ferramentas de acessibilidade do desenvolvedor:
- Vá para o seu editor.
- Clique em Configurações na parte superior e selecione Acessibilidade.
- Clique no ícone Mais ações
 na parte superior do painel.
na parte superior do painel. - Selecione Mostrar configurações avançadas de acessibilidade no Editor.
- Clique em Mostrar configurações.
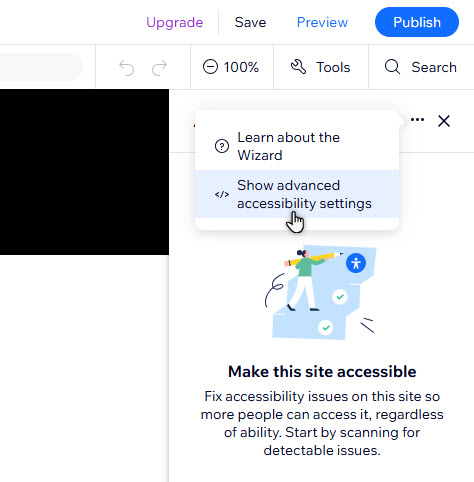
Monitore sites pelo seu painel de controle
O assistente está conectado ao Monitor de acessibilidade no painel de controle do site. Esse recurso verifica e sinaliza possíveis problemas na versão publicada do site, para que você possa continuar melhorando sua acessibilidade.
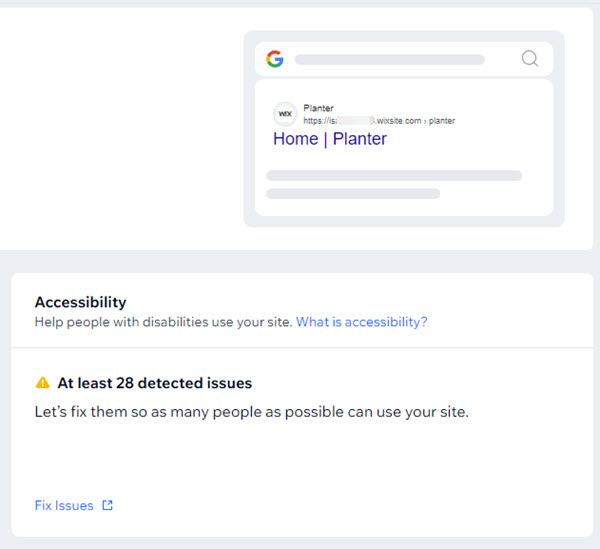
Pronto para começar?
Perguntas frequentes
Clique nas perguntas para saber mais sobre o assistente.
Como o assistente de acessibilidade funciona com sites multilíngues?
O que o assistente de acessibilidade verifica?
Quais páginas e conteúdo do site não são compatíveis com o assistente?
De que outra forma posso melhorar a acessibilidade de um site?


