Wix Video: Adding Videos to Your Video Library
5 min
In this article
- Uploading videos
- Embedding videos
- Upgrading your video storage
- FAQs
The Wix Video Library is where you manage all the videos you've added to your site. You can upload new videos, delete existing videos, edit video information, and more.
Use your video library to organize and structure your video content. Group similar content together and set up channels to make it easier for viewers to find the content they want.
As well as displaying your own videos on your site, you can embed videos from YouTube, Vimeo and Facebook.
Before you begin:
To access your video library, you first need to add Wix Video.
Uploading videos
Upload videos directly from your computer, or from Dropbox or Google Drive. You can upload up to 30 minutes of video for free. If you need to upload more, upgrade to a suitable Premium plan.
To add a video to your video library:
- Go to Video Library in your site's dashboard.
Note: You can also access your video library by clicking a video in your Editor and then clicking Manage Videos. - Depending on whether you're uploading a video for the first time or adding additional videos, follow the steps below:
- Uploading your first video: Click Upload Videos.
- Adding additional videos: Click Add Videos at the top right.
- Choose where you want to upload the video from and follow the relevant steps below:
From your computer
From Dropbox
From Google Drive
Once you've uploaded your video(s):
- Click the Edit Video Info icon
 to edit a video's info.
to edit a video's info. - Organize your videos and choose what you want to display on your site.
Embedding videos
Wix Video allows you to embed videos from YouTube, Vimeo and Facebook. Videos that you embed do not count towards your 30-minute video limit. You cannot sell videos you've embedded.
Note:
It's not possible to embed videos that are not on YouTube, Vimeo or Facebook.
To embed a video:
- Go to Video Library in your site's dashboard.
- Depending on whether you're embedding a video for the first time or embedding additional videos, follow the steps below:
- Embedding your first video:
- Enter the video URL in the Embed any video from YouTube, Vimeo or Facebook field.
- Click Add Video.
- Adding additional videos:
- Click Add Videos at the top right and choose where you want to embed the video from.
- Enter the video URL in the Paste video or playlist URL field and click Add to Library.
- Embedding your first video:
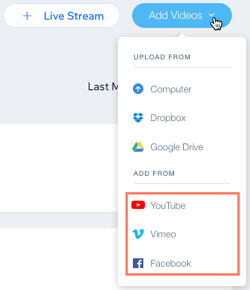
Note:
Views for embedded videos may not register on that video's native platform (i.e. YouTube, Vimeo or Facebook).
Upgrading your video storage
Every video you upload to Wix is hosted securely on Wix's servers. These files count towards your site's total storage limit. From Manage Storage in your site's settings you can view how much storage your site is using in total.
If you need more storage, you can upgrade your site to include storage space in addition to other business benefits such as selling media content and automated marketing tools.
To upgrade your storage:
- Go to your Video Library in your site's dashboard.
- If you're approaching or have reached your storage limit, you'll see a warning bar at the top of your screen. Click Upgrade to view upgrade options.
Note: You'll only see this message if you're approaching or have reached your storage limit, but you can upgrade at any time.

- Select the Premium plan you wish to add to your site and complete the purchase process.
Once you've upgraded your site, your new storage limit is automatically applied to your site.
Tip:
Learn more about increasing your video storage.
FAQs
Here are some common questions about adding videos to your library:
What file types can I upload to my video library?
What is the maximum file size I can upload?
What is the ideal resolution for Wix Video?
Can I upload videos in bulk?
Can I change the info (title, description and thumbnail) for embedded videos?
Can I embed private videos?
Can I embed videos from private Facebook pages?
Why is my thumbnail and timestamp missing from my Facebook video?
How long does it take for changes made in YouTube to show in Wix Video?
Can I add a YouTube playlist in Wix Video?
Can I add a Vimeo On-Demand video in Wix Video?
What do the "In Queue" and "Transcoding" stages of upload mean?
Can I set up a live stream?



