Wix Media: Viewing & Managing Your Site's Media Storage Usage
6 min
In this article
- Viewing your site's media storage
- Managing your site's media storage
- Transferring site storage to another site
- Getting more storage space
- FAQs
Every image, video, audio or other file you upload to Wix is hosted securely on Wix's servers. These media files count towards your site's total storage limit.
You can view how much storage your site is using from your dashboard. A progress bar illustrates how much storage you've used for different file types (e.g. images, audio, docs). All your files are listed below the progress bar, making it easy to select multiple files and perform bulk actions.
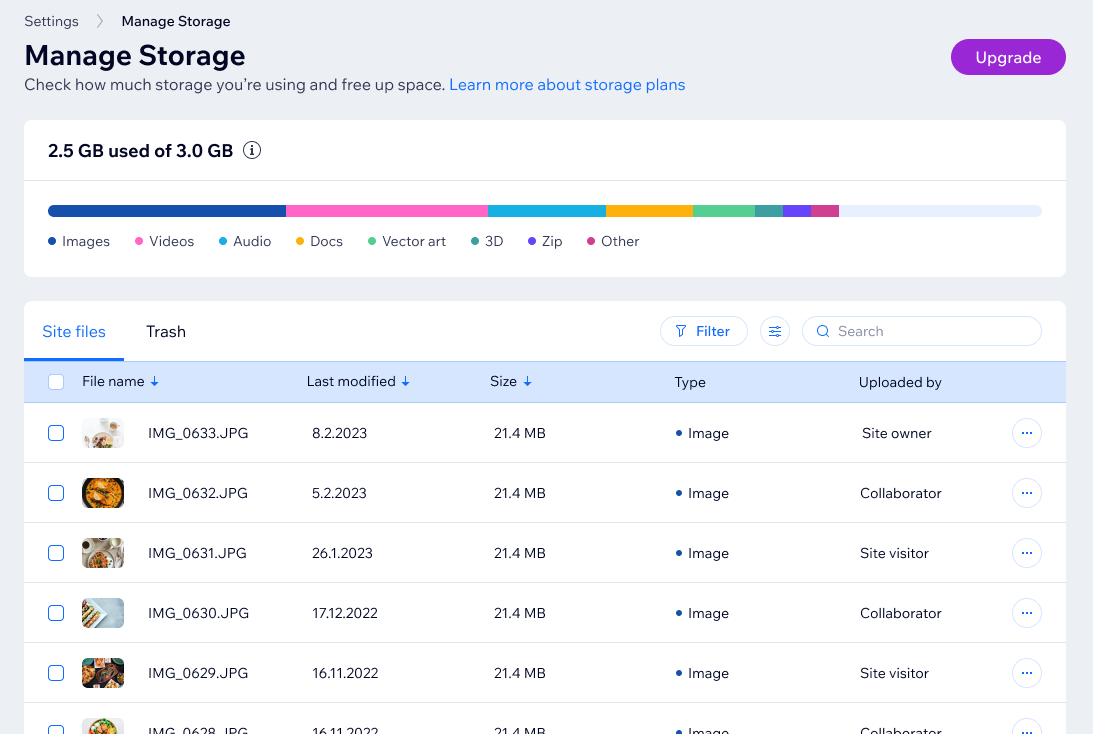
Need more storage?
If you need more storage, you can upgrade your site. You can do this in addition to adding a storage plan to your site to make sure you have enough space for your media.
Viewing your site's media storage
From your Media Manager or dashboard, view how much storage your site is using and how much it has remaining. You can also filter and customize views to find your files easier. If needed, you can upgrade to get more storage.
Dashboard
Media Manager
- Go to Settings in your site's dashboard.
- Click Manage Storage.

Tip:
Click the Filter icon  to choose which files you want to view.
to choose which files you want to view.
 to choose which files you want to view.
to choose which files you want to view.Managing your site's media storage
From Manage Storage in Settings in your dashboard, you can view, download and delete media files from your site.
To manage your site's media storage:
- Go to Settings in your site's dashboard.
- Click Manage Storage.
- Click the More Actions icon
 on the relevant file(s).
on the relevant file(s). - Choose how you want to manage your files:
- Preview: View a larger version of the file.
- Download: Save the file to your device.
- Move to Trash: Move the selected file(s) to the Trash tab, where they can be recovered later if needed.
- Permanently Delete: Delete the selected file(s) completely.
Note: If any of the files you want to delete are being used on your site, you will see a warning giving you the option to either keep or delete the files.
Tips: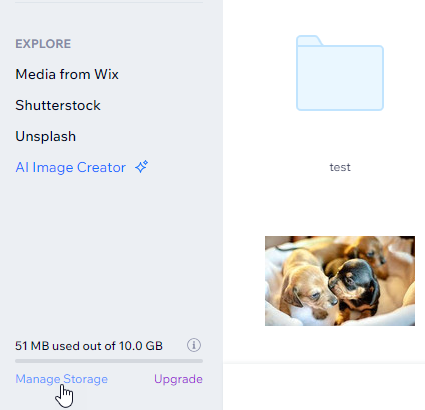
- Select multiple media files to perform these actions in bulk.
- You can also access the storage manager from the media manager by clicking Manage Storage.
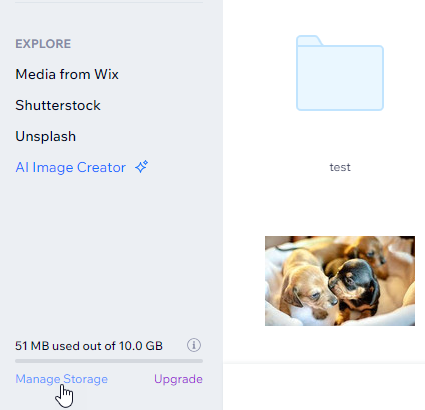
Transferring site storage to another site
If you have a storage plan attached to a particular site, and would like to move it to a different site in your account, you can do this from the Premium subscriptions tab in your Wix account.
To transfer storage:
- Go to Premium Subscriptions in your Wix account.
- Click the More Actions icon
 next to the relevant storage plan you want to transfer.
next to the relevant storage plan you want to transfer. - Click Assign to a different site.
- Select the site you want to transfer the storage to.
- Click Next.
- Click Assign.
Getting more storage space
If you need more storage, you can upgrade your site. Plans include storage space in addition to other business benefits such as the ability to sell media content and automated marketing tools.
Dashboard
Media Manager
- Go to Settings in your site's dashboard.
- Click Manage Storage.
- Click Upgrade.
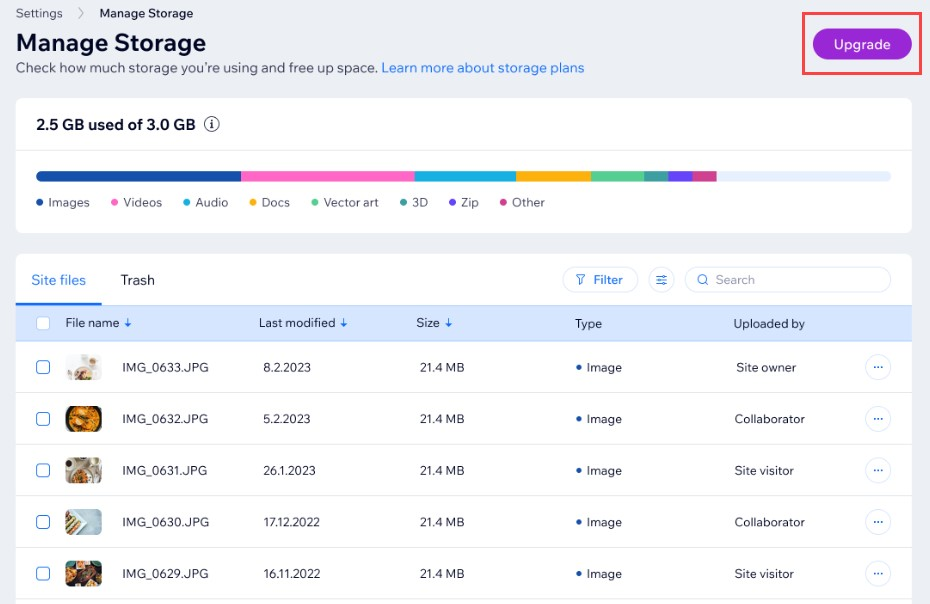
Note:
The plan assigned to your site determines how much media storage that specific site can have. If you need more storage for other sites in your account, you can upgrade them as well.
Tip:
You can also choose to add a storage plan to your site to make sure you have enough space for your media. You can do this in addition to upgrading your site.
FAQs
Click a question below to learn more about your site's media storage.
What happens to my storage limit if I cancel my site's plan?
How can I free up space in my site storage?
Do videos use my site storage?
What refund policies are in place?
Are there different storage allowances for Wix Partners?
Are there different storage allowances for Wix Studio?
Why can’t I see the Manage Storage page on my site?


