De betaalpagina aanpassen
Leestijd 8 minuten
Belangrijk:
Dit artikel is relevant voor Wix Stores, Wix Bookings en Wix Restaurants Orders (Nieuw).
Pas de elementen die op de betaalpagina van je website verschijnen aan je zakelijke behoeften aan.

Lees in dit artikel meer over:
- Het aanpassen van de informatie die van klanten is verzameld
- Het toevoegen van een selectievakje om te abonneren
- Het weergeven van je bedrijfsnaam of logo
- Het toevoegen van websitebeleid
- Het inschakelen van automatische facturering
- Het toestaan van klanten om cadeaubonnen in te wisselen
- Het inschakelen van het opslaan van geregistreerde creditcards
- Veelgestelde vragen
De informatie die van klanten wordt verzameld aanpassen
De betaalpagina wordt geleverd met een aantal essentiële velden die niet kunnen worden verwijderd: e-mail, voornaam, achternaam, telefoon en de aflevergegevens (de adresgegevens).
Daarnaast kun je aangepaste velden toevoegen om je te helpen de informatie te verzamelen die je nodig hebt. Dit kunnen meerkeuzevelden, tekstvelden en meer zijn.
Om velden op betaalpagina's aan te passen:
- Ga naar Betaalinstellingen op het dashboard van je website.
- Klik op Pas je betaalpagina aan.
- Klik naast Betaalformulier op Bewerken.
- Kies wat je vervolgens wilt doen:
Een standaardveld aanpas
Voeg een nieuw aangepast veld toe
Een voorwaarderegel maken
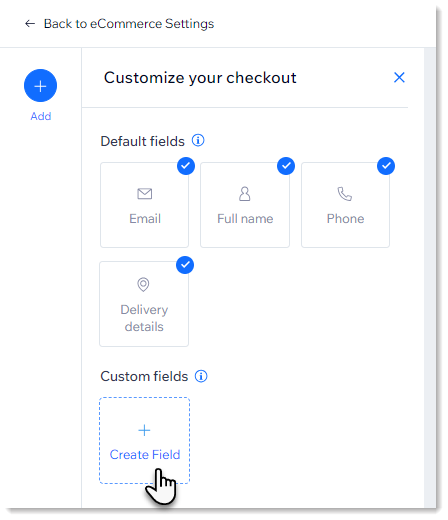
Als je vóór februari 2024 een veld voor aanvullende informatie hebt toegevoegd:
- Als je een aangepast veld hebt toegevoegd voordat we geavanceerde betaalformulieren hebben uitgebracht, wordt dit nog steeds op je live website weergegeven. Je hoeft niets te updaten.
- Je ziet het veld in de nieuwe formulieropsteller, maar zonder de meeste aanpassingsopties (bijvoorbeeld zonder de optie om een tijdelijke aanduiding toe te voegen). Het veld verschijnt naast je standaardvelden.
- Om velden die vóór februari 2024 zijn toegevoegd aan te passen, verwijder je het veld en voeg je het opnieuw toe. Dit kan niet ongedaan worden gemaakt.
Een selectievakje om te abonneren toevoegen
Zorg ervoor dat klanten terugkomen naar je bedrijf door ze tijdens het afrekenen uit te nodigen om zich te abonneren op je marketingcommunicatie- of e-maillijst. Jij bepaalt of het selectievakje standaard is ingeschakeld of niet.

Om een selectievakje toe te voegen aan de betaalpagina:
- Ga naar Betaalinstellingen op het dashboard van je website.
- Klik op Pas je betaalpagina aan.
- Klik op de Abonnementsoptie selectievakje-schakelaar om dit in te schakelen.
- Schakel het selectievakje Standaard aangevinkt in of uit:
- Geselecteerd: Het selectievakje voor abonnementen is standaard aangevinkt, maar klanten kunnen het altijd deselecteren.
- Gedeselecteerd: Klanten moeten het selectievakje zelf aanvinken om zich te abonneren op je sms- en e-maillijst.
En nu?
Nadat een klant zich heeft ingeschreven, wordt er een 'Ingeschreven'-label toegevoegd aan de klantgegevens in je Contactenlijst.
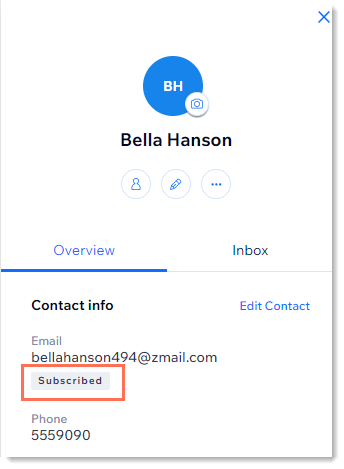
Een bedrijfsnaam of logo weergeven
Om een logo bovenaan de betaalpagina weer te geven, moet je het toevoegen aan de bedrijfsgegevens van je website.

Als je geen logo toevoegt, wordt in plaats daarvan je bedrijfsnaam weergegeven.

Om je bedrijfsnaam of logo toe te voegen:
- Ga naar Instellingen op het dashboard van je website.
- Klik op Bedrijfsgegevens.
- Voer je bedrijfsnaam in het Naam-veld in.
- Klik op Logo toevoegen.
- Upload je logo.
Websitebeleid toevoegen
Geef het beleid van je website weer op de betaalpagina, zodat klanten weten wat ze kunnen verwachten. Het beleid kan verschijnen:
- Als klikbare links in de voettekst van je betaalpagina
- (Optioneel) Naast een selectievakje voor beleid waarmee klanten moeten instemmen voordat ze afrekenen

Om websitebeleid te maken:
- Ga naar betaalinstellingen op het dashboard van je website.
- Klik op Pas je betaalpagina aan.
- Klik op Beleid.
- Selecteer het beleid dat je wilt maken.

- Voer de tekst van het beleid in.
Tip:
Zodra je het selectievakje naast een beleid selecteert en tekst invoert, wordt deze weergegeven in de voettekst van je betaalpagina.
- (Optioneel) Maak een aangepaste beleidsregel aan (bijvoorbeeld Verzendbeleid):
Let op: Aangepaste beleidsregels verschijnen niet naast een keuzevakje voor beleidsregels.- Klik op + Eigen regels maken.
- Voer een naam voor de beleidsregel in.
- Voer de tekst van het beleid in.
- (Optioneel) Voeg een beleid-selectievakje toe:
Let op: Dit betekent dat klanten worden gevraagd om akkoord te gaan met je beleid voordat ze afrekenen.- Klik op de Beleidsovereenkomst selectievakje-schakelaar om het in te schakelen
- Selecteer een Standaard aangevinkt-instelling:
- Ingeschakeld: Het selectievakje is al aangevinkt op de betaalpagina.
- Gedeselecteerd: Klanten moeten het selectievakje aanvinken om akkoord te gaan met je beleid en af te rekenen.
Automatische facturering inschakelen
Je kunt het zo instellen dat automatisch een factuur wordt aangemaakt wanneer een bestelling online wordt betaald. Deze facturen geven een saldo van € 0,00 aan, aangezien de bestelling al volledig is betaald.
Facturen worden alleen aangemaakt voor:
- Bestellingen die online via je website zijn betaald (niet met de handmatige betaalmethode)
- Bestellingen waarvoor je het e-mailadres van de koper hebt
- Bestellingen waarvoor je nog geen factuur hebt aangemaakt
Om automatisch een factuur te genereren voor elke bestelling:
- Ga naar Betaalinstellingen op het dashboard van je website.
- Klik op Betalingen.
- Schakel de Facturen-schakelaar in.
Let op:
Als je een (gedeeltelijke) terugbetaling voor een bestelling uitvoert, wordt de factuur niet bijgewerkt om het terugbetaalbedrag weer te geven.
De 'Wissel een cadeaubon in'-link toevoegen of verwijderen
De optie om een cadeauboncode in te voeren bij het afrekenen wordt automatisch ingeschakeld als je cadeaubonnen instelt.
Belangrijk:
Schakel de schakelaar niet uit na het verkopen van cadeaubonnen, omdat dit zal voorkomen dat ontvangers van cadeaubonnen kaarten kunnen inwisselen.
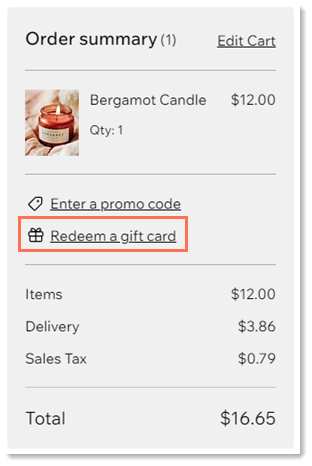
Om de cadeaubonlink toe te voegen of te verwijderen:
- Ga naar Instellingen op het dashboard van je website.
- Klik op Betaalpagina.
- Selecteer Betalingen.
- Klik op de Cadeaubonnen-schakelaar om deze in of uit te schakelen:
- Ingeschakeld: De 'Wissel een cadeaubon in'-link verschijnt op de betaalpagina, zodat klanten bestellingen kunnen betalen met een cadeaubon.
- Uitgeschakeld: Klanten kunnen geen cadeaubonnen inwisselen.
Het opslaan van creditcards in het bestand inschakelen
Geef klanten de mogelijkheid om je hun creditcards of betaalpassen te laten opslaan en in rekening te brengen.
Belangrijk:
- Gebruik deze betaalmethode op de juiste manier om te voorkomen dat je klanten onverwacht kosten in rekening brengt.
- Zorg ervoor dat je dit artikel leest om te lezen hoe je kaarten op een verantwoorde manier kunt opslaan.
- Om kosten in rekening te brengen bij opgeslagen creditcards van klanten, moet je een betaalprovider gebruiken die deze functie ondersteunt, zoals Wix Payments of Isracard.
Je kunt dit selectievakje toevoegen aan de betaalpagina. Wanneer klanten betalen met een creditcard of betaalpas, kunnen ze het selectievakje aanvinken. Hierdoor kun je kaarten veilig opslaan en later, met hun toestemming en medeweten, kosten in rekening brengen bij klanten.

Lees meer over het opslaan en in rekening brengen van kaarten van klanten.
Veelgestelde vragen
Klik op een vraag hieronder om meer te lezen:
Hoe kan ik toestaan dat klanten een fooi geven tijdens het afrekenen?
Hoe kan ik de 'Voer een promotiecode in'-link verwijderen?
Kan ik een voorbeeld van het betaalproces bekijken voordat mijn website live gaat?
Kan ik klanten laten afrekenen zonder in te loggen op mijn website?
Kan ik wijzigen waar de 'Doorgaan met browsen'-link op de betaalpagina naartoe leidt?
Vond je dit artikel nuttig?
|

