Wix Stores: Facturen maken voor webshopbestellingen
5 min
In dit artikel
- Facturen instellen
- Handmatig facturen voor betaalde bestellingen maken
- Automatisch facturen creëren voor elke bestelling
- Betalingen voor een onbetaalde bestelling aanvragen via een factuur
- Een geheel nieuwe factuur creëren
- Facturen die je hebt gemaakt bekijken
Je kunt op elk moment een factuur maken en uitschrijven als je betaling voor een webshopbestelling wilt aanvragen.
Zorg ervoor dat je bedrijfsgegevens bovenaan de factuur worden weergegeven voordat je de facturen verstuurt.
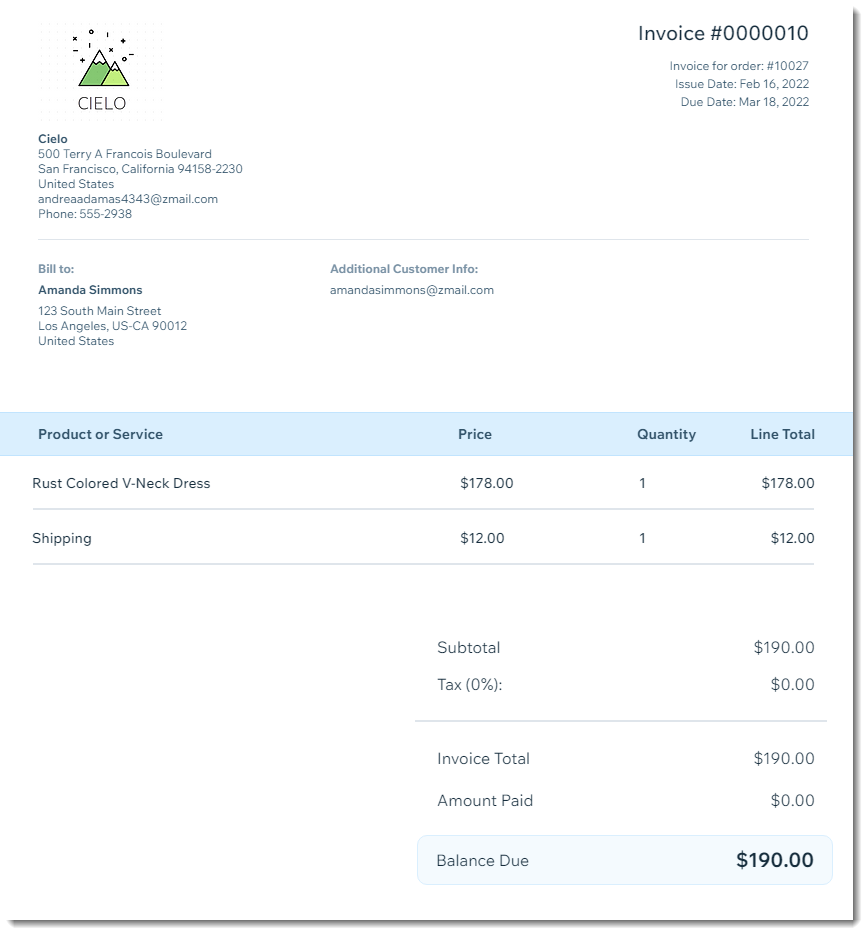
Facturen instellen
Voeg je bedrijfslogo en bedrijfsgegevens toe zodat ze bovenaan je facturen verschijnen. Je kunt ook andere elementen toevoegen, zoals een veld voor de vervaldatum of juridische voorwaarden.
Lees hoe je je facturen kunt aanpassen.

Heb je nog geen bedrijfslogo?
Gebruik de Wix Logo Maker om een logo voor je bedrijf te maken.
Handmatig facturen voor betaalde bestellingen maken
Creëer facturen voor bestellingen die de status 'betaald' hebben, zodat jij of je klanten een officieel bewijs van aankoop hebben. Je kunt een factuur voor één bestelling maken of voor meerdere bestellingen door er meerdere te selecteren.
Wist je dat...
...je een betaalbewijs kunt maken voor een betaalde bestelling in plaats van een factuur. Lees meer over het uitgeven van betaalbewijzen.
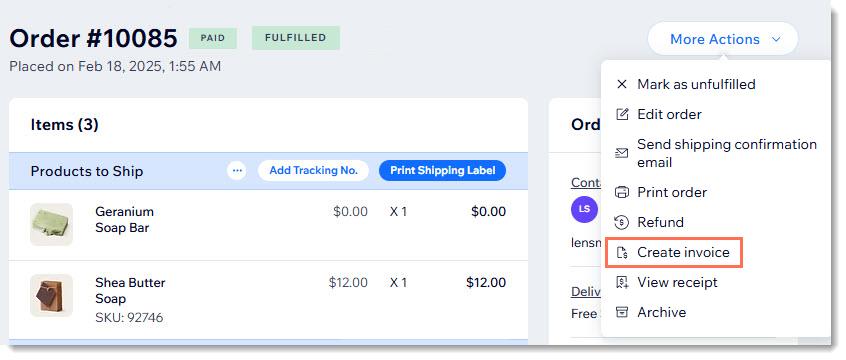
Om handmatig een factuur te genereren voor betaalde bestellingen:
- Ga naar Bestellingen op het dashboard van je website.
- Klik op de betreffende onbetaalde bestelling.
- Klik op de Meer acties-dropdown.
- Selecteer Factuur opmaken.
- Klik op Factuur opmaken om te bevestigen.
- (Optioneel) Deel, print of e-mail de factuur via de links bovenaan.
Facturen voor meerdere bestellingen:
Je kunt ook facturen voor meerdere bestellingen tegelijk maken:
- Selecteer de relevante bestellingen of klik op het bovenste selectievakje om alles te selecteren.
- Klik op Meer acties.
- Klik op Factuur opmaken.
Automatisch facturen creëren voor elke bestelling
Je kunt je webshop instellen om automatisch een factuur te maken telkens wanneer een bestelling online wordt betaald. Deze schakelaar is standaard uitgeschakeld, dus je moet deze handmatig inschakelen.
Om automatisch een factuur te genereren voor elke bestelling:
- Ga naar Betaalinstellingen op het dashboard van je website.
- Klik op de Facturen-schakelaar om automatische facturering in te schakelen.
Let op:
Als je een (gedeeltelijke) terugbetaling voor een bestelling uitvoert, wordt de factuur niet bijgewerkt om het terugbetaalbedrag weer te geven.

Betalingen voor een onbetaalde bestelling aanvragen via een factuur
Je kunt een klant om betaling van een onbetaalde bestelling vragen door een factuur te creëren.
Als je de factuur per e-mail of als een gedeelde link naar je klant stuurt, kunnen ze erop klikken om deze online te betalen met een van je betaalmethoden.
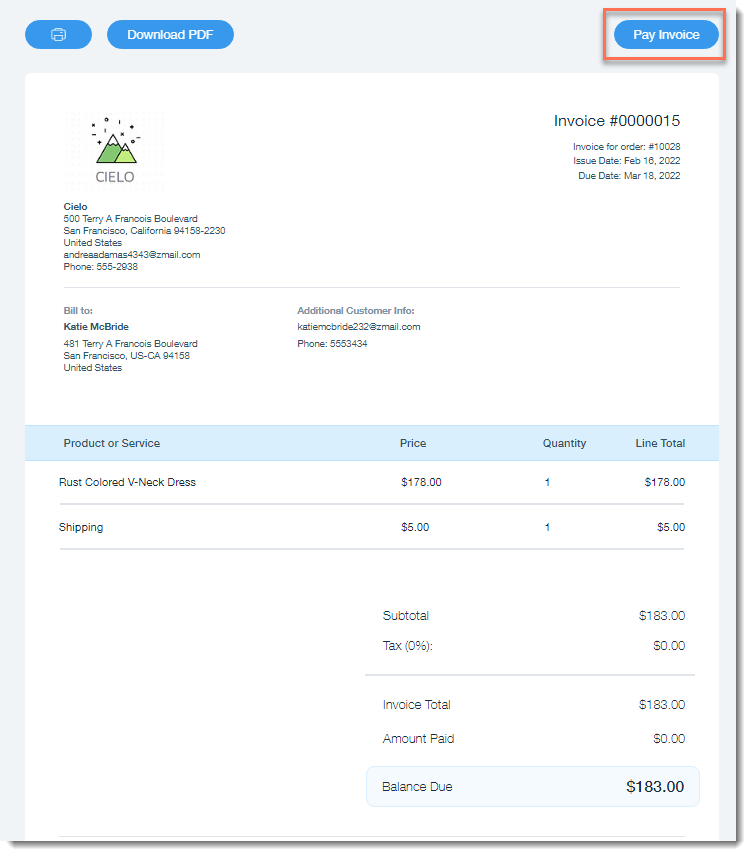
Om handmatig een factuur te genereren voor een onbetaalde bestelling:
- Ga naar Bestellingen op het dashboard van je website.
- Selecteer de betreffende onbetaalde bestelling.
- Klik op de Betaling innen-dropdown en selecteer Met factuur in rekening brengen.
- Klik op Factuur opmaken.
Tip: Hiermee wordt een opgeslagen concept van je factuur gemaakt. - Kies wat je dan wilt doen:
Tip: Je kunt de factuur naar je klant sturen, de betaling innen en meer. Ontdek hoe.
De betaalstatus bijwerken:
- Als je klant online betaalt, wordt de status automatisch bijgewerkt.
- Als je de offline betaling ontvangt, kun je naar het Bestellingen-tabblad gaan en de bestelling markeren als 'Betaald'.
- Je kunt een gedeeltelijke betaling als aanbetaling aanvragen.
Een geheel nieuwe factuur creëren
Met Wix Facturen kun je in één keer een factuur en een nieuwe webshopbestelling maken.
Dit kan handig zijn als je andere kosten aan de factuur wilt toevoegen (bijv. factureerbare uren) samen met Wix Stores-producten.

Tips:
- Artikelen die niet op voorraad zijn kunnen alsnog aan een factuur worden toegevoegd.
- Je kunt geen handmatige bestelling maken voor een productabonnement.
- Je kunt producten aan een factuur toevoegen zonder een bestelling te aan maken door de onderstaande instructies te volgen enin stap 3 Factuur te selecteren.
Om een handmatige bestelling aan te maken via Wix Facturen:
- Ga naar Facturen op het dashboard van je website.
- Klik op Nieuwe maken.
- Selecteer Factuur en bestelling.
- (Optioneel) Bewerk de Uitgiftedatum voor je factuur.
- (Optioneel) Bewerk de Vervaldatum.
- Vul de gegevens van de klant in:
Let op: De gegevens moeten een telefoonnummer, verzend- en factuuradres bevatten.- Klik op Klant.
- Selecteer een bestaand contactpersoon in de dropdown of klik op + Nieuwe klant om een nieuwe contactpersoon toe te voegen.
- Voer een titel in.
- Voeg een product toe aan je factuur:
- Klik op de Product of dienst-dropdown en selecteer een webshopproduct.
- Selecteer indien relevant productvarianten en klik op Toevoegen aan factuur.
Let op: De prijs en beschrijving van het product worden automatisch toegevoegd en kunnen worden bewerkt. - (Optioneel) Selecteer een bestaand belastingtarief in het dropdownmenu of maak een nieuwe aan.
- (Optioneel) Voeg nog een itemregelitem toe aan je factuur (bijvoorbeeld: factureerbare uren):
Tip: Je kunt dit regelitem de volgende keer dat je een factuur verstuurt, selecteren.- Een optie selecteren:
- Een nieuw factuuritem toevoegen:
- Klik op + Regelitem toevoegen.
- Voer een naam in (bijv. tailleur).
- Voer een beschrijving in (bijv. Wijzigingen aan blauwe jas).
- Voer een prijs in.
- Een bestaand factuuritem selecteren: Selecteer het item in de dropdownlijst.
- Een nieuw factuuritem toevoegen:
- (Optioneel) Selecteer een bestaand belastingtarief in het dropdownmenu of maak een nieuwe aan.
- Een optie selecteren:
- (Optioneel) Klik op Korting toevoegen en voer een korting in.
- (Optioneel) Scrol omlaag en voer de tekst in of bewerk deze in de Notities- en Voorwaarden-velden.
- Klik op het Voorbeeld-pictogram
 om je factuur te bekijken.
om je factuur te bekijken. - Klik op Factuur versturen.

En nu?
Nadat je klant de factuur heeft betaald, verschijnt de bestelling op het Bestellingen-tabblad.
Facturen die je hebt gemaakt bekijken
Je kunt een specifieke factuur bekijken door naar de betreffende bestelling te gaan op het Bestellingen-tabblad en op 'Factuur bekijken' te klikken. Je kunt de factuur ook afdrukken, opnieuw per e-mail versturen of als link delen.
Tip:
Ga naar Facturen op het dashboard van je website.
Om je facturen te bekijken:
- Ga naar Bestellingen op het dashboard van je website.
- Klik op de betreffende bestelling.
- Klik op Meer acties.
- Selecteer Factuur bekijken.
- (Optioneel) Deel, print of e-mail de factuur via de links bovenaan.

