Wix Stores: Bestellingen verwerken
5 min
In dit artikel
- Bestellingen handmatig als 'Betaald' markeren
- Bestellingen markeren als 'Verwerkt'
- Trackingnummers toevoegen
- Lokale bezorging en geplande bestellingen uitvoeren
- Pakbonnen afdrukken
- Veelgestelde vragen
Je hebt net iets verkocht. Gefeliciteerd! De volgende stap is het verwerken van de bestelling. Dit kan het verzenden van de bestelling omvatten, het toevoegen van een trackingnummer, het afdrukken van een pakbon en meer.
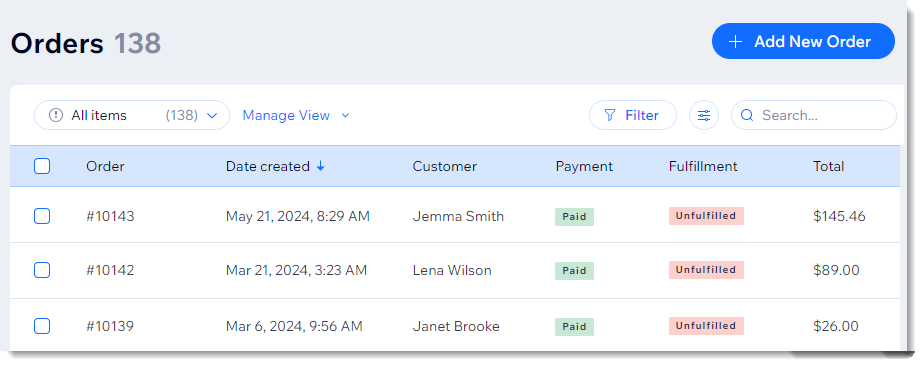
Laat me zien hoe ik toegang krijg tot mijn bestellingen
Bestellingen handmatig als 'Betaald' markeren
Als een bestelling is geplaatst met de handmatige betaalmethode moet je deze handmatig als 'Betaald' markeren om je voorraad bij te werken en om toegepaste coupons als gebruikt te beschouwen.
Tip:
Als je een gedeeltelijke betaling hebt ontvangen, kun je een aangepast bedrag invoeren.
Om de betaalstatus bij te werken:
- Ga naar je Bestellingen op het dashboard van je website.
- Klik op de betreffende onbetaalde bestelling.
- Klik op de Betaling innen-dropdown en selecteer Markeren als betaald.
- (Optioneel) Selecteer een aangepast bedrag (bijvoorbeeld: gedeeltelijke betaling accepteren):
- Schakel het Een aangepast bedrag als betaald markeren-selectievakje in.
- Voer het bedrag in.
Let op: Moet lager zijn dan het totaal van de bestelling.
- Klik op Markeren als betaald om te bevestigen.
Let op: Dit kan niet ongedaan worden gemaakt.
Digitale producten:
Zodra een digitaal product is gemarkeerd als 'Betaald', wordt er een e-mail naar je klant gestuurd met een link om het bestand te downloaden. De bestelstatus verandert automatisch naar 'Verwerkt'.
Lees meer over het innen van betalingen voor onbetaalde bestellingen.
Bestellingen markeren als 'Verwerkt'
Om bij te houden welke bestellingen naar klanten zijn verzonden of zijn opgehaald, moet je ze markeren als 'Verwerkt' zodra ze zijn verwerkt.
Een bestelling markeren als 'Verwerkt':
- Ga naar je Bestellingen op het dashboard van je website.
- Klik om een bestelling te selecteren.
- Klik rechtsboven op Meer acties.
- Selecteer Markeren als verwerkt:
- (Optioneel, als de bestelling nog niet betaald is) Schakel Bestelling markeren als betaald in.
- (Optioneel) Stuur je klant een e-mail:
- Verzend- of bezorgbestellingen: Schakel Bevestigingsbericht versturen in.
- Afhaalbestellingen: Schakel het Afhaalbevestiging versturen-selectievakje in.
- Klik op Markeren als verwerkt om te bevestigen.
Tip:
Je kunt de status van een bestelling terugzetten van 'verwerkt' naar 'niet verwerkt' door dezelfde stappen te volgen en in stap 4 Als niet verwerkt markeren te selecteren.
Trackingnummers toevoegen
Trackingnummers helpen jou en je klanten de voortgang van pakketten te volgen terwijl ze hun weg naar hun bestemming vinden.
- Lees hoe je trackingnummers aan bestellingen toevoegt.
- Lees hoe je trackingnummers op je telefoon scant met de Wix-app.
Klanten kunnen het trackingnummer van een bestelling vinden in de e-mail met de verzendbevestiging en op hun Mijn bestellingen-pagina. Je kunt ze vinden op het Bestellingen-tabblad in het Wix-dashboard.
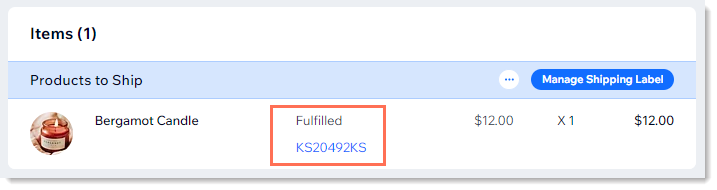
Lokale bezorging en geplande bestellingen uitvoeren
- Lees hoe je trackingnummers aan bestellingen toevoegt.
- Lees hoe je trackingnummers op je telefoon scant met de Wix-app.
Als je je klanten lokale bezorging aanbiedt (vooral als je ze zelf een tijdvak laat kiezen) moet je het uiterlijk van de bestelpagina aanpassen zodat je in één oogopslag kunt zien welke bestellingen op bepaalde tijden moeten worden afgeleverd. Lees hoe je het Bestellingen-tabblad aanpast voor lokale bezorging.
Pakbonnen afdrukken
Op pakbonnen worden het bestelnummer, verzend- en factuuradressen, de gekochte producten en je winkelbeleid weergegeven.
Let op:
- Pakbonnen zijn niet beschikbaar voor dropshipping of digitale bestellingen.
- Je kunt een pakbon afdrukken voor afhaal- en lokale bezorgbestellingen.
Om een pakbon af te drukken:
- Ga naar je Bestellingen op het dashboard van je website.
- Klik om een bestelling te selecteren.
- Klik op het Meer acties-pictogram
 .
.
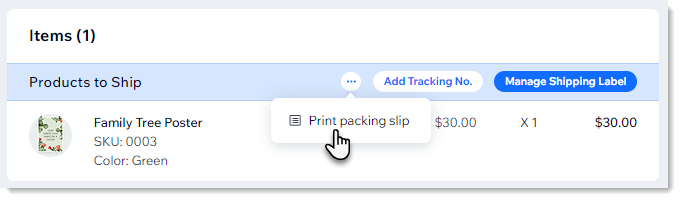
- Selecteer Pakbon afdrukken.
- Klik op het Afdrukken-pictogram
 .
. - Klik op Afdrukken.
Hieronder vind je een voorbeeld van een pakbon:

Veelgestelde vragen
Hoe kan ik een bestelling markeren als 'gedeeltelijk betaald'?
Kan ik de status wijzigen van 'Betaald' naar 'Onbetaald'?
Kan ik een bestelling bewerken?
Kan ik een bestelling afdrukken?
Hoe kan ik de kolommen op het Bestellingen-tabblad aanpassen?
Wil je meer weten?
Bekijk de volledige cursus in Wix Learn over het bouwen van je webshop of ga naar de video over het beheren van je bestellingen.



