Wix Stores: Een trackingnummer toevoegen aan een webshopbestelling
3 min
In dit artikel
- Voeg één trackingnummer toe aan een bestelling
- Voeg meerdere trackingnummers toe aan dezelfde bestelling
- Door derden toegevoegde trackingnummers beheren
Trackingnummers helpen jou en je klanten de voortgang van pakketten te volgen terwijl ze hun weg naar hun bestemming vinden.
Klanten kunnen het trackingnummer van een bestelling vinden in de e-mail met de verzendbevestiging en op hun Mijn bestellingen-pagina. Je kunt deze vinden op het Bestellingen-tabblad op het Wix-dashboard.
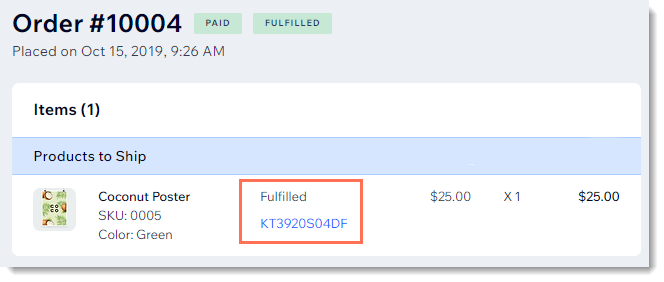
Voeg één trackingnummer toe aan een bestelling
Of je nu een enkel product naar je klant verzendt, of meerdere producten samen in hetzelfde pakket, je wilt één trackingnummer aan de bestelling toevoegen.
Om een enkel trackingnummer aan een bestelling toe te voegen:
- Ga naar je Bestellingen op het dashboard van je website.
- Klik op de betreffende bestelling.
- Klik op Voeg trackingcode toe.
- Voer de trackingnummer in.
- Klik op de Bezorgdienst-dropdownlijst en selecteer een optie:
- Selecteer een bestaande bezorgdienst.
- Scroll omlaag en klik op Bezorgdienst toevoegen om een nieuwe transporteur toe te voegen.
- (Optioneel) Voeg een tracking-URL toe
- (Optioneel) Schakel het Bevestiging versturen-selectievakje in om een e-mail naar je klant te sturen met de mededeling dat het artikel is verzonden. Het trackingnummer verschijnt in de e-mail. Lees meer over bevestigingsmails.
- Klik op Toepassen.
Voeg meerdere trackingnummers toe aan dezelfde bestelling
Soms koopt een klant meer dan één product en kies je ervoor om producten afzonderlijk te verzenden. Wanneer dit gebeurt, kun je meer dan één trackingnummer aan dezelfde bestelling toevoegen.
Om meerdere trackingnummer aan een bestelling toe te voegen:
- Ga naar je Bestellingen op het dashboard van je website.
- Klik op de betreffende bestelling.
- Klik op Voeg trackingcode toe.
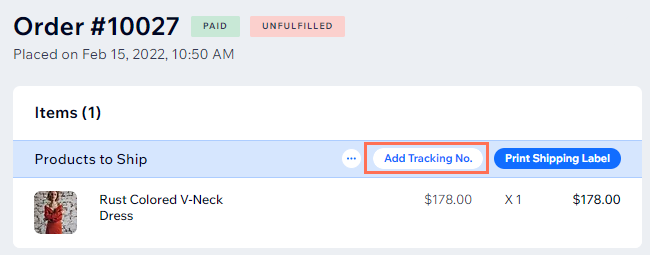
- Schakel het selectievakje Toepassen op alle zelf-verwerkte items in deze bestelling uit.
Let op: Nadat je het selectievakje hebt uitgeschakeld, zie je de producten in deze volgorde afzonderlijk vermeld. - Selecteer de relevante product(en).
- Voer de trackingnummer in.
- Klik op de dropdown om je Bezorgdienst te selecteren.
Tip: Scroll omlaag en klik op Bezorgdienst toevoegen om een nieuwe bezorgdienst toe te voegen. - (Optioneel) Schakel het Bevestiging versturen-selectievakje in om een e-mail naar je klant te sturen met de mededeling dat het artikel is verzonden. Het trackingnummer verschijnt in de e-mail.
- Klik op Toepassen.
- Wanneer je andere producten in deze bestelling verzendt, volg je de bovenstaande stappen om een extra trackingnummer toe te voegen.
Tip:
Als een klant twee of meer van hetzelfde artikel koopt, kun je ze ook afzonderlijk verzenden en elk pakket een ander trackingnummer geven. Selecteer simpelweg het aantal items dat je wilt verzenden.


Door derden toegevoegde trackingnummers beheren
Als je externe leveranciers gebruikt (bijvoorbeeld Modalyst) of als verzending wordt afgehandeld via een verzendapp (bijvoorbeeld Shippo) dan zullen die derde partijen de trackingnummers voor je bijwerken.
Voor gemengde bestellingen (wanneer een deel van de producten door jou wordt afgehandeld en een deel door derden wordt afgehandeld) kun je een trackingnummer toevoegen wanneer je je eigen artikelen verzendt. Volg gewoon de bovenstaande instructies trackingnummers aan een bestelling toe te voegen.
Tips:
- Je kunt geen trackingnummer toevoegen wanneer je meerdere bestellingen tegelijk bijwerkt.
- Je kunt trackingnummers die door derden zijn bijgewerkt bewerken door op het Meer acties-pictogram
 te klikken.
te klikken.

- Bekijk de volledige cursus in Wix Learn over het bouwen van je webshop of ga naar de video over het beheren van je bestellingen.

