De lijst met bestellingen aanpassen en je weergave opslaan
3 min
In dit artikel
- Bestellingen filteren
- De kolommen op het bestellingen-tabblad aanpassen
- Bestellijstweergaven opslaan
- Toegang tot weergaven van opgeslagen bestellingen
Belangrijk:
Dit artikel is relevant voor Wix Stores, Wix Bookings, Wix Restaurants Orders (Nieuw) en Wix Donations en wordt momenteel beschikbaar gemaakt voor Wix Abonnementen.
Hoe je de bestellijst gebruikt, hangt af van de zakelijke oplossingen die je gebruikt: Wix Stores, Wix Bookings en meer.
Wat de taak ook is, je kunt tijd besparen en de efficiëntie verhogen door kolommen aan te passen en je bestellingen te filteren. Nadat je de handigste opties hebt geselecteerd, kun je de weergave opslaan om deze de volgende keer dat je deze nodig hebt, snel te openen.
Bestellingen filteren
Filter bestellingen zodat je alleen die ziet die relevant zijn voor de taak waaraan je werkt.
Tip:
Als je tags aan je bestellingen hebt toegewezen, kun je filteren op tag.
Om je bestellingen te filteren:
- Ga naar Bestellingen op het dashboard van je website.
- Klik op Filter.
- Selecteer een of meer filters.
De filters die je hebt geselecteerd verschijnen bovenaan de bestellijst.

Voor webshopeigenaren:
Je kunt filteren op een specifieke bezorgregio en regel (bijvoorbeeld binnenlands - standaardverzending).
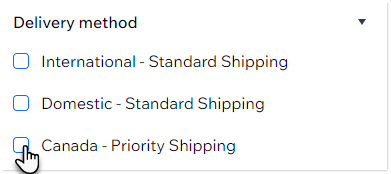
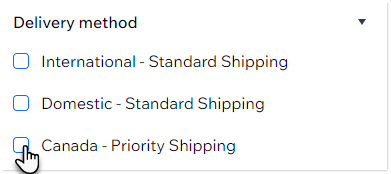
Om de bezorgingsfilters gebruiksvriendelijker te maken, kun je ook naar een regio gaan in de instellingen voor Verzending en verwerking en de titel hernoemen (bijv. verander Regio 3 in 'Canada').
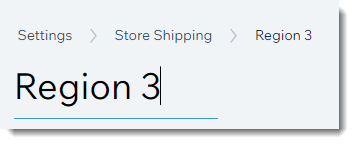
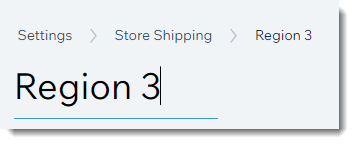
De kolommen op het bestellingen-tabblad aanpassen
Wanneer je naar het Bestellingen-tabblad gaat, worden de standaardkolommen altijd weergegeven. Je kunt vervolgens selecteren welke kolommen je wilt bekijken. Als dit een weergave is die je vaak gebruikt, kun je deze opslaan (zie hieronder).

Om de kolommen op het Bestellingen-tabblad aan te passen:
- Ga naar Bestellingen op het dashboard van je website.
- Klik rechtsboven op het Kolom aanpassen-pictogram
 .
. - Selecteer de vinkjes naast de kolommen die je wilt weergeven.
- (Optioneel) Sleep de kolommen om ze opnieuw te ordenen.
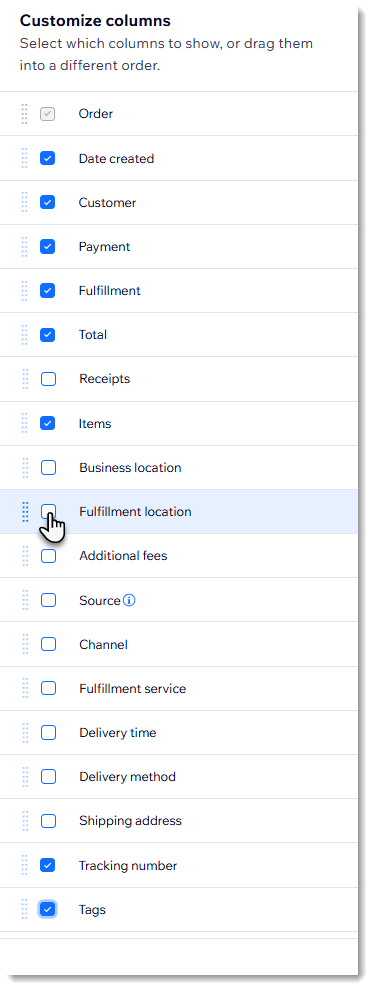
Bestellijstweergaven opslaan
Bewaar weergaven waarnaar je keer op keer wilt terugkeren, zodat je ze met slechts één klik kunt openen.
Tip:
Sla tot twintig weergaven op om verschillende taken uit te voeren of te voldoen aan de behoeften van verschillende personeelsleden.
Om een weergave op te slaan:
- Filter je bestellingen en/of selecteer de kolommen die je wilt weergeven.
- Klik op Weergave beheren.
- Selecteer Opslaan als nieuwe weergave.
- Voer een weergavenaam in.
Tip: Voer een betekenisvolle naam in die je zult onthouden (bijvoorbeeld Lokale bezorging). - Klik op Opslaan.
Let op:
Het is niet mogelijk om een bestaande weergave te bewerken. Je kunt echter een nieuwe weergave opslaan en een oude verwijderen.
Toegang tot weergaven van opgeslagen bestellingen
De volgende keer dat je dezelfde taak gaat uitvoeren, selecteer je de gewenste weergave in de dropdown.
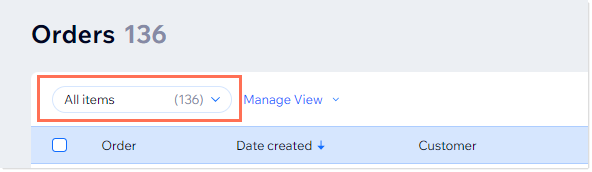
Wil je meer weten?
Bekijk de volledige cursus in Wix Learn over het opzetten van je webshop of ga naar de video over het beheren van je bestellingen.

