Assigning Tags to Orders
3 min
In this article
- Creating a new tag
- Applying tags you created to other orders
- Assign a tag to multiple orders at once
- Editing or deleting tags
Important:
This article is relevant for Wix Stores, Wix Bookings, Wix Restaurants Orders (New) orders, Wix Donations, and is in the process of becoming available for Pricing Plans.
Add tags to your orders to help you identify and sort them into distinct categories. For example, you might want to tag orders with items that are preordered or backordered. Use tags to create order statuses that are relevant for your business.
Creating a new tag
You can create a new tag by selecting an order and entering the tag text. Next time you want to assign that tag to an order, you can select it from your tag list.
To create a new tag:
- Go to Orders in your site's dashboard.
- Click the relevant order.
- Click the Tag field on the bottom right.
- Enter the tag text (e.g. Preorder).
- Click +Create.
Tips:
- After you create a tag, you can use it to filter your orders.
- You can create up to 100 tags.
Applying tags you created to other orders
After you create a tag, you can select it to apply the tag to other orders.
To apply a tag to an order:
- Go to Orders in your site's dashboard.
- Click the relevant order.
- Start entering the tag text or select it from the list.
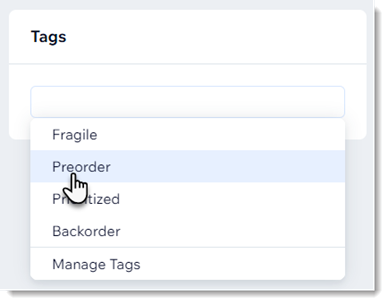
Assign a tag to multiple orders at once
You can select multiple orders and then add, remove, or edit tags for all those orders at once.

To make tag changes to multiple orders:
- Go to Orders in your site's dashboard.
- Click the relevant orders.
- Click Assign Tags.
- Choose what you want to do:
- Add tags: Select the checkbox next to the tag(s) you want to assign.
- Remove tags: Deselect the checkbox next to the tag(s) you want to remove.
Editing or deleting tags
You can edit the text of a tag, for example, if it has a typo or you simply want to change it. This will update the tag text for all orders it's assigned to.
If a tag is no longer needed, you can remove it completely. When you do, it'll be removed from all your orders.
To make changes to existing tags:
- Go to Orders in your site's dashboard.
- Click any order.
- Click the tag field and select Manage Tags.
- Choose what you want to do:
- Edit a tag: Click the Edit icon
 and enter new text.
and enter new text. - Delete a tag: Click the Delete icon
 .
.
- Edit a tag: Click the Edit icon


