Wix Restaurants: Meerdere locaties instellen voor Wix Table Reservations
5 min
In dit artikel
- Stap 1 | Voeg een nieuwe restaurantlocatie toe
- Stap 2 | Stel Wix Table Reservations in op je nieuwe locatie
- Stap 3 | Schakel je locatie in om reserveringen te accepteren
- Veelgestelde vragen
Met Wix Table Reservations kun je online boekingen beheren voor meerdere locaties, elk met zijn eigen instellingen, zoals tijden, tafels, online regels en formulieren. Op je live website kunnen gasten de locatie kiezen waarvoor ze een tafel willen reserveren.
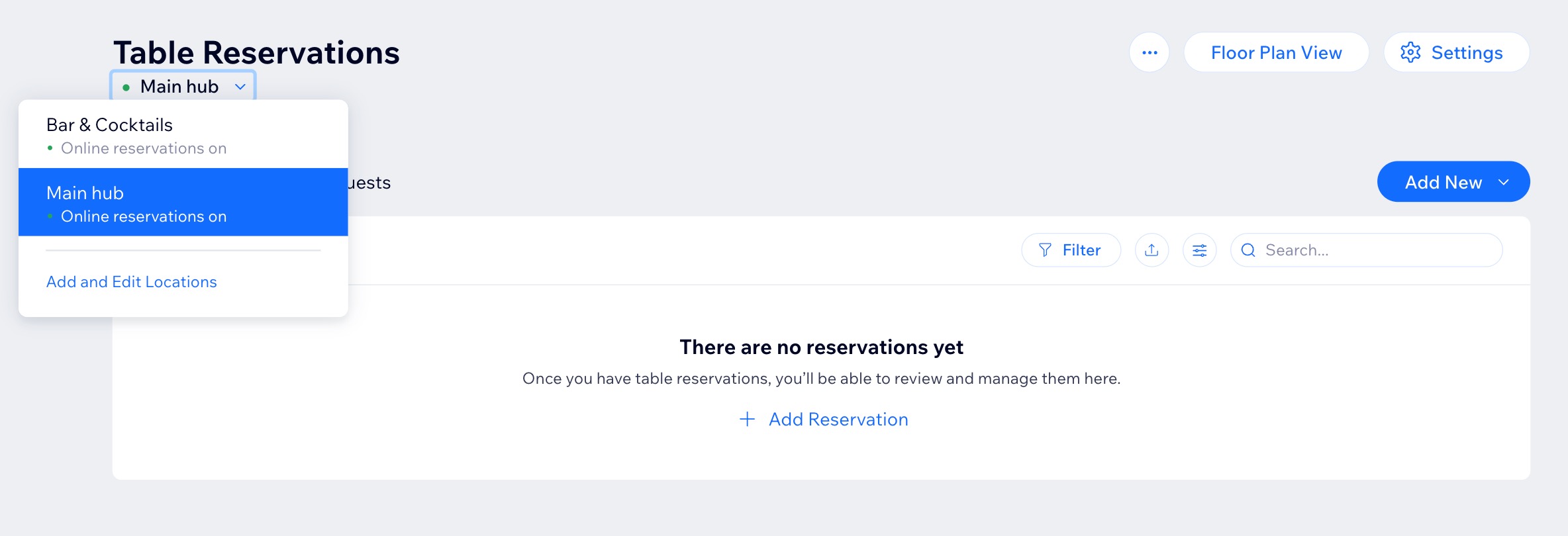
Stap 1 | Voeg een nieuwe restaurantlocatie toe
Begin met het instellen van je restaurantlocatie(s). Laat klanten weten waar ze je locatie(s) kunnen vinden en maak het gemakkelijk voor ze om contact op te nemen door je contactgegevens toe te voegen.
Om een restaurantlocatie toe te voegen:
- Ga naar Bedrijfsgegevens op het dashboard van je website.
- Klik naast Locatie en contactgegevens op + Tweede locatie toevoegen.
Tip: Als je al een tweede locatie hebt toegevoegd, klik je op + Nieuwe locatie toevoegen. - Vul je locatiegegevens in:
- Adres: Start met het intypen van het adres van je restaurant en selecteer het adres uit de dropdownlijst.
- Naam locatie: Voer een naam in voor de locatie van je restaurant.
- Adresbeschrijving (optioneel): Voer een adresbeschrijving in om klanten te helpen je te vinden (bijvoorbeeld: achteringang).
- Voer de contactgegevens van je nieuwe locatie in (e-mail, telefoon, fax).
- (Optioneel) Bewerk de Openingstijden en/of de Tijdzone.
- Klik op Opslaan.
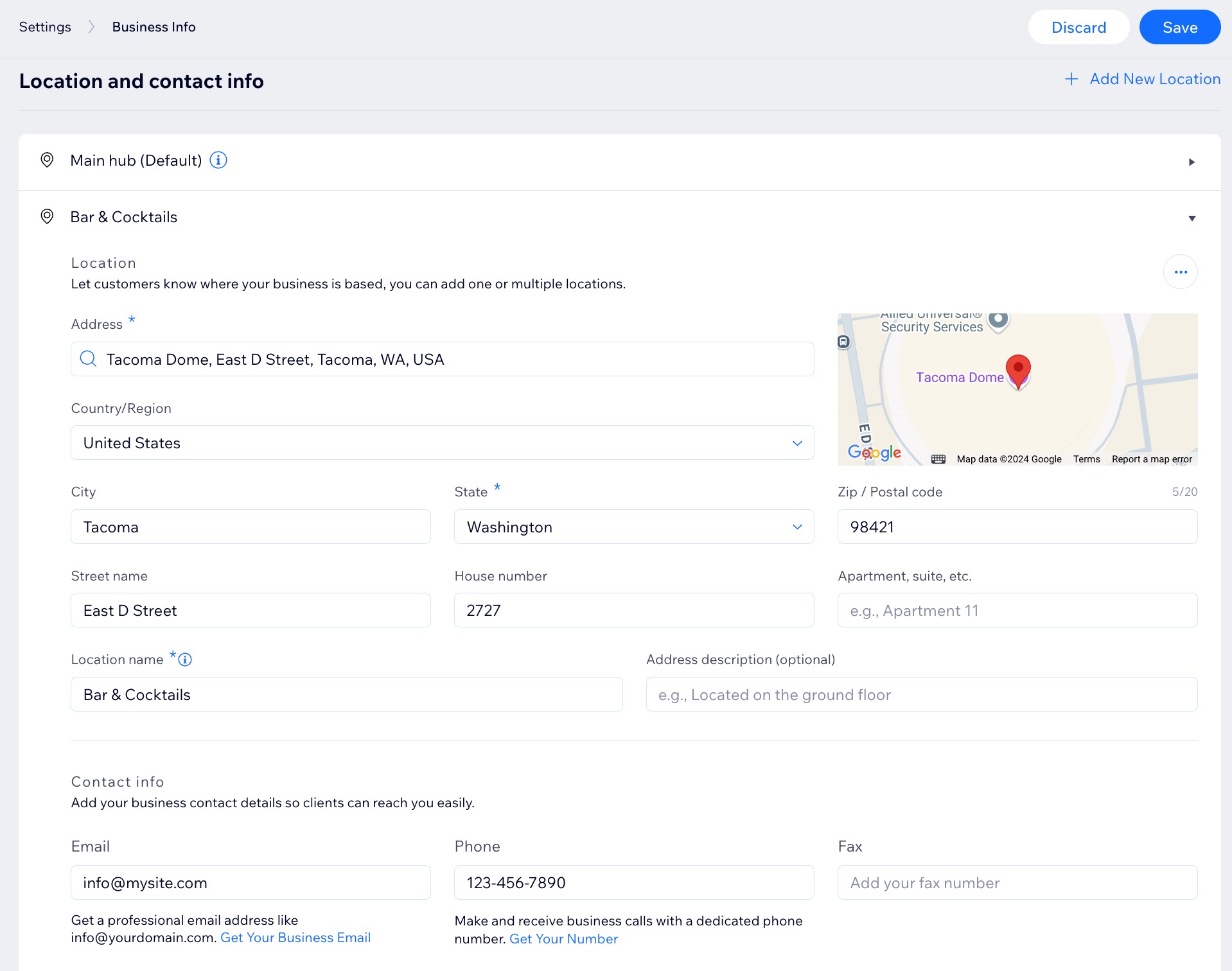
Stap 2 | Stel Wix Table Reservations in op je nieuwe locatie
Stel het reserveringssysteem van je locatie in door je planning, tafelcapaciteit en online boekingsregels te definiëren. Pas je reserveringsformulier aan met beleid en berichten, vermindering van annuleringen met voorschotten.
Om reserveringen voor een locatie in te stellen:
- Ga naar Tafelreserveringen op het dashboard van je website.
- Selecteer linksboven de relevante locatie in de dropdown onder Tafelreserveringen.
- Klik rechtsboven op Instellingen.
- Stel de volgende gegevens in:
Reserveringsplanning
Tafelbeheer
Online reserveringen
Reserveringsformulier
Voorschotten
Meldingen
Tip:
De Wix Table Reservations-app biedt een reeks geautomatiseerde meldingen om je gasten op de hoogte te houden over hun reserveringen, inclusief bevestigingen, updates, herinneringen en annuleringen. Je kunt de e-mailmeldingen aanpassen aan de look en feel van je restaurant.
Stap 3 | Schakel je locatie in om reserveringen te accepteren
Zodra je klaar bent, schakel je je locatie in om reserveringen te accepteren en laat je klanten rechtstreeks op je live website boeken.
Om reserveringen in te schakelen:
- Ga naar Tafelreserveringen op het dashboard van je website.
- Selecteer linksboven de relevante locatie in de dropdown onder Tafelreserveringen.
- Klik rechtsboven op Instellingen.
- Klik op de Online reserveringen-schakelaar om online reserveringen voor deze locatie in of uit te schakelen:
- Online reserveren staat aan: Klanten kunnen een tafel reserveren op je website.
- Online reserveren is uitgeschakeld: De reserverings-app verschijnt op je website, maar klanten kunnen geen tafel reserveren.
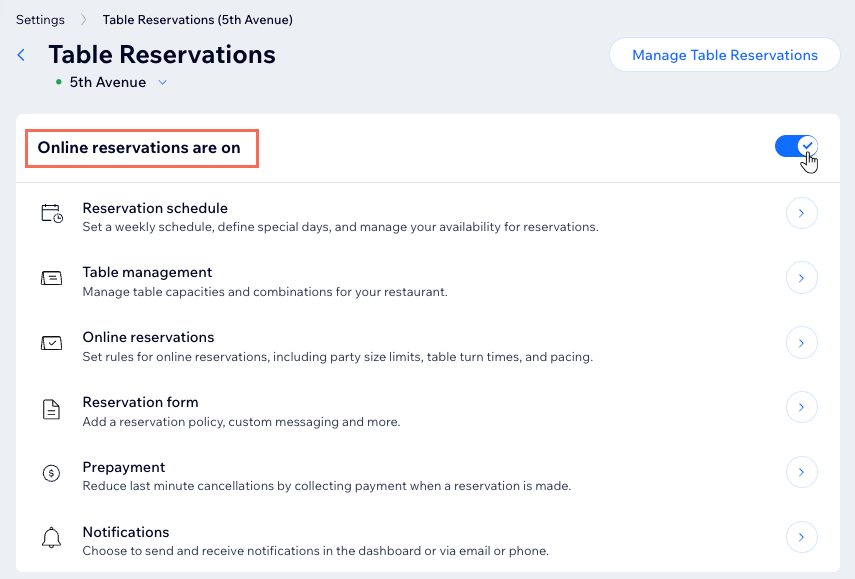
En nu?
Nodig mensen uit om je restaurant te beheren en wijs ze toe aan specifieke locaties.
Veelgestelde vragen
Klik op een vraag hieronder om meer te lezen over het instellen van meerdere restaurantlocaties voor tafelreserveringen.
Wat gebeurt er als ik een locatie van mijn dashboard verwijder?
Kan ik een verwijderde locatie herstellen zodat deze weer op mijn live website wordt weergegeven?
Worden bestaande reserveringen verwijderd als ik een locatie verwijder?
Kan ik voor elke locatie afzonderlijk meldingen instellen?





