Wix Restaurants: Handmatig een bestelling creëren
7 min
In dit artikel
- Stap 1 | Selecteer de locatie
- Stap 2 | Stel de bestelling in
- Stap 3 | (Optioneel) Beheer fooien, kosten en kortingen
- Stap 4 | Maak de bestelling aan
- Stap 9 | Breng de betaling bij de klant in rekening
- Veelgestelde vragen
Stel je voor dat een klant langskomt om een bestelling te plaatsen, of iemand loopt binnen om iets speciaals te bestellen. Met een paar klikken kun je deze bestellingen aan je lijst toevoegen, zodat alles overzichtelijk en up-to-date blijft.
Of je nu een enkel restaurant of meerdere locaties runt, je kunt bestellingen aan de juiste plaats toewijzen en ze volgen. Voeg items van je menu toe of maak ter plaatse gepersonaliseerde items, zodat elke bestelling precies past bij wat je klant nodig heeft.
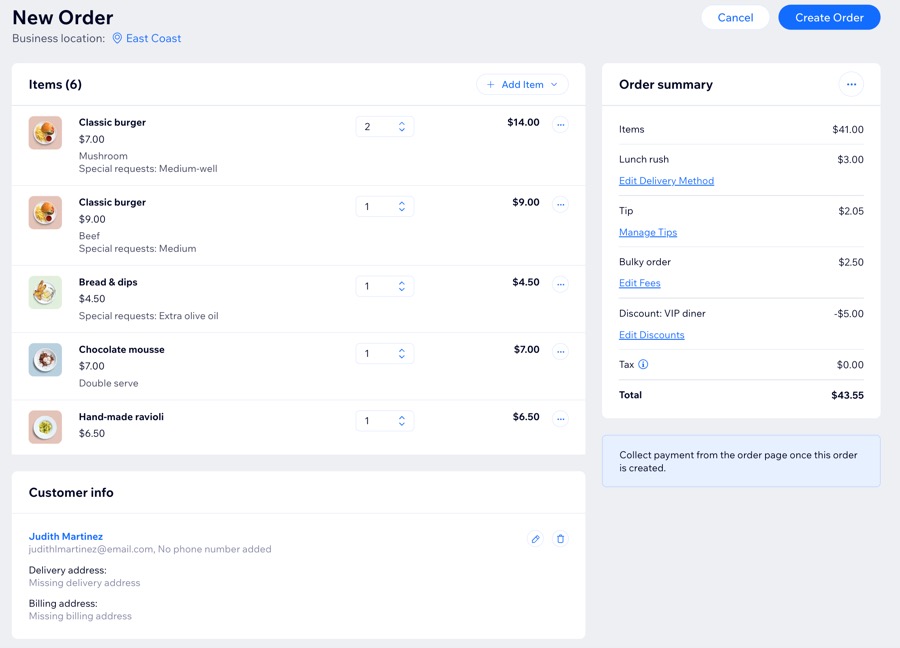
Voordat je begint:
Als je restaurant meerdere locaties heeft, zorg er dan voor dat je elke locatie instelt door de locatie toe te voegen, individuele menu's toe te wijzen en online bestellen in te stellen.
Stap 1 | Selecteer de locatie
Voordat je begint met het maken van een bestelling en het toevoegen van items, moet je kiezen of je deze wilt toewijzen aan een specifieke restaurantlocatie.
Om de locatie te selecteren:
- Ga naar je Instellingen voor Online bestellen op het dashboard van je website.
- Klik rechtsboven op Bestellingen beheren.
- Klik op + Nieuwe bestelling toevoegen.
- Klik naast Bedrijfslocatie op Locatie selecteren.
- Kies een van de volgende opties:
- Geen locatie: Selecteer dit als de bestelling niet gerelateerd is aan een specifieke bedrijfslocatie.
- Kies uit je bedrijfslocaties: Wijs de bestelling toe aan een van je vooraf gedefinieerde locaties.
- Klik op Opslaan.
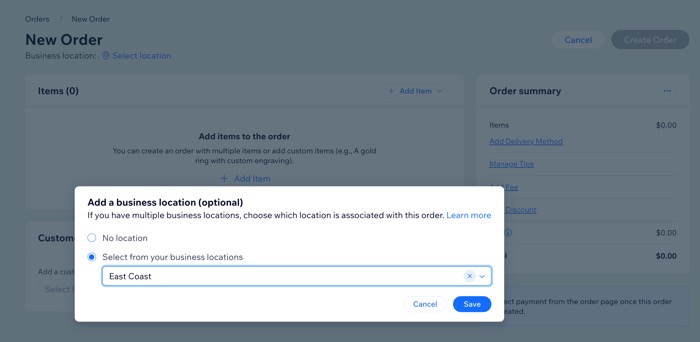
Stap 2 | Stel de bestelling in
Begin met het toevoegen van producten aan de handmatige bestelling. Kies items van je bestaande menu of maak aangepaste items, specifiek voor deze bestelling. Je kunt ook een klant toevoegen en een bezorg- of afhaaloptie selecteren.
Klik op een optie hieronder om te lezen hoe je de bestelling instelt.
Voeg items toe aan de bestelling
Voeg een klant aan de bestelling toe:
Selecteer een bezorgmethode
Tip:
Je kunt ook telefonische bestellingen aannemen en DoorDash Drive toewijzen voor bezorging na het maken van de handmatige bestelling en het innen van de betaling.Deze optie is alleen beschikbaar voor je standaard restaurantlocatie.
Stap 3 | (Optioneel) Beheer fooien, kosten en kortingen
Beheer fooien, kosten en kortingen voor de bestelling indien nodig om eventuele extra kosten, fooien van klanten of speciale aanbiedingen weer te geven.
Klik op een optie hieronder om te lezen hoe je deze gegevens kunt aanpassen.
Fooien beheren
Kosten toevoegen
Voeg een korting toe.
Stap 4 | Maak de bestelling aan
Nadat je de gegevens hebt gecontroleerd, klik je op Bestelling maken. Klik dan nogmaals op Bestelling maken om te bevestigen.
De nieuwe bestelling verschijnt onmiddellijk op het Bestellingen-tabblad van het dashboard van je website onder de Geaccepteerd-kolom, gemarkeerd met een 'Handmatige bestelling'-badge voor gemakkelijke identificatie.
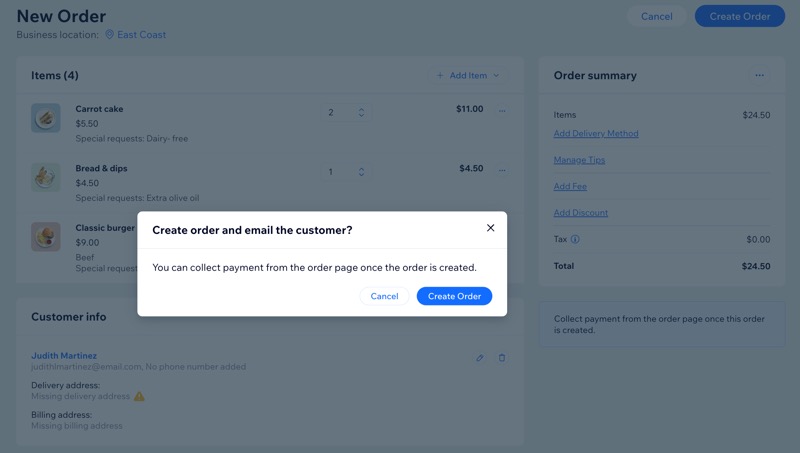
Let op:
Bestellingen zonder een bezorgtijd of met alleen aangepaste items, worden niet weergegeven in de Status- of Agenda-weergaven, maar worden nog steeds weergegeven in de Bestellingen-weergave.
Stap 9 | Breng de betaling bij de klant in rekening
Het afronden van betaalafspraken is cruciaal, vooral omdat het creëren van een handmatige bestelling niet automatisch een betaalverzoek genereert. In plaats daarvan kun je kiezen uit de volgende opties:
Veelgestelde vragen
Klik op een vraag hieronder voor meer informatie.
Kan ik DoorDash Drive toewijzen voor bezorging van een telefonische bestelling?
Hoe kan ik een e-mail met een bestelbevestiging naar de klant sturen?
Kan ik een handmatige bestelling naar mijn thermische printer sturen?



 om de gegevens van de klant te bekijken of te bewerken.
om de gegevens van de klant te bekijken of te bewerken.




 .
.