Wix Forms: Een zelfstandig formulier toevoegen en instellen
9 min
In dit artikel
- Stap 1 | Maak een formulier en kies een template
- Stap 2 | Voeg een titel en beschrijving van het formulier toe
- Stap 3 | Voeg formuliervelden toe en beheer je formulier
- Stap 4 | Voeg verzendtekst toe en sla je formulier op
- Stap 5 | Bekijk je live formulier en deel het
- Stap 6 | Beheer je zelfstandige formulieren
Zelfstandige formulieren zijn ideaal voor feedback van klanten over je producten of diensten, het verzamelen van noodzakelijke gezondheidsinformatie met een verklaring van afstand of het peilen van je gemeenschap. Maak rechtstreeks vanaf het dashboard van je website een zelfstandig formulier en deel het met iedereen via een unieke URL.
Voordat je begint:
- Je moet Wix Forms op je website hebben.
- Zorg ervoor dat je formulier een inzendingstabel heeft. Hier worden al je formuliergegevens opgeslagen.
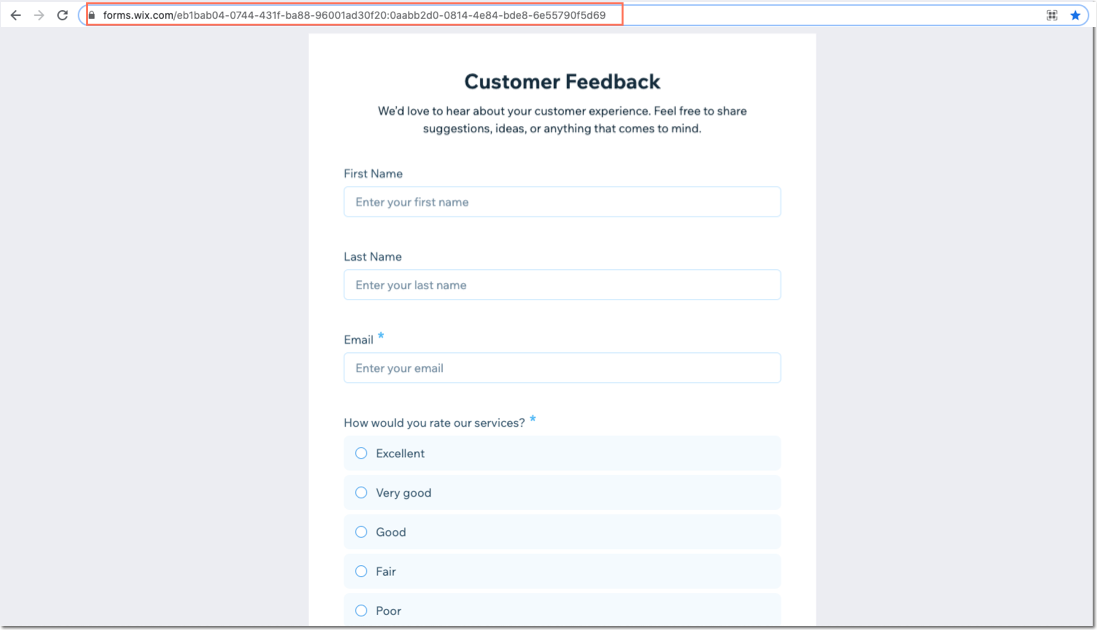
Stap 1 | Maak een formulier en kies een template
Wanneer je een nieuw formulier toevoegt, heb je de mogelijkheid om een websiteformulier of een zelfstandig formulier te maken. Zelfstandige formulieren worden geleverd met verschillende templates, maar je kunt ook je eigen templates maken.
Om een zelfstandig formulier te maken:
- Ga naar Formulieren en inzendingen op het dashboard van je website.
- Klik op het Oude formulieren-tabblad.
- Klik op + Zelfstandig formulier maken.
- Kies een template voor je zelfstandige formulier of klik op Begin vanaf nul.
Tip: Templates hebben al bestaande velden die je kunt aanpassen. We bieden formuliertemplates voor het verzamelen van contactgegevens, klantgegevens, feedback en sollicitaties. - Klik op Beginnen om je zelfstandige formulier aan te passen.
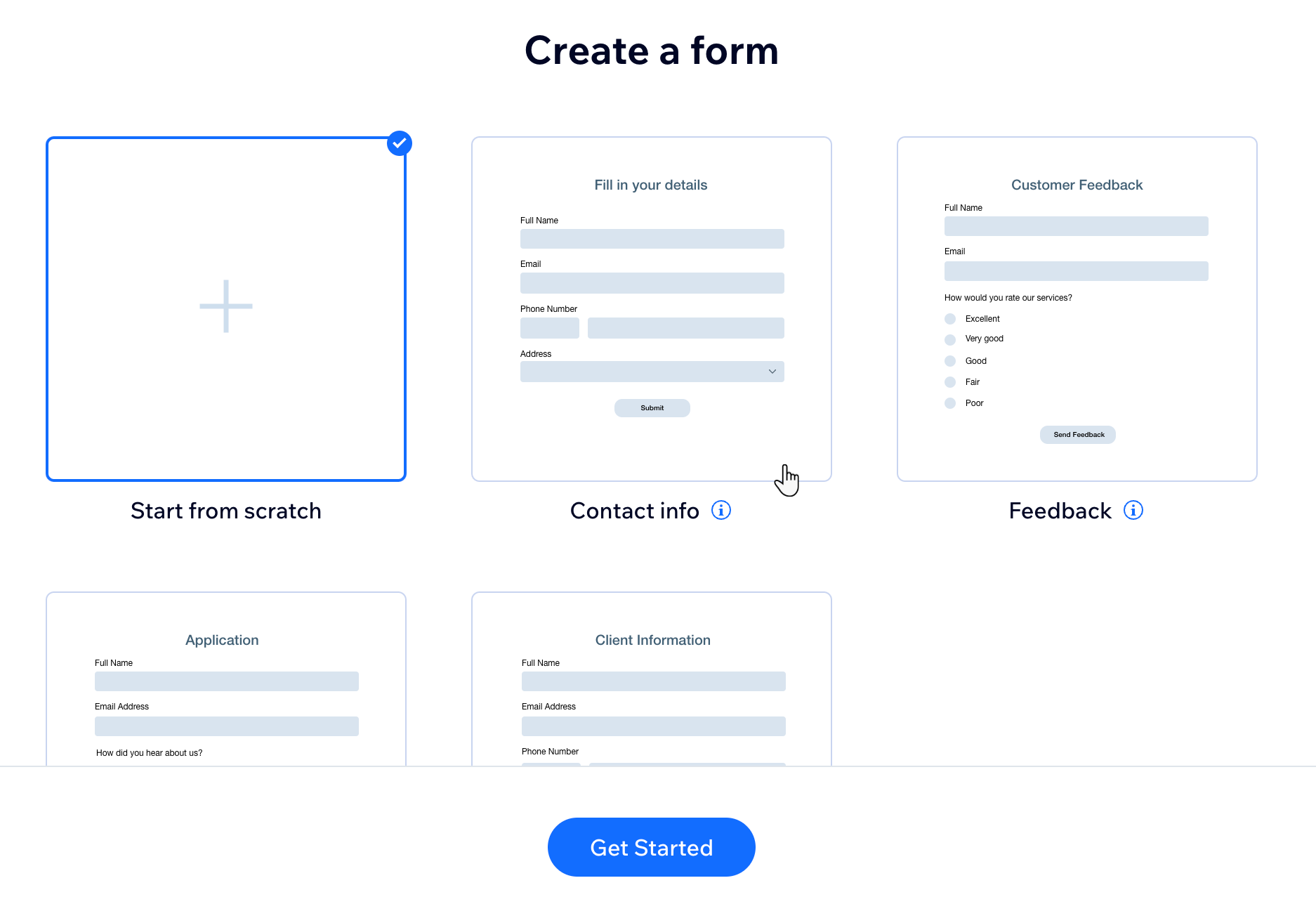
Stap 2 | Voeg een titel en beschrijving van het formulier toe
Geef je formulier een titel en beschrijving om mensen meer informatie te geven over wat ze invullen en wat er gebeurt nadat een formulier is verzonden.
Om een formuliertitel en beschrijving toe te voegen:
- Voeg de titel van je formulier toe onder Formuliertitel. Let op: Dit is verplicht en verschijnt bovenaan het formulier zodat bezoekers het kunnen zien.
- Voeg onder Formulierbeschrijving een beschrijving toe die bezoekers vertelt waar het formulier over gaat. Ook eventuele tips voor het invullen van het formulier (bijvoorbeeld gemiddelde tijd om te voltooien). Tip: Als je geen formulierbeschrijving wilt toevoegen, klik je op Verwijderen.
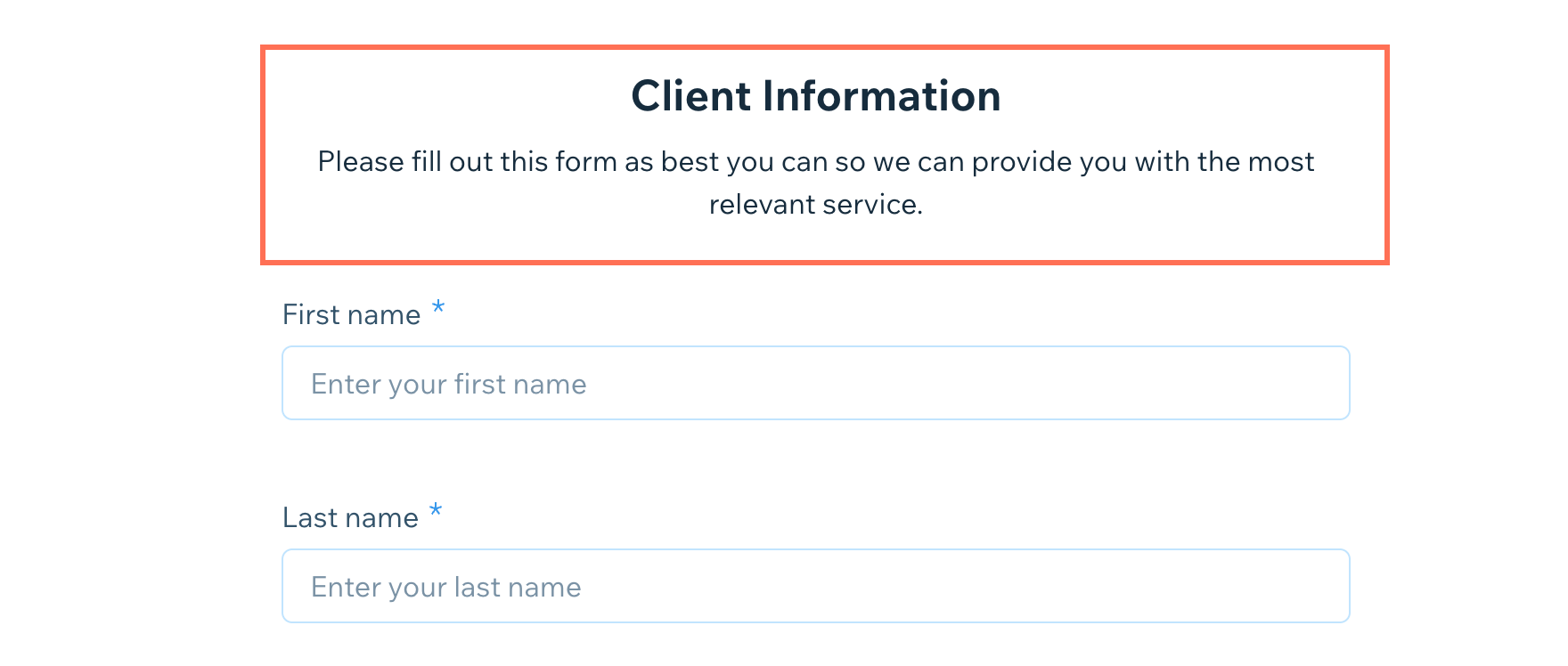
Stap 3 | Voeg formuliervelden toe en beheer je formulier
Kies uit contactvelden of basisvelden. Contactvelden bevatten informatie zoals naam en e-mail. Als een bezoeker een contactveld invult, worden de gegevens automatisch opgeslagen in je contacten. Basisvelden omvatten alle gangbare typen velden, zoals tekstvelden, cijfervelden, datumvelden en selectievelden.
Lees meer over de verschillende soorten velden.
Om formuliervelden toe te voegen en je formulier te beheren:
- Wijs een veld aan onder Formuliervelden toevoegen en klik op Toevoegen.
Let op: Als het Formuliervelden toevoegen-venster niet eerst verschijnt, klik je onderaan het formulier op + Veld toevoegen om het te openen.
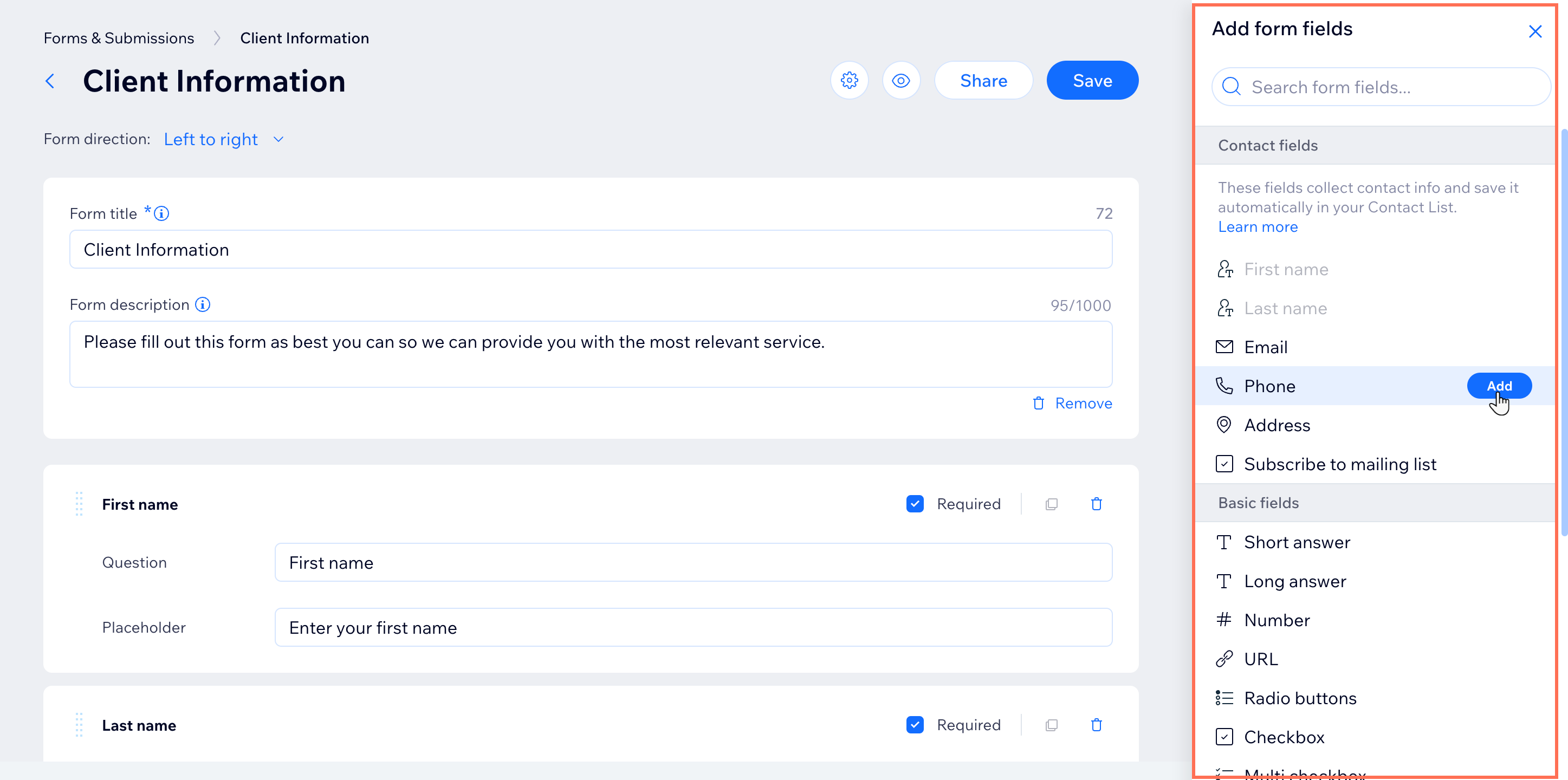
- Vul de vraag en de tijdelijke aanduiding voor je nieuwe veld in:
- Vraag: Voeg de exacte vraag toe die op het formulier moet verschijnen (bijvoorbeeld: 'Wat is je telefoonnummer?').
- Tijdelijke aanduiding: Dit is de tijdelijke tekst in het antwoordveld in het formulier voordat deze ingevuld wordt. Zodra een bezoeker een antwoord toevoegt, verdwijnt de plaatshoudertekst.

- Klik onderaan op + Veld toevoegen en herhaal stap 1-2 om meer velden toe te voegen.
Tip: Verschillende velden hebben verschillende informatie. Met een alineaveld kun je bijvoorbeeld een tekenlimiet voor antwoorden instellen. - (Optioneel) Voeg een stuk verklarende tekst toe boven of onder een veld door onder Andere elementen op Koptekst / Paragraaf te klikken. Voeg bijvoorbeeld je algemene voorwaarden toe als beschrijvende tekst naast een Handtekening- of Bestand uploaden-veld. Tip: Met het Paragraaf-element kun je de tekst ook stylen.
- Zodra je klaar bent met het toevoegen van formuliervelden, beheer je je formuliervelden met de volgende opties:
- Een vraag verplicht maken: Klik op het Verplicht-selectievakje rechts van een veld om die vraag verplicht te stellen voor bezoekers.
- Een veld dupliceren: Klik op het Kopiëren-pictogram
 om een kopie van dat veld en zijn inhoud direct onder het eerste veld te zetten.
om een kopie van dat veld en zijn inhoud direct onder het eerste veld te zetten.
Let op: Sommige contactvelden, zoals Voornaam en Achternaam, kunnen maar één keer aan een formulier worden toegevoegd. - Een veld verwijderen: Klik op het Prullenbak -pictogram
 om een veld uit je formulier te verwijderen.
om een veld uit je formulier te verwijderen. - Een veld herschikken: Klik en sleep de linkerbovenhoek van een veld om het omhoog en omlaag te verplaatsen in de vraagvolgorde.
Let op: Je kunt de inzendingsknop en het bedankbericht onderaan het formulier niet verplaatsen.
Stap 4 | Voeg verzendtekst toe en sla je formulier op
Aan het einde van je formulier bevindt zich een verzendknop waarop bezoekers kunnen klikken om hun voltooide formulier naar je te verzenden. Je kunt de knoptekst bewerken en het bedankbericht dat volgt personaliseren.
Om de indientekst toe te voegen en op te slaan:
- Bewerk de tekst die wordt weergegeven op de verzendknop van het formulier onder Verzendknop tekst. Let op: Er is een limiet van 28 tekens omdat de knoppen klein zijn.

- Bewerk de bedanktekst die verschijnt nadat bezoekers het formulier hebben verzonden, bijvoorbeeld 'Bedankt voor het indienen!').
Tip: Het bericht wordt op een nieuwe pagina weergegeven. - Klik rechtsboven op Opslaan om je nieuwe formulier op te slaan.
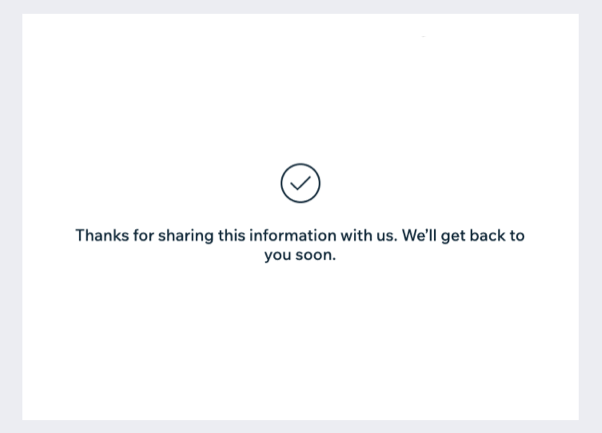
Stap 5 | Bekijk je live formulier en deel het
Zodra je formulier klaar is, kun je het live bekijken om te zien hoe het eruit ziet voor bezoekers. Kopieer vervolgens de unieke URL om deze te delen en reacties te ontvangen. Wanneer bezoekers het formulier indienen via de gedeelde URL, worden de gegevens opgeslagen in je dashboard voor formulierinzendingen.
Tip:
Als je een e-mailmarketingcampagne naar abonnees stuurt, kun je een zelfstandig formulier aan de call-to-action-knop koppelen om ontvangers aan te moedigen een formulier in te vullen.
Om je formulier te bekijken en delen:
- Klik rechtsboven in de formulierbouwer op het Live formulier openen-pictogram
 .
.
Tip: Je kunt het live formulier ook op elk moment bekijken vanuit het Formulieren-dashboard. - Deel de directe link van je formulier of post het op social media:
- Klik rechtsboven in de formulierbouwer op Delen.
- Kies wat je vervolgens wilt doen:
- Klik op Link kopiëren om de link naar je klembord te kopiëren. Je kunt deze unieke URL niet bewerken.
- Klik op een social media-pictogram om het formulier rechtstreeks te delen op Facebook, LinkedIn of X (voorheen Twitter).
- Klik op Live-formulier openen om het Live-formulier op een apart tabblad te bekijken. Je kunt de URL voor het delen daar ook kopiëren.
- Klik op Klaar.
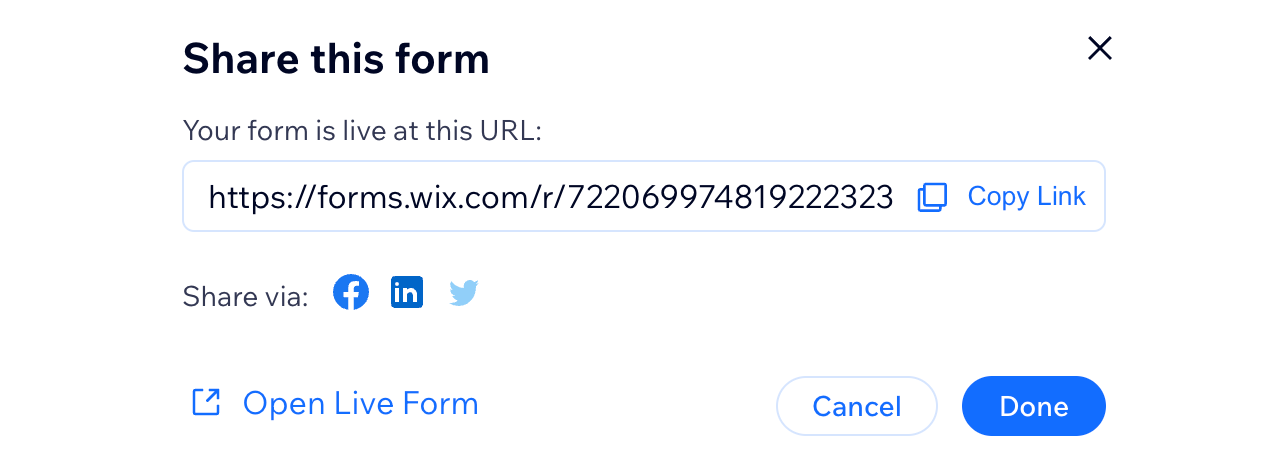
Stap 6 | Beheer je zelfstandige formulieren
Bewerk en beheer alle zelfstandige formulieren en hun instellingen rechtstreeks vanuit je Formulieren en inzendingen-dashboard. Bekijk onderweg je zelfstandige formulierinzendingen en deel het formulier eenvoudig vanuit je mobiele app.
Om je zelfstandige formulieren te beheren:
Dashboard
Owner-app
- Ga naar Formulieren en inzendingen op het dashboard van je website.
- Klik op het Oude formulieren-tabblad.
- Al je zelfstandige formulieren verschijnen onder Je zelfstandige formulieren. Beheer ze met behulp van de beschikbare opties:
Een live formulier bekijken
Een formulier bewerken
De instellingen van een formulier beheren
Een formulier delen
Een inzendingstabel bekijken
Een formulier verwijderen
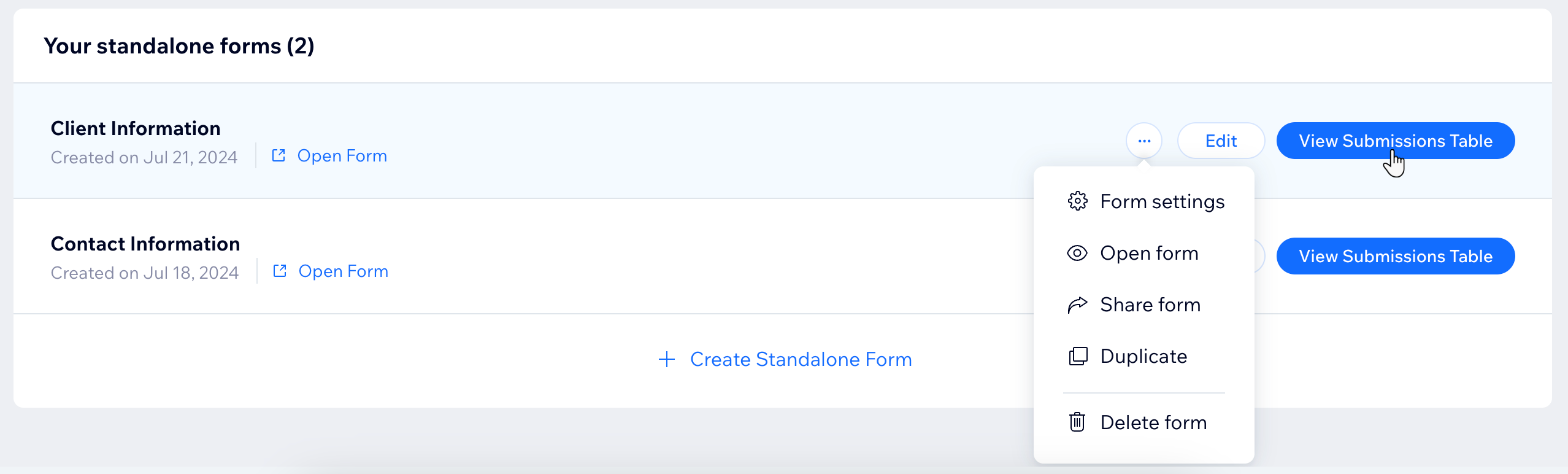
Let op:
Bovenaan het dashboard voor het indienen van formulieren zie je hoeveel formulieren je momenteel kunt maken. Klik op Upgrade om meer formulieren aan je pakket toe te voegen. Lees meer over het upgraden van Wix Forms.


 .
.