Bij
het maken van je zelfstandige formulier kun je de velden aanpassen, de stroom aanpassen en op elk moment wijzigingen aanbrengen om ervoor te zorgen dat je formulier de informatie verzamelt die je nodig hebt. Voeg contact- en basisvelden toe en bewerk of reorganiseer ze dan om precies aan je behoeften te voldoen.
Velden toevoegen aan je zelfstandig formulier
Kies formuliervelden om de juiste informatie voor je zakelijke behoeften te verzamelen. Formuliervelden zijn gegroepeerd op contactvelden, basisvelden en andere elementen (zoals betalingen of knoppen).
Om meer formuliervelden te bekijken en toe te voegen:
- Ga naar Formulieren en inzendingen op het dashboard van je website.
- Maak een nieuw zelfstandig formulier of klik naast een bestaand formulier op Bewerken.
- Klik op de Toevoegen
 om het veldenpaneel te openen.
om het veldenpaneel te openen. - Sleep of klik op velden om ze aan het formulier toe te voegen:
Voeg contactvelden toe aan je zelfstandige formulieren om contactgegevens van websitebezoekers te verzamelen. Contactvelden zijn nuttig omdat de verzamelde gegevens automatisch worden opgeslagen in je contactenlijst. Als een lead een contactveld invult, wordt een nieuwe contactkaart aangemaakt met de informatie in je dashboard.
De contactvelden die je aan je formulier kunt toevoegen zijn onder andere:
- Voornaam
- Achternaam
- E-mail
- Telefoon
- Verjaardag
- Adres
- Adres met meerdere regels
- Abonneren
- Bedrijfsnaam
- Positie
- Btw-nummer
Basisvelden omvatten alle veelvoorkomende typen velden die je in Wix Forms kunt toevoegen, zoals tekstvelden, getalvelden, datumvelden en selectievelden zoals selectievakjes en dropdownlijsten.
Je kunt deze velden gebruiken voor alle informatie die je wilt verzamelen. Een datumveld kan bijvoorbeeld worden gebruikt om te vragen naar geboortedatum, datum van inschrijving, datum van evenement, en meer.
De basisvelden omvatten:
- Tekst (kort of lang antwoord)
- Numeriek
- URL
- Selectie (keuzerondjes, selectievakje, multi-selectievakje, dropdown)
- Datum
- Handtekening
- Bestand uploaden
Andere indelingselementen
Je kunt een tekstelement toevoegen om een veld in je formulier uit te leggen. Voeg bijvoorbeeld je algemene voorwaarden of aanvullende juridische informatie voor gezondheidsverklaringen toe. Je publiek kan dit veld alleen lezen, maar kan er geen interactie mee hebben.
Andere elementen zijn:
- Koptekst: Splitst de onderdelen van je formulier op
- Paragraaf: Hiermee kun je de tekst opmaken met een editor voor uitgebreide inhoud (bijvoorbeeld: vet, hyperlink, lijst met opsommingstekens)
- Omslagafbeelding: Met de omslagafbeelding kun je één hoofdafbeelding aan je formulier toevoegen, waardoor deze visueel opvalt voor je bezoekers.
Formuliervelden configureren
Hoewel je voor sommige velden alleen de vraag en placeholder-tekst hoeft in te voeren, vereisen andere extra aanpassingen of belangrijke details. Je kunt opties voor een dropdown instellen, een vraag als vereist markeren of andere instellingen aanpassen om ervoor te zorgen dat mensen op de gewenste manier met je formulier omgaan.
Om een formulierveld aan te passen:
- Ga naar Formulieren en inzendingen op het dashboard van je website.
- Klik naast het formulier dat je wilt bewerken op Bewerken.
- Selecteer het relevante veld en pas het aan:
Elk formulierveld bevat een paar belangrijke instellingen om je te helpen informatie duidelijk en veilig van je bezoekers te verzamelen.
- Verplicht veld: Maak het veld verplicht, zodat bezoekers het formulier niet kunnen indienen zonder het in te vullen.
- Placeholder-tekst: Voeg voorbeeldtekst toe om bezoekers te begeleiden bij wat ze in het veld moeten invoeren.
- Veldbeschrijving: Geef extra details of instructies over het veld om bezoekers te helpen het correct in te vullen.
- PII (Persoonlijk identificeerbare informatie): Markeer het veld als het verzamelen van persoonlijke gegevens om je te helpen op de juiste manier om te gaan met gevoelige informatie.
Abonneren op mailinglijst-veld
Je kunt van elk zelfstandig formulier een manier maken om je mailinglijst te laten groeien door een Abonneren-selectievakje toe te voegen voor je bezoekers. Je kunt bepalen hoe het abonnement werkt door op het Bestaande abonnement-selectievakje op je formulier te klikken en uit de beschikbare opties te kiezen:
- Bericht met selectievakje: Bewerk het bericht dat naast je Abonneren-selectievakje verschijnt, zoals 'Ja, abonneer me op je nieuwsbrief'. Gebruik de werkbalk om je tekst op te maken of een link toe te voegen.
- Standaard aangevinkt: Bepaal of het selectievakje vooraf moet zijn ingeschakeld wanneer bezoekers het formulier openen.
- Verplicht veld: Maak het abonnementsselectievakje verplicht, zodat bezoekers ermee in moeten stemmen zich te abonneren voordat ze het formulier indienen.
- Dubbele opt-in inschakelen: Indien ingeschakeld, moeten bezoekers hun abonnement via een e-mail bevestigen voordat ze abonnee worden. Totdat ze bevestigen, wordt hun status in je contactpersonenlijst ingesteld op Abonnement in behandeling.

Met een handtekeningveld kunnen bezoekers hun naam digitaal ondertekenen voordat ze een formulier indienen. Dit is handig voor afstandsverklaringen, registratie, aansprakelijkheidsformulieren en meer. Pas je handtekeningveld aan met behulp van de beschikbare opties:
- Titel: Voeg een duidelijke prompt of titel toe voor je handtekeningveld, zoals 'Onderteken hier'.
- Uploaden van afbeeldingen toestaan: Laat bezoekers een afbeelding als hun handtekening uploaden als je deze optie inschakelt.
- Verplicht veld: Maak het veld verplicht om ervoor te zorgen dat bezoekers het formulier niet kunnen indienen zonder hun handtekening toe te voegen.
- Veldbeschrijving: Voeg extra begeleiding of instructies toe onder het veld.
- Persoonlijke informatie (PII): Bescherm gevoelige gegevens zoals handtekeningen door 'Persoonlijke informatie (PII)' in te schakelen. Dit biedt een extra laag privacy en bescherming voor gegevens zoals adressen of paspoortgegevens.
Belangrijk:
Wettelijke erkenning van elektronische handtekeningen kan verschillende vereisten hebben, afhankelijk van je land en lokale regelgeving. Ga altijd na welke regels op jouw situatie van toepassing zijn om voor naleving te zorgen.
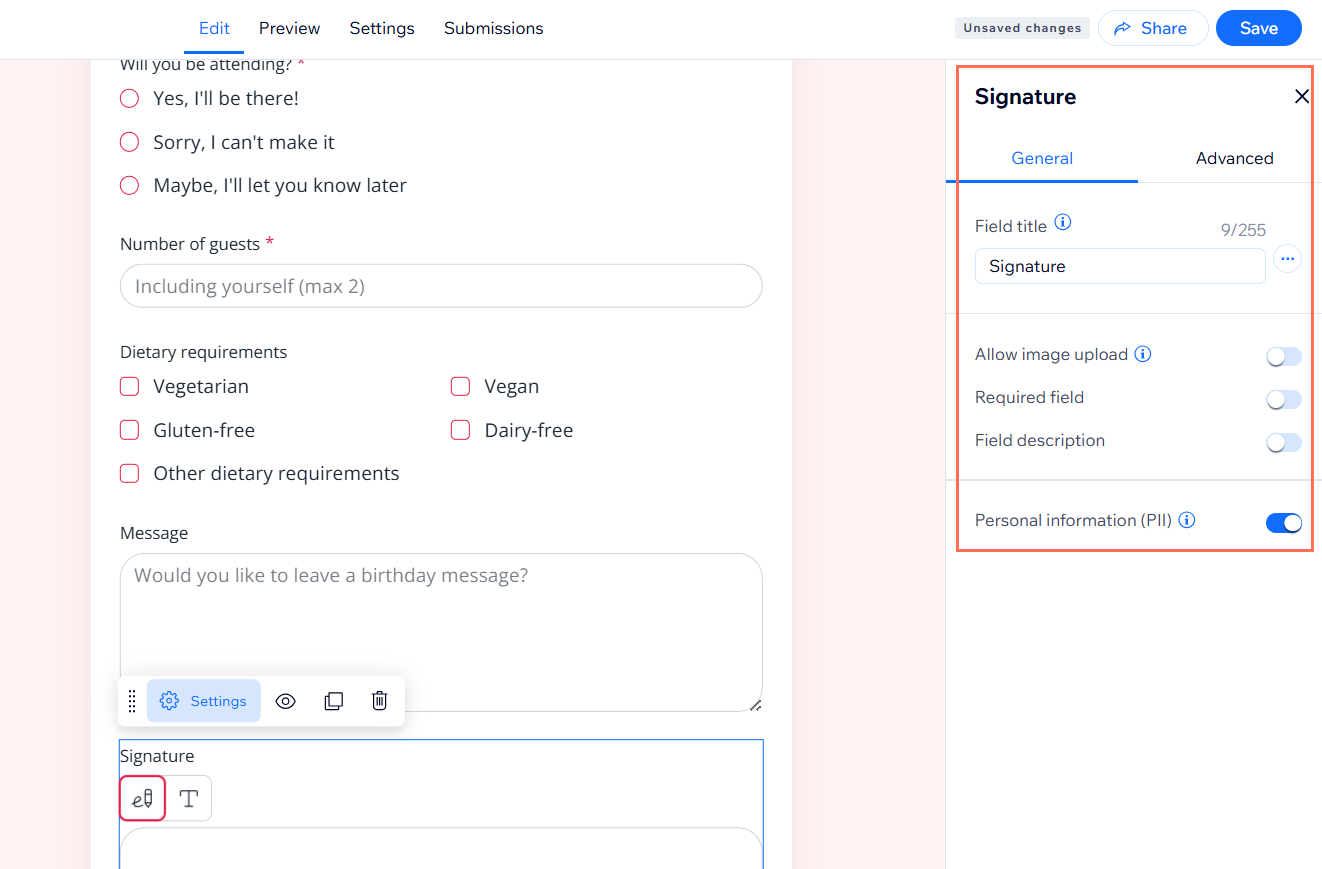
Je kunt bestanden van je bezoekers verzamelen door een veld voor het uploaden van bestanden aan je formulier toe te voegen. Dit is perfect voor sollicitaties (cv's verzamelen), consultaties (het verzamelen van afbeeldingen) of wanneer je bezoekers nodig hebt om documenten, video's of audiobestanden te delen. Pas het veld voor het uploaden van bestanden aan met behulp van de beschikbare opties:
- Titel: Stel de vraag of titel voor je veld in, zoals 'Upload je cv'.
- Knoptekst: Bewerk de knoptekst waarop bezoekers klikken om hun bestanden te uploaden (bijvoorbeeld: 'Upload een bestand').
- Tekst onder knop: Kies ervoor om standaard bestandsinformatie weer te geven of om je eigen aangepaste bericht onder de knop toe te voegen, zoals geaccepteerde bestandstypes of instructies.
- Geaccepteerde bestandstypes: Kies welke bestandstypes bezoekers kunnen uploaden door de selectievakjes voor video-, afbeeldings-, audio-, document- of archiefbestanden in te schakelen.
- Uploadlimiet voor bestanden: Stel een limiet in voor hoeveel bestanden bezoekers tegelijk kunnen uploaden in het dropdownmenu.
Enkele keuze- en meerkeuzevelden
Met enkele keuze- en meerkeuzevelden kun je specifieke antwoorden van bezoekers verzamelen door een reeks opties aan te bieden die ze kunnen selecteren. Om enkele keuze- en meerkeuzevelden aan te passen:
- Klik op het enkele keuze- of meerkeuzeveld op je formulier.
- Klik op Instellingen.
- Stel het veld en de keuzes in:
- Titel veld: Voer de vraag of prompt voor je bezoekers in.
- Opties: Bewerk de opties die bezoekers kunnen selecteren. Voeg nieuwe opties toe met + Optie toevoegen of klik op In bulk bewerken om meerdere opties tegelijk bij te werken.
- 'Overig' toevoegen: Schakel deze schakelaar in om mensen hun eigen antwoord te laten typen als hun keuze niet in de lijst staat.
- Verplicht veld: Schakel dit in om dit veld verplicht te maken.
- Veldbeschrijving: Voeg meer informatie of instructies over de vraag toe.
- Indeling optie: Kies hoe je opties worden weergegeven: verticaal, horizontaal of in een dropdown.
- Persoonlijke informatie (PII): Markeer het veld indien nodig als het verzamelen van persoonlijk identificeerbare informatie.
Met dropdownvelden kun je bezoekers een lijst met opties bieden om uit te kiezen, waardoor het gemakkelijk wordt om reacties in een consistente indeling te verzamelen. Om een dropdownveld op je formulier aan te passen:
- Klik op het dropdownveld op je formulier.
- Klik op Instellingen.
- Stel het veld en de keuzes in:
- Titel veld: Voer de vraag of prompt voor je bezoekers in.
- Opties: Bewerk de die bezoekers kunnen selecteren in de dropdown. Voeg nieuwe opties toe met + Optie toevoegen of klik op In bulk bewerken om meerdere opties tegelijk bij te werken.
- Standaardweergave: Stel een standaardoptie in om te verschijnen als de geselecteerde keuze wanneer de dropdown wordt geladen.
- Verplicht veld: Maak dit veld verplicht voordat je het formulier indient.
- Veldbeschrijving: Voeg extra gegevens of instructies toe voor je bezoekers.
- Persoonlijke informatie (PII): Markeer het veld indien nodig als het verzamelen van persoonlijk identificeerbare informatie.
Zelfstandige formuliervelden beheren
Beheer de velden van je zelfstandige formulier op elk gewenst moment om het up-to-date te houden. Je kunt meer velden toevoegen, ze herschikken of velden verwijderen die je niet nodig hebt.
Om de velden van je zelfstandige formulieren te beheren:
- Ga naar Formulieren en inzendingen op je dashboard.
- Al je zelfstandige formulieren hebben het label Zelfstandig onder de Formuliertype-kolom. Beheer ze met behulp van de beschikbare opties:
Voer een van de volgende handelingen uit om een veld aan je formulier toe te voegen:
- Chat met de AI Forms Assistant – deze voegt de velden voor je toe (bijvoorbeeld: 'Voeg een telefoonnummer-veld toe').
- Of klik op de Toevoegen
 om het veldenpaneel te openen. Sleep velden naar je formulier of klik om toe te voegen.
om het veldenpaneel te openen. Sleep velden naar je formulier of klik om toe te voegen.
Klik op het veld om de unieke instellingen van het veld te bewerken.
Een veld opnieuw rangschikken
Sleep het
Opnieuw ordenen-pictogram

waar je het veld in het formulier wilt plaatsen.
Schakel de Verplicht-schakelaar in de veldinstellingen in om het verplicht voor bezoekers in te vullen.
Klik rechts van een veld op het
Dupliceren-pictogram

om het te dupliceren.
Klik op het
Verwijderen-pictogram

om het van je formulier te verwijderen.
Veelgestelde vragen
Klik op een vraag hieronder voor meer informatie over zelfstandige formulieren.
Wat is het verschil tussen nieuwe en oude zelfstandige formulieren?
De nieuwe zelfstandige formulieren bieden een bijgewerkt ontwerp en verbeterde aanpassingsopties, terwijl oude zelfstandige formulieren de indeling en instellingen van de vorige versie gebruiken. Met beide kun je velden toevoegen, verwijderen en bewerken naar behoefte.
Lees hoe je je zelfstandige formulierversie identificeert.
Waarom voegt mijn Abonneren-selectievakje bezoekers niet toe aan de mailinglijst?
Bezoekers moeten het Abonneren-vakje aanvinken en, als dubbele opt-in is ingeschakeld, via e-mail bevestigen voordat ze als abonnees verschijnen. Controleer de opt-in-instellingen van je formulierveld en vraag de bezoeker om hun e-mailinbox (en spammap) te controleren.
Een bezoeker zegt dat zijn of haar handtekening of geüpload bestand ontbreekt, waar kan ik het vinden?
Alle bestanden of uploads van handtekeningen vanaf je formulieren worden opgeslagen in Websitebestanden in je Media Manager. Als je geen nieuw bestand ziet, bevestig dan dat de bezoeker het formulier met succes heeft ingediend en dat het veld is ingevuld.
Waarom worden de contactgegevens voor sommige items niet weergegeven in mijn contactpersonen?
Als je bepaalde gegevens over een contactpersoon niet kunt zien en die velden niet verplicht zijn in je formulier, betekent dit dat de bezoeker ze niet heeft ingevuld. Contactgegevens worden alleen opgeslagen in je contactpersonenlijst als bezoekers de contactvelden specifiek invullen (bijvoorbeeld: E-mail, Telefoon). Controleer je formulierinstellingen om er zeker van te zijn dat je de gegevens verzamelt die je nodig hebt.
Waarom worden wijzigingen die ik in mijn formulier heb aangebracht niet opgeslagen?
Controleer of je bovenaan de formulier-editor op Opslaan hebt geklikt nadat je je wijzigingen hebt aangebracht. Als de knop in het grijs wordt weergegeven, vernieuw dan je browser en probeer het opnieuw. Als het probleem zich blijft voordoen, wis dan je browsercache of probeer een andere browser.
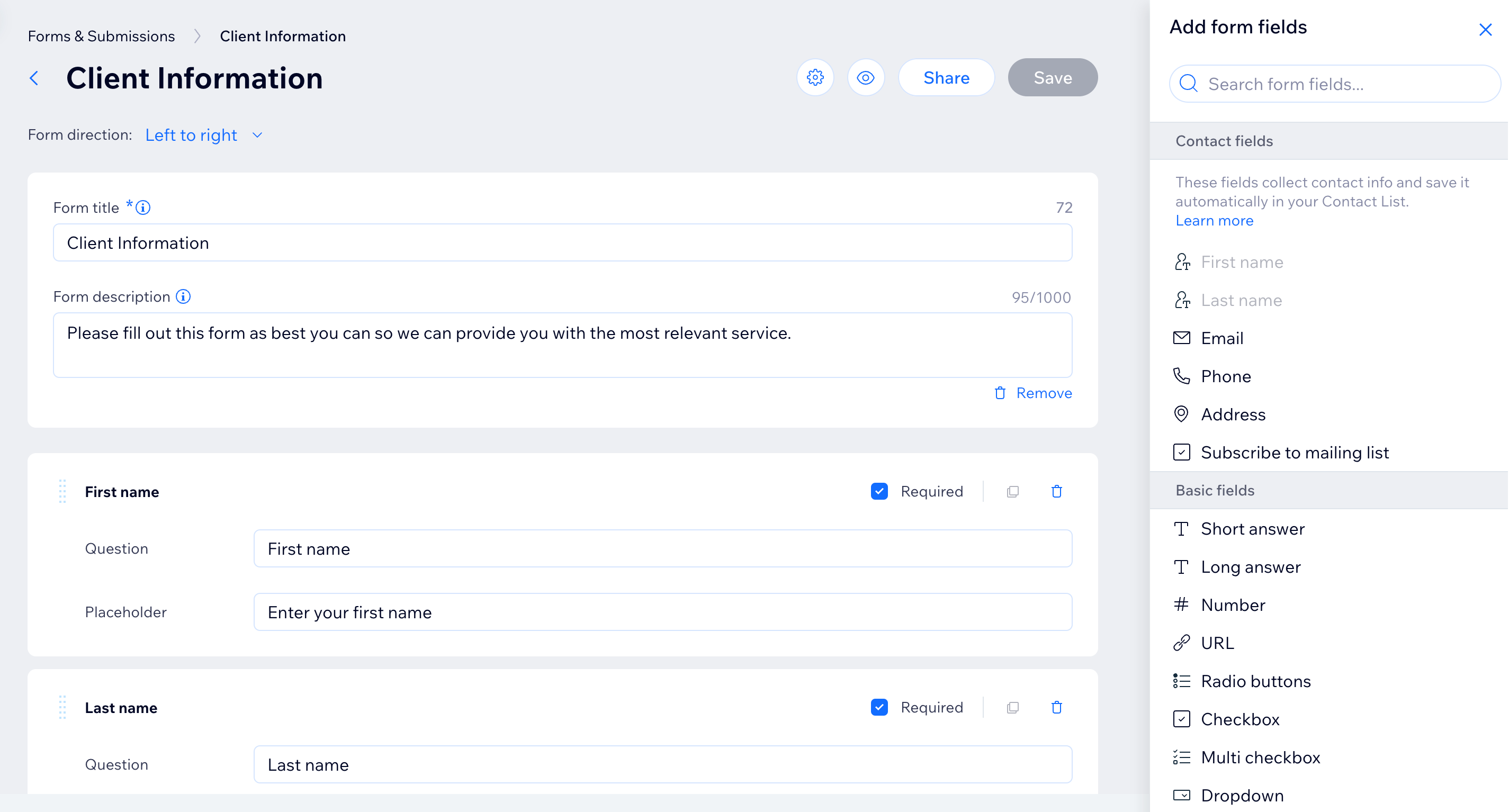
 om het veldenpaneel te openen.
om het veldenpaneel te openen. 


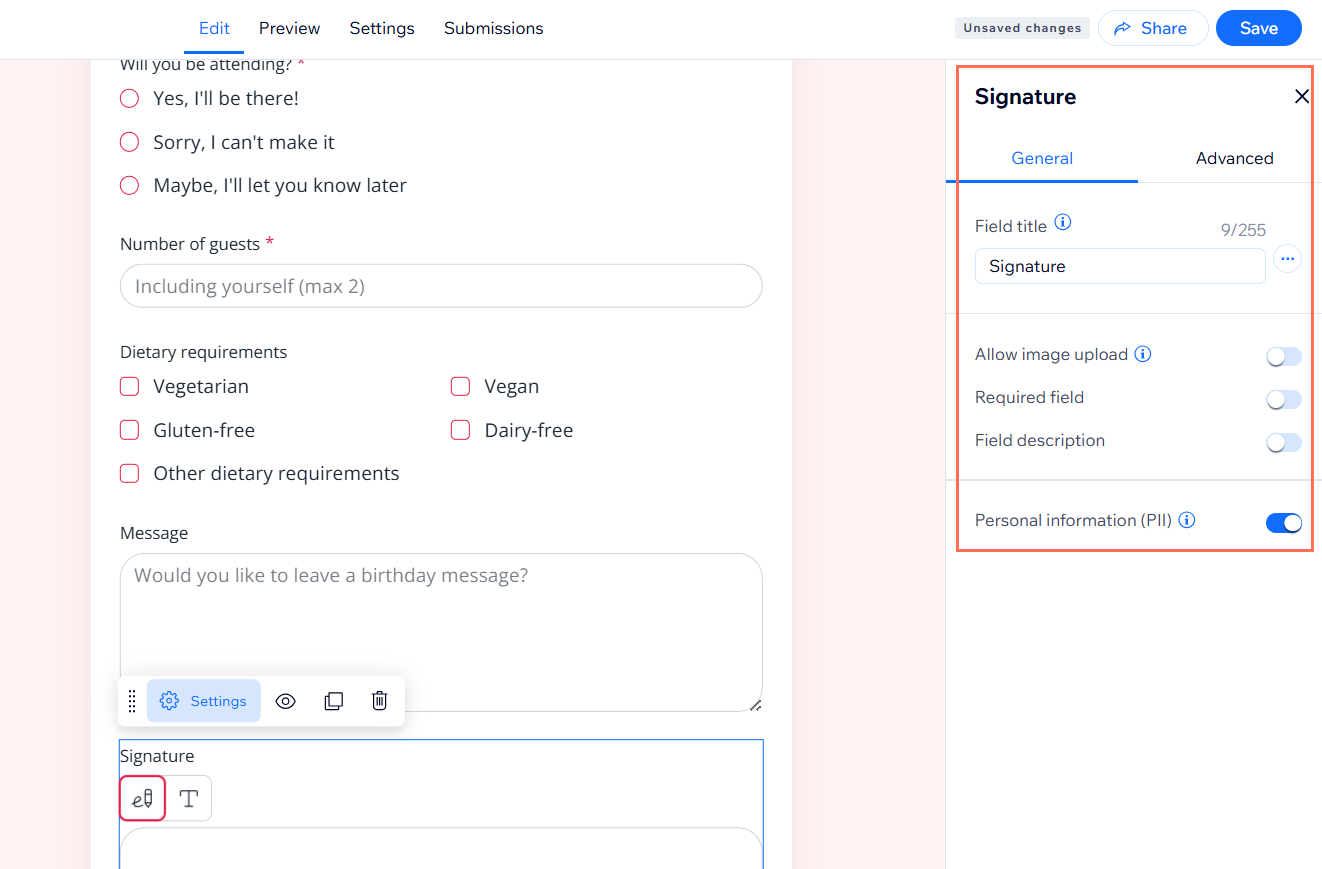
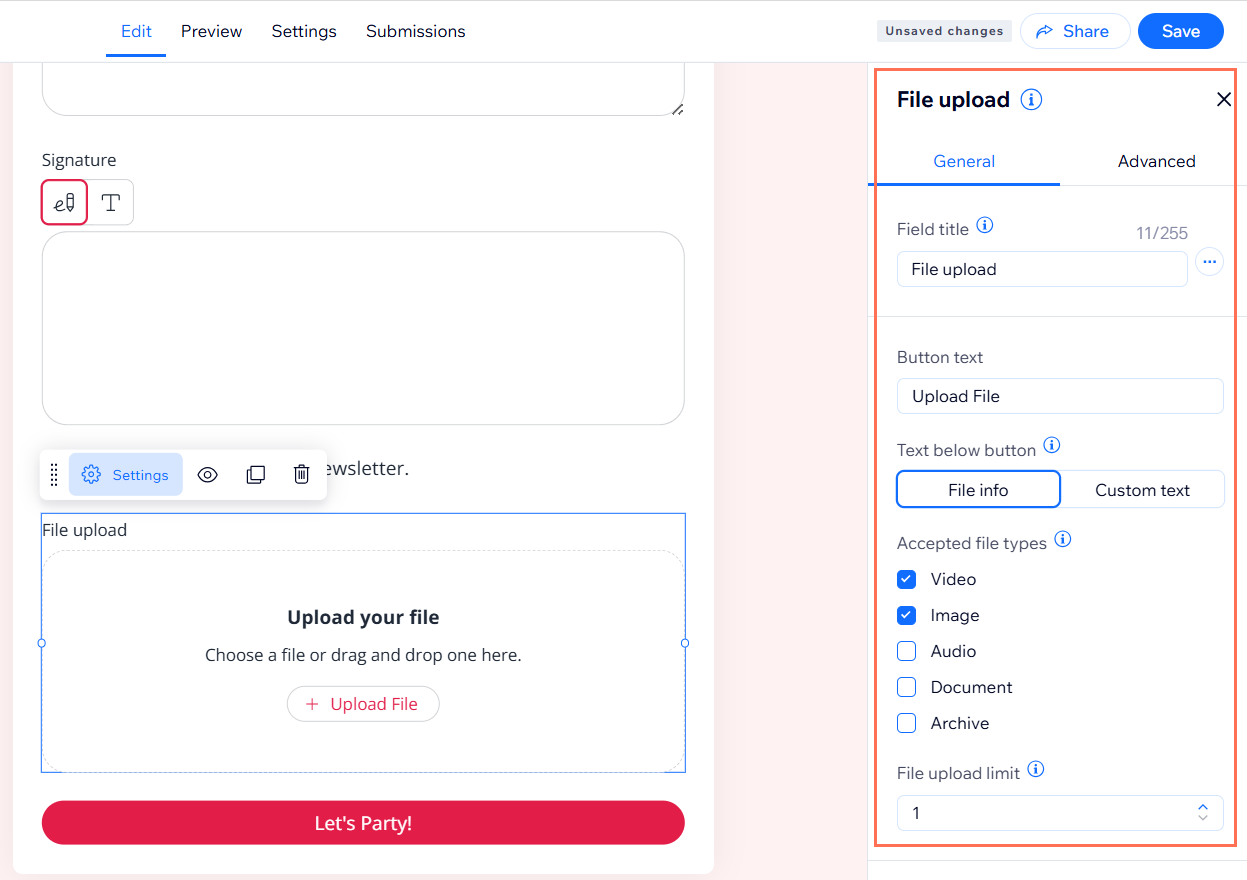
 waar je het veld in het formulier wilt plaatsen.
waar je het veld in het formulier wilt plaatsen.
 om het te dupliceren.
om het te dupliceren. om het van je formulier te verwijderen.
om het van je formulier te verwijderen.