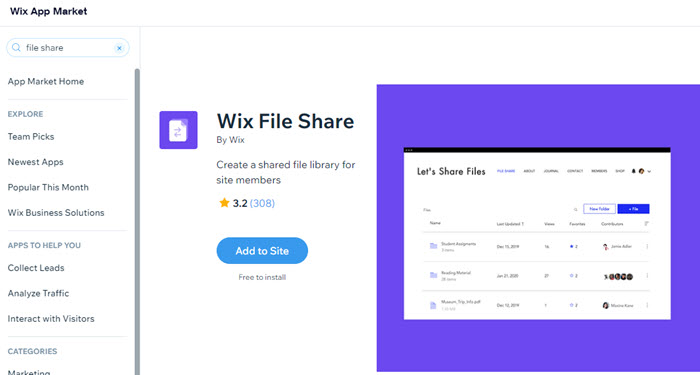Wix Media: Documenten op je website delen
7 min
In dit artikel
- Een documentknop toevoegen
- Een document aan een element koppelen
- PDF-bestanden weergeven op je website
- Google Drive-documenten weergeven op je website
- Een gedeelde bibliotheek creëren
Laat bezoekers bestanden van je website downloaden. Er zijn een aantal manieren om bestanden op je website te delen. De opties variëren van een aantal apps tot documentknoppen en andere elementen waar bestanden aan gekoppeld kunnen worden.
Een documentknop toevoegen
Laat bezoekers met één klik documenten van je website downloaden door een Document-knop toe te voegen. Zodra je je knop hebt gekozen, kun je een documentbestand koppelen, het pictogram van je knop wijzigen en kiezen of je de titel van het document al dan niet wilt weergeven.
Let op:
Documentknoppen zijn alleen beschikbaar in de Wix Editor. In de Studio Editor kun je een vergelijkbare knop maken door een gestylede knop aan een document te koppelen en een pictogram toe te voegen.
Om een documentknop toe te voegen:
- Ga naar je editor.
- Klik links in de Editor op Elementen toevoegen
 .
. - Klik op Knop.
- Selecteer een knop onder Documenten of sleep deze naar de relevante locatie op je pagina.
- Klik op de knop.
- Klik op Bestand wijzigen.
- Selecteer een bestand.
- Klik op Bestand kiezen om het aan je knop te koppelen.
- (Optioneel) Pas de knop aan met de beschikbare opties.
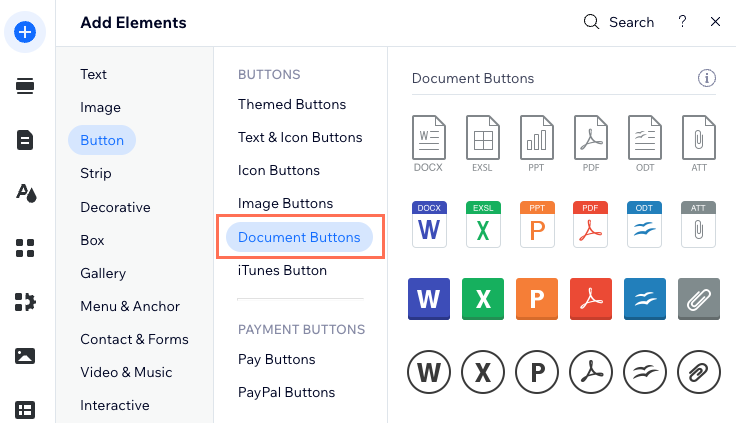
Een document aan een element koppelen
Koppel een document aan een element van keuze. Wanneer je bezoekers op het element klikken, wordt er een nieuw browsertabblad geopend met het document.
Om een document aan een element te koppelen:
Wix Editor
Studio Editor
- Ga naar je editor.
- Klik op het relevante element.
- Klik op het Link-pictogram
 .
. - Selecteer Document.
- Klik op Bestanden kiezen.
- Klik op Media uploaden en upload je document naar de Media Manager.
- Klik op Toevoegen aan pagina.
- Klik op Klaar.
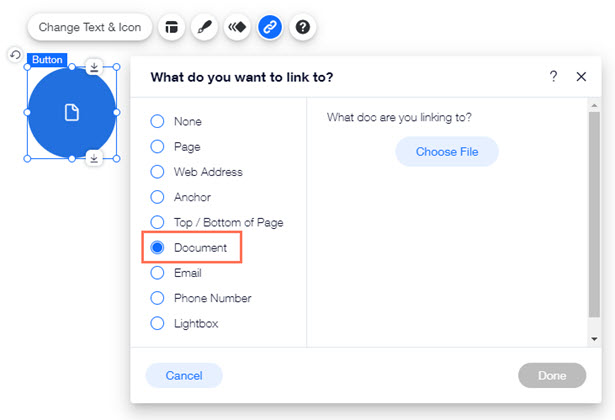
PDF-bestanden weergeven op je website
Door de PDF Viewer-app toe te voegen, kun je PDF-documenten uploaden enr rechtstreeks op je website weergeven. Kies uit verschillende weergaveopties en maak de links in je PDF klikbaar voor alle gebruikers.
Om PDF-bestanden weer te geven:
Wix Editor
Studio Editor
- Ga naar je editor.
- Klik links in de Editor op Apps toevoegen
 .
. - Zoek naar 'PDF Viewer' in de zoekbalk en selecteer dan de app.
- Klik op Toevoegen aan website. Als je meer dan één website hebt, krijg je een optie om de website te selecteren waaraan je deze wilt toevoegen.
Tip: je kunt de app knippen en plakken om hem naar een andere pagina op je website te verplaatsen. - Upload een PDF naar de app.
- Pas het ontwerp en de instellingen van de app aan.
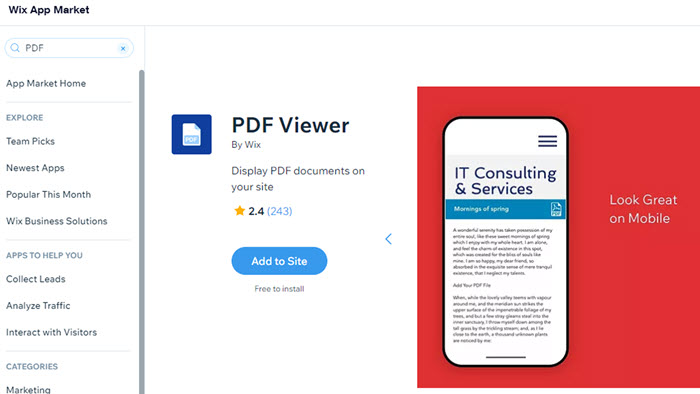
Tip:
Geüploade PDF-bestanden maken de titel van hun browsertabblad op basis van de metagegevens in het bestand. Je kunt deze titel configureren met tools zoals PDF Candy. Je moet dit voltooien voordat je de PDF naar Wix uploadt, zodat deze correct wordt weergegeven zodra je de PDF aan je website toevoegt.
Google Drive-documenten weergeven op je website
Met de Google Drive-app kun je elk bestand of elke map die je op je Google Drive hebt, weergeven. Koppel de app aan je Google Drive en selecteer wat je wilt weergeven.
Om Google Drive-documenten weer te geven:
Wix Editor
Studio Editor
- Ga naar je editor.
- Klik links in de Editor op Apps toevoegen
 .
. - Zoek naar 'Google Drive' in de zoekbalk en selecteer dan de app.
- Klik op Toevoegen aan website.
- Klik op OK.
- Stel je app in.
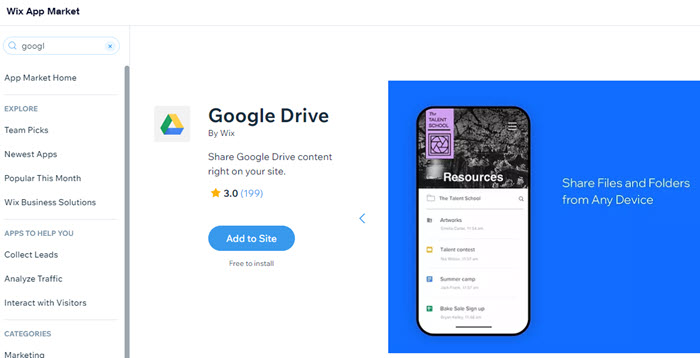
Een gedeelde bibliotheek creëren
Met de File Share-app kun je een bibliotheek voor het delen van bestanden maken waarin mensen ideeën kunnen uitwisselen en samen aan projecten kunnen werken. Of je nu een school, bedrijf of gemeenschap beheert, de File Share-app is een goede manier om documenten veilig te uploaden en te delen.
Om een gedeelde bibliotheek te creëren:
Wix Editor
Studio Editor
- Ga naar je editor.
- Klik links in de Editor op Apps toevoegen
 .
. - Zoek in de zoekbalk naar 'Wix File Share' en selecteer dan de app.
- Klik op Toevoegen aan website.
- Pas de machtigingen en ledeninstellingen van de app aan.
- Personaliseer het ontwerp van de app.