Studio Editor: Knoppen toevoegen en aanpassen
8 min
In dit artikel
- Een knop toevoegen
- Basisknoppen aanpassen
- Ontworpen knoppen aanpassen
Knoppen zijn een goede manier om bezoekers aan te moedigen interactie te hebben met een website. In de Studio Editor kun je knoppen toevoegen die tekst, een pictogram of beide tonen. Je hebt volledige controle over het ontwerp en de indeling, zodat je precies de look kunt creëren die je nodig hebt.

Een knop toevoegen
Wanneer je een nieuwe knop toevoegt, kun je een ontwerp kiezen uit twee categorieën:
- Basisknoppen: Deze knoppen geven alleen tekst weer en hebben een meer 'minimalistisch' uiterlijk.
- Gestylede knoppen: Deze knoppen kunnen zowel tekst als pictogrammen weergeven en bieden geavanceerde aanpassingsopties (bijvoorbeeld afbeeldingsachtergronden, kleurovergangen en meer).
Om een knop toe te voegen:
- Klik links in de editor op Elementen toevoegen
 .
. - Klik op Knop.
- Blader door de ontwerpen en sleep een Basisknop of Ontworpen knop naar de pagina.
Inspiratie nodig?
Bekijk deze tutorials voor knoppen:
Basisknoppen aanpassen
Nadat je een basisknop hebt toegevoegd, wijzig je de tekst en kies je waar deze naar linkt. Zodra dat is ingesteld, kun je beginnen met het aanpassen van het ontwerp. Kies een andere vulkleur, voeg een schaduw toe en pas andere instellingen aan, zoals afstand en tekstopmaak.
Om een basisknop aan te passen:
- Selecteer de knop in je editor.
- Kies wat je wilt aanpassen:
De tekst wijzigen
De knop koppelen
De knop ontwerpen
De indeling van de knop aanpassen

Ontworpen knoppen aanpassen
Gestylede knoppen bieden talloze aanpassingsmogelijkheden, zodat je ze tot in het kleinste detail kunt ontwerpen. Wijzig de tekst en het pictogram voor de gewenste actie, kies hoe de twee moeten worden gerangschikt, stel een overgang of een afbeelding in als achtergrond en nog veel meer.
Om een ontworpen knop aan te passen:
- Selecteer de relevante knop.
- Kies wat je wilt aanpassen:
Wijzig de tekst en/of het pictogram
De knop koppelen
Pictogramanimaties toevoegen
De knop ontwerpen
De indeling van de knop aanpassen
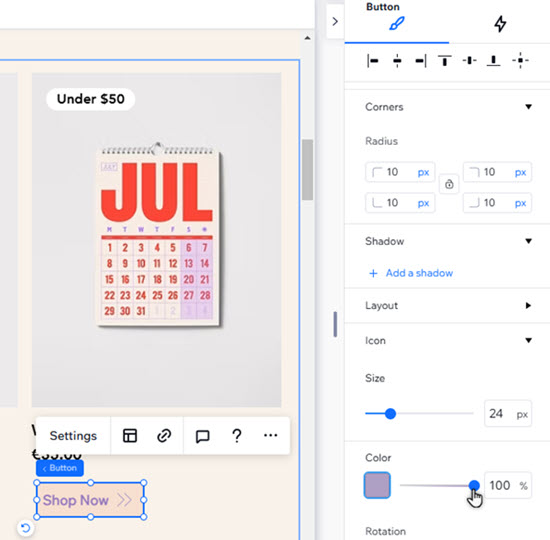


 .
. .
. 
 .
.  om een ander pictogram te kiezen.
om een ander pictogram te kiezen.  te selecteren.
te selecteren.