De Google Drive-app toevoegen en instellen
7 min
In dit artikel
- Stap 1 | Voeg de Google Drive-app toe aan je website
- Stap 2 | Koppel je Google-account
- Stap 3 | Bewerk de app-instellingen
- Stap 4 | Pas het ontwerp van de app aan
- Stap 5 | Wijzig de privacy-instellingen naar 'openbaar'
- Veelgestelde vragen
Let op:
De Google Drive-app heeft de Google Docs-app vervangen.
Met de Google Drive-app kun je elk bestand of elke map die je op je Google Drive hebt weergeven op je website. Koppel de app aan je Google Drive en selecteer wat je wilt weergeven.
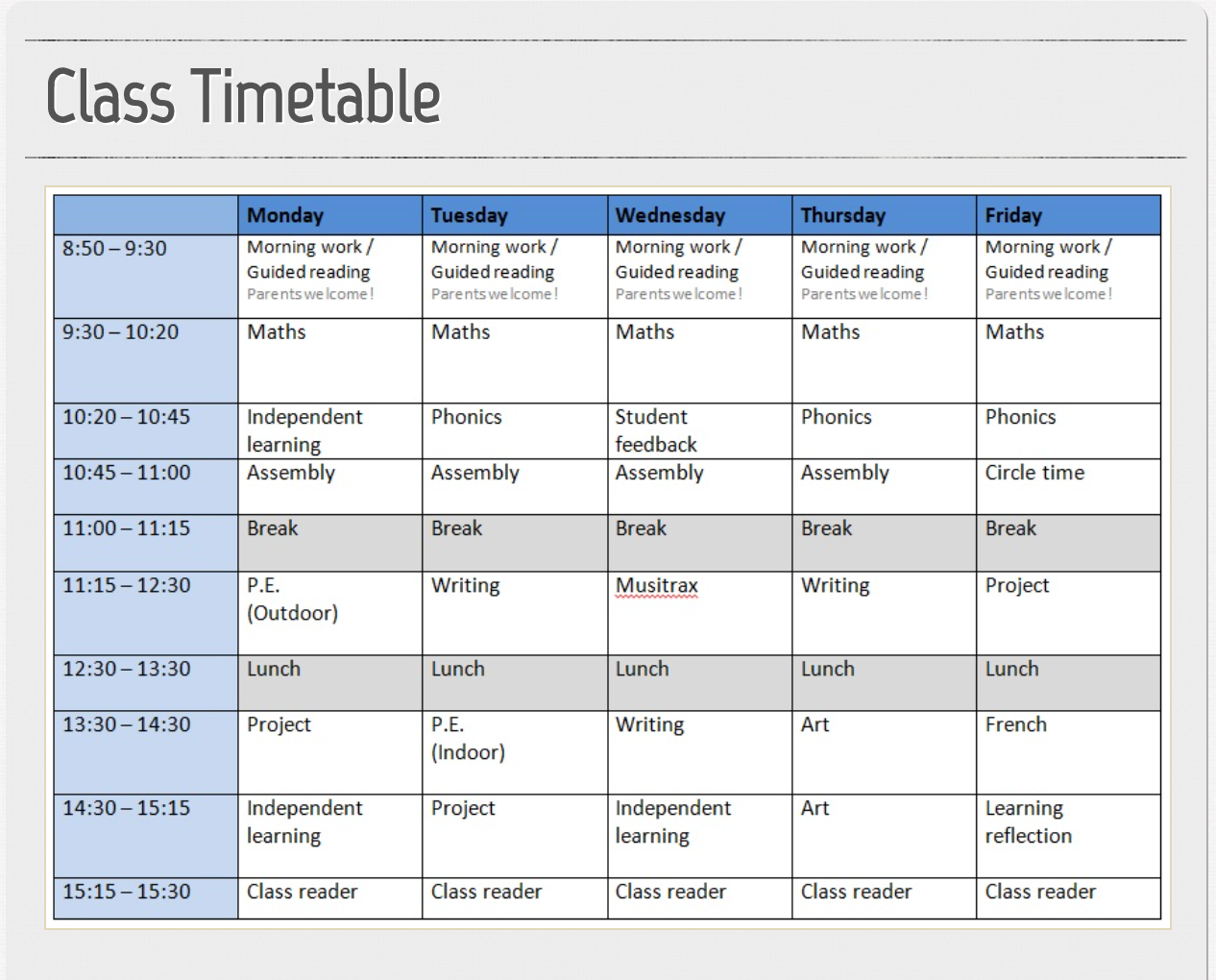
Stap 1 | Voeg de Google Drive-app toe aan je website
Je kunt de Google Drive-app vinden in de Wix Appmarkt. Ga naar de Appmarkt in je Editor om het aan je website toe te voegen.
Wix Editor
Studio Editor
- Klik links in de Editor op Apps toevoegen
 .
. - Zoek in de zoekbalk naar de Google Drive-app.
- Klik op Toevoegen aan website.
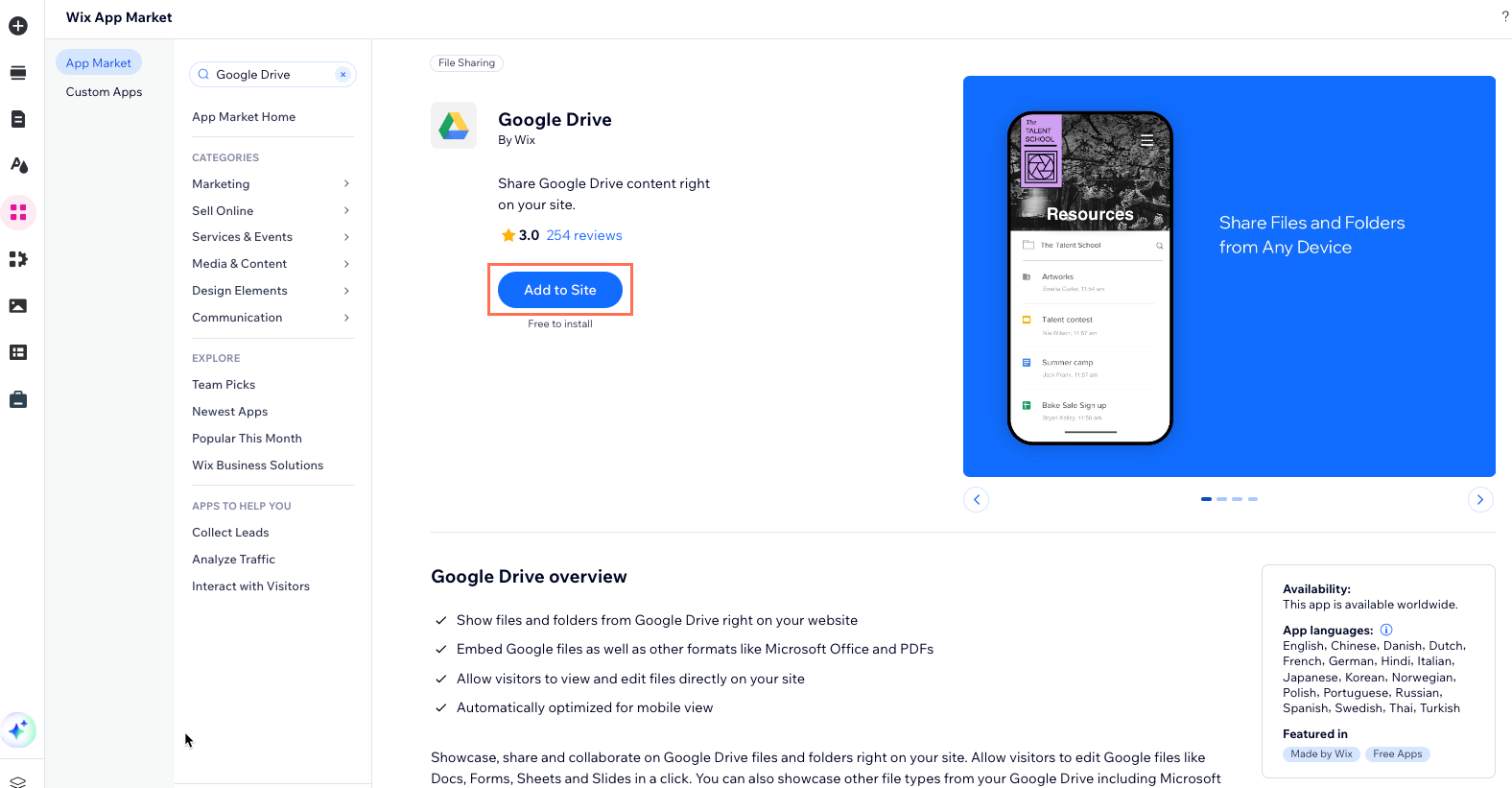
Stap 2 | Koppel je Google-account
Zodra je de Google Drive-app aan je website hebt toegevoegd, is het tijd om je Google-account te koppelen.
Om je Google-account te koppelen:
- Klik in je Editor op de Google Drive-app.
- Klik op Instellingen.
- Klik op Account koppelen.
- Meld je aan bij je Gmail-account en klik op Toestaan.
- Selecteer een bestand om weer te geven.
- Klik op Bestand of map selecteren.
- Navigeer naar het bestand of de map die je wilt weergeven en klik om deze te selecteren.
- Klik op Selecteren.
- (Indien nodig) Klik op Wijzigen in openbaar.
Let op: Wanneer je op Wijzigen in openbaar klikt:- Bestanden: Dit verandert ook de machtigingsinstelling in je Google Drive.
- Mappen: Als je de machtiging wijzigt naar 'Openbaar', kunnen niet alleen de geselecteerde map, maar ook alle submappen en bestanden worden bekeken door bezoekers van je Google Drive.
Stap 3 | Bewerk de app-instellingen
Haal het meeste uit je app door je bestands- en mapinstellingen aan te passen.
Om de app-instellingen te bewerken:
- Klik in je Editor op de Google Drive-app.
- Klik op Instellingen.
- Klik op het Instellingen-tabblad.
- Kies wat je wilt doen:
- Bewerk je bestandsinstellingen:
- Vervang een bestand: (Optioneel) Klik op het Vervangen-pictogram
 om een ander bestand of andere map te selecteren.
om een ander bestand of andere map te selecteren. - Bewerken toestaan: Klik op de Bewerken toestaan-schakelaar om gebruikers toe te staan wijzigingen in je bestand aan te brengen:
- Ingeschakeld: Elke websitebezoeker kan het bestand bewerken.
- Uitgeschakeld: Het bestand kan alleen worden bekeken.
Let op: Door bewerken op je website toe te staan, veranderen de bewerkingsrechten in Google Drive ook. Je kunt het op elk moment weer wijzigen in je Google Drive.
- Vervang een bestand: (Optioneel) Klik op het Vervangen-pictogram
- Bewerk je mapinstellingen:
- Bestand vervangen: (Optioneel) Klik op het Vervangen-pictogram
 om een ander bestand of andere map te selecteren.
om een ander bestand of andere map te selecteren. - Bestandsinfo tonen: Selecteer of deselecteer de vinkjes om bestandsinformatie weer te geven of te verbergen.
- Selecteer standaard sortering: Klik op de dropdown om de volgorde te selecteren waarin bestanden worden weergegeven.
Let op: Websitebezoekers kunnen de bestanden voor zichzelf opnieuw ordenen op je live website. - Zoeken inschakelen: Klik op de Zoeken inschakelen-schakelaar om het zoeken in of uit te schakelen:
- Ingeschakeld: Websitebezoekers kunnen naar bestanden zoeken.
- Uitgeschakeld: Websitebezoekers kunnen niet naar bestanden zoeken.
- Bestand vervangen: (Optioneel) Klik op het Vervangen-pictogram
- Bewerk je bestandsinstellingen:
Stap 4 | Pas het ontwerp van de app aan
Mix de app met je website door de ontwerpinstellingen voor je bestanden en mappen te wijzigen.
Om het app-ontwerp aan te passen:
- Klik in je Editor op de Google Drive-app.
- Klik op Instellingen.
- Klik op het Ontwerp-tabblad.
- Kies wat je wilt doen:
- Bewerk je bestandsontwerp:
- Randbreedte: Sleep de schuifregelaar om de Randbreedte te wijzigen.
- Achtergrond hoekradius: Sleep de schuifregelaar om de hoeken van de bestandsweergave af te ronden.
- Achtergrondkleur en dekking: Klik op het kleurvak om de randkleur te selecteren. Sleep de schuifregelaar om de dekking van de rand te wijzigen.
- Bewerk je mapontwerp:
- Selecteer mapnaam: Klik op het dropdownmenu om het lettertype van de mapnaam aan te passen. Klik op het kleurvak om de tekstkleur te selecteren.
- Tekst lijstitems: Klik op het dropdownmenu om het andere tekstlettertype aan te passen. Klik op het kleurvak om de kleur te selecteren.
- Kleur scheidingslijnen: Klik op het kleurvak om een kleur voor de scheidingslijnen te selecteren.
- Dikte scheidingslijnen: Sleep de schuifregelaar om de breedte van de scheidingslijnen te wijzigen.
- Kleur en dekking bij aanwijzen: Klik op het kleurvak om de kleur te selecteren wanneer bezoekers een bestand aanwijzen. Sleep de schuifregelaar om de aanwijsdekking te wijzigen.
- Achtergrondkleur en dekking: Klik op het kleurvak om de achtergrondkleur te selecteren. Sleep de schuifregelaar om de dekking van de achtergrond te wijzigen.
- Bewerk je bestandsontwerp:
Stap 5 | Wijzig de privacy-instellingen naar 'openbaar'
Om mappen en bestanden op je website weer te geven, moet je de privacy-instellingen wijzigen naar 'openbaar' vanuit de instellingen voor delen. Zodra je dit doet, kun je openbare mappen en bestanden op je website weergeven. Dit kan voor zowel persoonlijke als zakelijke accounts.
Afhankelijk van het accounttype dat je hebt, klik je op de onderstaande optie om te lezen hoe je je bestandsinstellingen wijzigt.
De privacy-instellingen voor een persoonlijk account wijzigen
De privacy-instellingen voor een bedrijfsaccount wijzigen
Veelgestelde vragen
Klik op een vraag hieronder voor meer informatie.
Wat betekent 'Beperkte toegang'?
Wat betekent 'Iedereen met de link'?
Welke bestandstypen worden weergegeven?
Kan ik bewerkingsmachtigingen geven voor al mijn bestanden?
Wat is bedrijfsspecifieke toegang?
Ik heb een zakelijk account, waarom worden mijn bestanden niet weergegeven?


