Met de File Share-app kun je een bibliotheek voor het delen van bestanden maken waarin mensen ideeën kunnen uitwisselen en samen aan projecten kunnen werken. Nadat je de app aan je website hebt toegevoegd, kun je het uiterlijk aanpassen en bepalen hoe je bezoekers ermee omgaan.
Stap 1 | Voeg de File Share-app toe aan je website
Eerst moet je de File Share-app toevoegen aan je website vanuit de Wix Appmarkt.
- Klik links in de editor op Apps toevoegen
 .
. - Zoek naar de File Share-app in de zoekbalk.
- Klik op Toevoegen aan website.
Stap 2 | Pas de machtigingen en ledeninstellingen aan
Nadat je de app hebt toegevoegd, kun je machtigingen instellen voor wie acties kan uitvoeren in de File Share-app.
Machtigingen en ledeninstellingen aanpassen:
- Klik in je editor op de app.
- Klik op Instellingen.
- Klik op het Instellingen-tabblad.
- Kies de machtigingen die je wilt aanpassen:
- Klik op de Items bekijken en downloaden door-dropdown om weergave- en downloadmachtigingen voor je bibliotheek in te stellen:
- Alle leden: Bezoekers die lid zijn en inloggen op je website kunnen bestanden bekijken en downloaden.
- Websitebezoekers: Iedereen die je website bezoekt kan bestanden bekijken en downloaden.
- Klik op het Bewerken-pictogram
 onder Wie kan bestanden uploaden? om te selecteren wie uploadmachtigingen heeft.
onder Wie kan bestanden uploaden? om te selecteren wie uploadmachtigingen heeft. - Vink het selectievakje aan naast alle rollen die je wilt toestaan om bestanden te uploaden.
Tip: Om een aangepaste rol te maken, klik je op + Nieuwe maken. Lees meer - Klik op Toepassen.
- Klik op het Bewerken-pictogram
 onder Wie kan de bibliotheek beheren? om te kiezen wie beheermachtigingen heeft.
onder Wie kan de bibliotheek beheren? om te kiezen wie beheermachtigingen heeft. - Schakel het selectievakje in naast alle rollen die je wilt toestaan om bestanden te beheren.
- Klik op Toepassen.
- Klik op Opslaan.
5. Pas de algemene instellingen van de app aan onder Algemeen.
Je kunt kiezen of je leden hun favoriete bestanden en video's wilt laten uploaden.
- Klik op de Favoriete bestanden (leden)-schakelaar om in te stellen of leden al dan niet hun favoriete bestanden kunnen markeren.
- Ingeschakeld: Naast elk bestand en elke map wordt een sterpictogram weergegeven. Leden kunnen klikken om een bestand of map als favoriet te markeren.
- Uitgeschakeld: Er worden geen sterpictogrammen weergegeven.

- Klik op Laat leden video's uploaden om in te stellen of leden video's kunnen uploaden.
- Ingeschakeld: Leden kunnen video's uploaden.
- Uitgeschakeld: Alleen beheerders kunnen video's uploaden.
Stap 3 | Ontwerp je app
Je bent bijna klaar om de File Share-app op je website te publiceren. De laatste stap is om aan te passen hoe de app eruitziet, zodat deze past bij de rest van je website.
Om het ontwerp aan te passen:
- Klik op het Weergave-tabblad om te kiezen welke informatie in de File Share-app verschijnt.
- Klik op het Weergave-tabblad.
- Klik op de selectievakjes naast elke optie om informatie weer te geven onder de bestandsnaam onder Welke bestandsinformatie wil je weergeven?.
- Selecteer hoe je bestanden worden gesorteerd onder Standaard sortering bibliotheek.
- Klik om de uitlijning naar links of rechts te wijzigen.
2. Klik op het Ontwerp-tabblad om de pictogrammen, knoppen en meer aan te passen.
Pictogram bestanden en mappen
- Klik op het Ontwerp-tabblad.
- Klik op het Pictogram bestanden en mappen-tabblad.
- Klik om een pictogramstijl te kiezen:
- Klassiek: Bestandspictogram is geheel gevuld en geeft de bestandsnaamextensie niet weer
- Extensie: Bestandspictogram toont de extensie voor bestandsnaam (bijvoorbeeld: pdf)
- Lijn: Bestandspictogram is een alleen de buitenlijn en geeft de bestandsnaamextensie niet weer
- Klik op de Bestandskleur per type (File color by type)-schakelaar om deze in of uit te schakelen:
- Ingeschakeld: Elk bestandstype wordt weergegeven als een specifieke kleur.
- Klik op het kleurvak om de relevante kleur te kiezen.
- Uitgeschakeld: Bestanden worden niet weergegeven met een specifieke kleur. In plaats daarvan verschijnen ze in dezelfde kleur en kun je ervoor kiezen om ze naar wens te wijzigen.
- Klik op het kleurvak om de relevante kleuren voor je bestanden te kiezen.
- Klik op Terug om terug te keren naar de vorige pagina.
- Klik op het Knoppen en acties-tabblad.
- Klik op het Knoppen en acties-kleurvak om de kleur voor je knoppen te kiezen.
- Klik op het Tekst knop-vak om de kleur van de tekst op de knoppen te kiezen.
- Klik op de Tekststijl knoppen-dropdown om het lettertype en de stijl van je knop aan te passen.
- Sleep de Knophoekradius-schuifregelaar om de radius van de hoeken van de knop aan te passen.
- Klik op Terug om terug te keren naar de vorige pagina.
- Klik op het Tabel en achtergrond-tabblad.
- Klik op de dropdown om de stijl van de Mapnavigatie-pictogrammen aan te passen.
- Klik op de dropdown om de stijl van de Kolomtitels en iteminfo aan te passen.
- Klik op de dropdown om de stijl van de Itemnamen aan te passen.
- Klik op het kleurvak om een kleur te kiezen voor de Tekst en scheidingslijnen.
- Sleep de Aanwijskleur en dekking-schuifregelaar om de kleur en de ondoorzichtigheid bij aanwijzen aan te passen.
- Sleep de Breedte verdeler-schuifregelaar om de breedte van de verdelers aan te passen.
- Sleep de Dekking en kleur van achtergrond-schuifregelaar om de dekking en kleur van de achtergrond aan te passen.
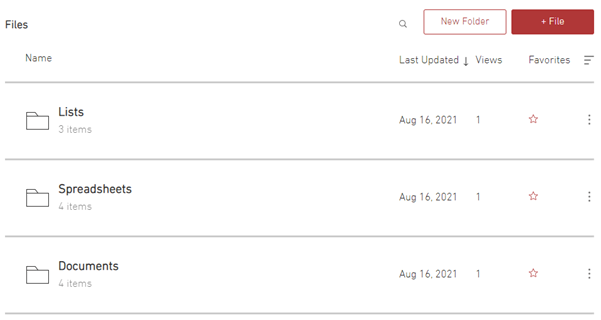
 .
.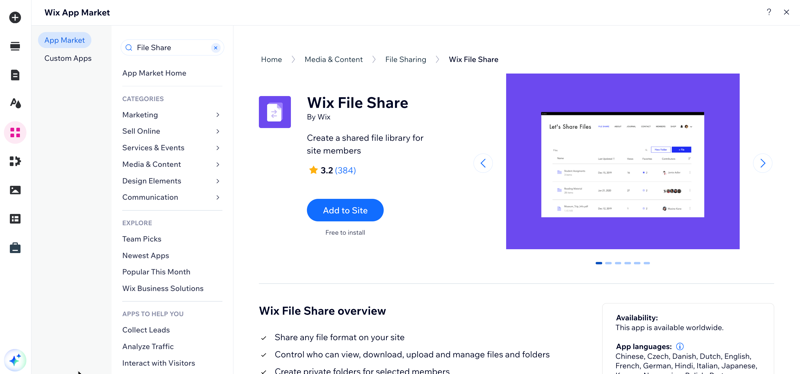
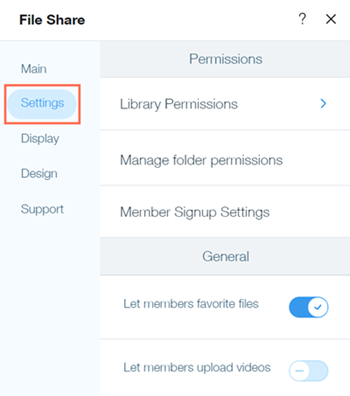


 onder Wie kan bestanden uploaden? om te selecteren wie uploadmachtigingen heeft.
onder Wie kan bestanden uploaden? om te selecteren wie uploadmachtigingen heeft.  onder Wie kan de bibliotheek beheren? om te kiezen wie beheermachtigingen heeft.
onder Wie kan de bibliotheek beheren? om te kiezen wie beheermachtigingen heeft.  .
.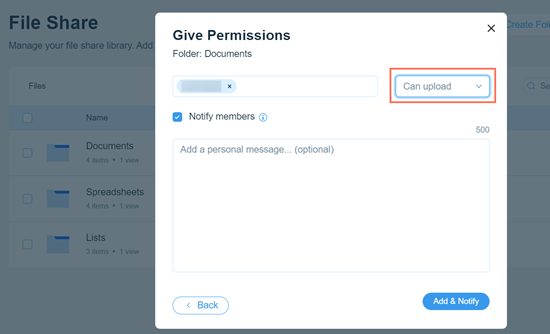
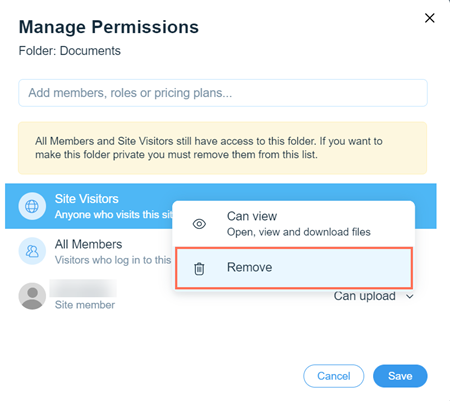
 om de File Share-app op je live website te openen.
om de File Share-app op je live website te openen.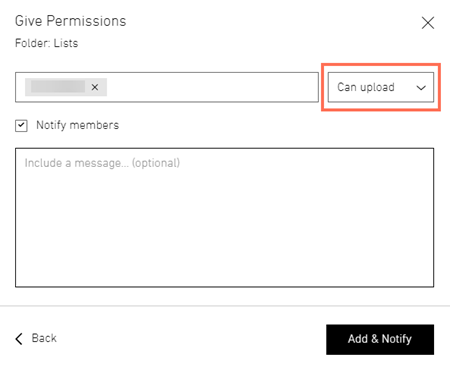
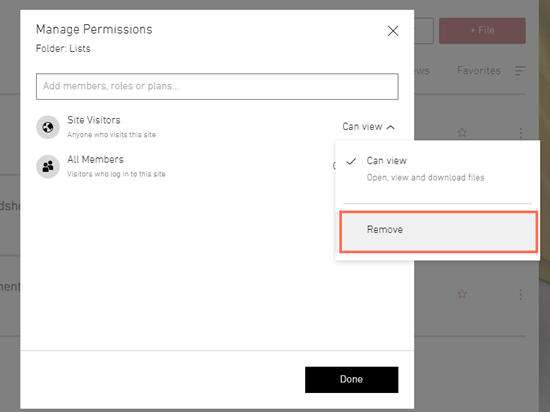
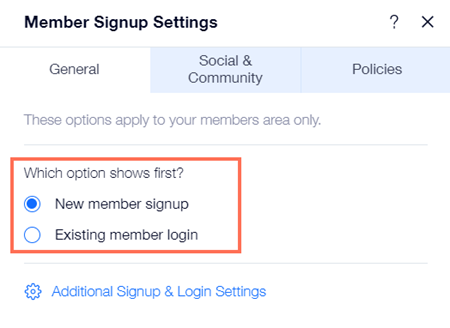
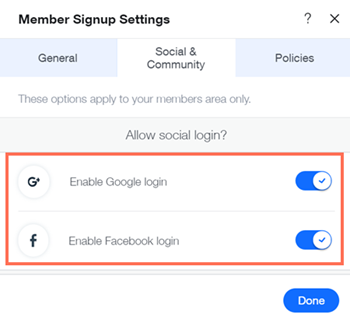
 en selecteer de pagina met je gebruiksvoorwaarden.
en selecteer de pagina met je gebruiksvoorwaarden.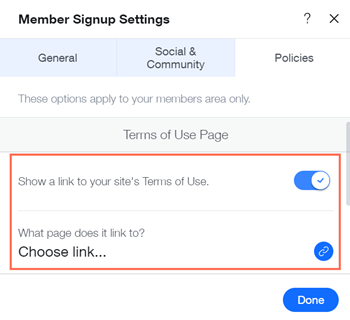
 en selecteer de pagina met je privacybeleid.
en selecteer de pagina met je privacybeleid. en selecteer de pagina met je gedragscodebeleid.
en selecteer de pagina met je gedragscodebeleid. 