Wix Apps: De PDF Viewer-app toevoegen en instellen
4 min
In dit artikel
- Stap 1 | Voeg de PDF Viewer-app toe aan je website
- Stap 2 | Upload een PDF naar de app
- Stap 3 | Pas het ontwerp aan
- Veelgestelde vragen
Met de PDF Viewer-app van Wix kun je PDF-bestanden rechtstreeks op je website delen. Deze tool biedt bezoekers een naadloze manier om je PDF's te bekijken, downloaden of afdrukken zonder je website te verlaten. Als website-eigenaar kan dit je helpen belangrijke informatie te verstrekken, je werk te delen of bronnen gemakkelijk en efficiënt te verdelen.
Als je bijvoorbeeld een leraar bent met een eigen website, kun je de Wix PDF Viewer-app gebruiken om lesplannen, opdrachten of leesmateriaal rechtstreeks met je leerlingen te delen. Dit zorgt ervoor dat je studenten altijd toegang hebben tot het materiaal dat ze nodig hebben, rechtstreeks vanaf je website.
Stap 1 | Voeg de PDF Viewer-app toe aan je website
Voeg de PDF Viewer-app gratis toe aan je website vanuit de Wix Appmarkt.
Wix Editor
Studio Editor
- Klik links in de Editor op Apps toevoegen
 .
. - Zoek naar de PDF Viewer-app in de zoekbalk.
- Klik op Toevoegen aan website.
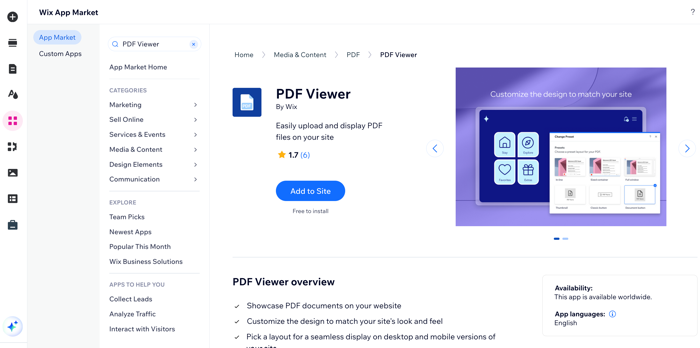
Tip:
Je kunt de app knippen en plakken om het naar een andere pagina op je website te verplaatsen.
Stap 2 | Upload een PDF naar de app
Zodra je de app aan je website hebt toegevoegd, kun je beginnen met het uploaden van je PDF's die je op je website wilt weergeven.
Om een PDF te uploaden:
- Klik in je Editor op de app.
- Klik op PDF uploaden.

- Klik op Bestand toevoegen.
- Selecteer een bestand uit je Media Manager of klik op Media uploaden om een nieuw bestand te uploaden.
Let op: Bestanden moeten in PDF-formaat zijn. - Klik op Toevoegen aan pagina.

Stap 3 | Pas het ontwerp aan
Om het uiterlijk van de app op je website aan te passen, moet je een voorinstelling selecteren uit de beschikbare opties. Voorinstellingen zijn vooraf ontworpen templates die we voor je hebben gemaakt. Je kunt kiezen uit zes voorinstellingen: In-line, Container op maat, Volledig venster, Tekst en knop, Klassieke knop en Documentknop.
Let op:
Niet alle voorinstellingen kunnen worden aangepast.
Om een voorinstelling aan te passen:
- Klik in je Editor op de app.
- Klik op Voorinstellingen.
- Selecteer een voorinstelling uit de beschikbare opties.
- Klik op het Instellingen-pictogram
 .
. - Pas de beschikbare instellingen aan.
- Klik op het Indeling-pictogram
 .
. - Pas de beschikbare indelingsopties aan.
- Klik op het Ontwerp-pictogram
 .
.

Veelgestelde vragen
Kan ik andere bestandstypen weergeven?
Kan ik meer dan één PDF weergeven?
Hoe wijzig ik het bestaande PDF-bestand en vervang ik het door een nieuw bestand?
Waar kan ik al mijn geüploade bestanden zien?
Kan ik de toegang tot bepaalde PDF's beperken?

