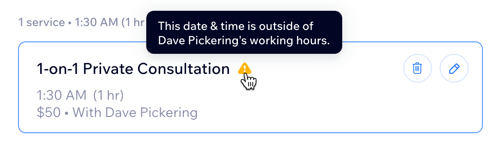Wix Bookings: Afspraken met meerdere diensten plannen en beheren
11 min
In dit artikel
- Afspraken met meerdere diensten inplannen voor klanten
- Afspraken met meerdere diensten beheren en bewerken
- Afspraken met meerdere diensten inschakelen voor je klanten
- Hoe je klanten afspraken met meerdere diensten boeken
- Veelgestelde vragen
Je kunt afspraken met meerdere diensten plannen voor je klanten of hen meerdere diensten in één afspraak laten boeken. Afspraken met meerdere diensten bieden meer gemak voor klanten en moedigen herhaalde klanten aan. Ze helpen je ook je resources te maximaliseren en de planning te optimaliseren.
Alle diensten in een afspraak met meerdere diensten delen dezelfde datum en locatie. Een klant kan bijvoorbeeld een manicure, pedicure en wenkbrauwwax in één tijdvak boeken. Deze sessies verschijnen de ene na de andere in je agenda. Als je de afspraak plant, kun je instellen dat sessies tegelijkertijd plaatsvinden, zoals een manicure en pedicure die door twee verschillende medewerkers worden gedaan.
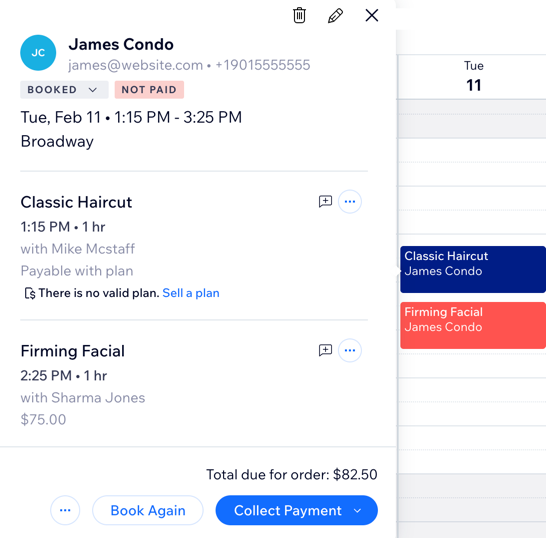
Belangrijk:
- Boekingen voor meerdere diensten zijn alleen beschikbaar voor afspraken.
- Je moet je website upgraden om boekingen met meerdere diensten in te schakelen.
- Klanten kunnen momenteel geen afspraken met meerdere diensten inplannen via een van de Wix Mobiele Apps (bijvoorbeeld: Spaces by Wix, Fit by Wix of je eigen mobiele app). Je kunt hier op deze functie stemmen.
Afspraken met meerdere diensten inplannen voor klanten
Plan rechtstreeks vanuit je boekingsagenda afspraken met meerdere diensten voor klanten. Je kunt maximaal vijf verschillende sessies in één afspraak opnemen. Pas de begintijd voor elke sessie aan om een buffer toe te staan of om sessies te laten overlappen. Afspraken verschijnen standaard na elkaar in de agenda.
Om een afspraak met meerdere diensten voor klanten te plannen:
- Ga naar de Boekingsagenda op het dashboard van je website.
- Klik rechtsboven op Toevoegen of klik op een tijdvak in de agenda.
- Selecteer Afspraak.
- Vul de naam van de klant in. Let op: Voor nieuwe klanten voer je hun naam in en klik je op + Voeg (naam van nieuwe klant) aan contactpersonen toe. Vul hun e-mailadres en telefoonnummer in om het nieuwe contact te maken.
- Klik op Doorgaan.
- Selecteer de eerste dienst voor de afspraak.
- Voer de datum, aankomsttijd en locatie voor de dienst in. Let op: Laat Herhaalt uitgeschakeld. Afspraken met meerdere diensten kunnen niet worden ingesteld als terugkerende sessies.
- (Optioneel) Om de sessiegegevens te bewerken:
- Klik op het Bewerken-pictogram
naast de dienst.
- Bewerk een van de gegevens. Bijvoorbeeld de begintijd van een sessie, medewerker, notitie aan jezelf toevoegen en meer.
- Klik op Opslaan.
- Klik op het Bewerken-pictogram
- Klik op + Nog een dienst toevoegen en herhaal stap 6-8 om aanvullende diensten toe te voegen en te wijzigen.
- (Optioneel) Informeer de klant over de afspraakgegevens:
- Klik op het Informeren via sms-selectievakje om een sms-melding te sturen.
- Klik op Inlichten via e-mail om een e-mail te sturen.
- Kies wat je wilt doen:
- Boeken: Rond de afspraak af en breng de klant later in rekening.
- Boek en verzend betaallink: Vraag een betaling aan door een betaallink te sturen:
- Bewerk indien nodig de betaalgegevens.
- Klik op Link maken.
- Kies hoe je de betaallink wilt delen:
- Link kopiëren: Deel het handmatig.
- Verzenden via e-mail: E-mail de link rechtstreeks naar de klant.
- Genereer QR Code: Geef een scanbare QR-code voor betaling.
Tip:
Klik op een van de diensten in de boekingsagenda om alle sessies binnen dezelfde afspraak te zien.
Afspraken met meerdere diensten beheren en bewerken
Je kunt bestaande afspraken met meerdere diensten op elk moment beheren en bewerken vanuit de boekingsagenda. Dit is handig als een klant een van de diensten in de afspraak moet verzetten.
Let op:
Als je de datum of tijd van een sessie in een afspraak met meerdere diensten wijzigt, wordt deze uit de oorspronkelijke afspraak verwijderd en wordt er een nieuwe afspraak die je afzonderlijk beheert.
Om afspraken met meerdere diensten te beheren:
- Ga naar de Boekingsagenda op het dashboard van je website.
- Klik op een sessie in de afspraak met meerdere diensten.
- Kies wat je wilt doen:
Een specifieke sessie bewerken
Een notitie toevoegen
Afspraak dupliceren
Betaling innen
Bestelling bekijken
Afspraak bewerken
Afspraak opsplitsten
Afspraak annuleren
Afspraken met meerdere diensten inschakelen voor je klanten
Wanneer je Afspraak met meerdere diensten inschakelt, kunnen je klanten maximaal vijf diensten in dezelfde afspraak kiezen. Zo kunnen klanten bijvoorbeeld een gezichtsbehandeling, wenkbrauwhars en een massage in één afspraak boeken. Nadat je klant diensten heeft geselecteerd, berekent de agenda tijdvakken en resources voor de hele afspraak. Dit is inclusief de beschikbaarheid van het personeel.
Dit is een eenvoudige maar effectieve manier om de algehele boekingservaring van je klanten te verbeteren. Het biedt meer gemak voor je klanten, stimuleert meer boekingen, optimaliseert je planning en maximaliseert de verkoop.
Om afspraken met meerdere diensten voor je klanten in te schakelen:
- Ga naar Boekingsinstellingen op het dashboard van je website.
- Scrol omlaag en selecteer Afspraken voor meerdere diensten onder Online boekingen.
- Schakel Afspraken met meerdere diensten toestaan in om deze functie in of uit te schakelen.

- Klik rechtsboven op Opslaan.
Hoe je klanten afspraken met meerdere diensten boeken
Help je klanten zelf afspraken te maken met meerdere diensten door de onderstaande stappen te delen:
Klanten kunnen alleen afspraken met meerdere diensten boeken via hun desktop en niet via een van de mobiele apps (zoals Spaces by Wix, Fit by Wix of je eigen mobiele app). Je kunt hier op deze functie stemmen.
Om afspraken met meerdere diensten als klant te boeken:
- Selecteer je eerste dienst zoals gewoonlijk in het boekingsformulier.
- Kies + Dienst toevoegen.
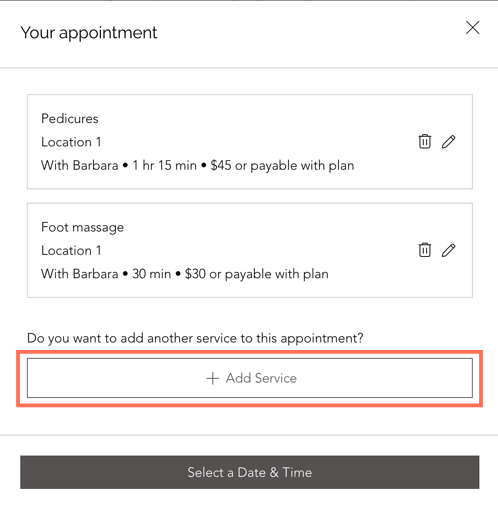
- Selecteer een andere dienst uit de dienstenlijst en kies Volgende.

- Nadat je je diensten hebt gekozen (maximaal vijf in één afspraak), klik je op Datum en tijd selecteren om je boeking te voltooien.
Veelgestelde vragen
Klik op een vraag hieronder om meer te lezen.
Hoe kan ik mijn beschikbaarheid instellen voor afspraken met meerdere diensten?
Hoeveel diensten kunnen worden geboekt voor een afspraak met meerdere diensten?
Kan ik aangepaste dienstenbundels maken of specifieke diensten voorstellen om te koppelen?
Hoe kan een klant een dienst annuleren van een afspraak met meerdere diensten?
Hoe weet ik of mijn medewerkers beschikbaar zijn voor afspraken met meerdere diensten?
Hoe wordt het boekingsbeleid toegepast bij afspraken met meerdere diensten?
Gebruiken afspraken met meerdere diensten aangepaste boekingsformulieren?
Kan dezelfde medewerker alle diensten in de boeking leveren?
Kunnen klanten een dienst boeken die is ingesteld als "In afwachting van goedkeuring" binnen een afspraak met meerdere diensten?
Hoe kunnen klanten meerdere diensten boeken voor lessen?
Kunnen afspraken met meerdere diensten worden toegevoegd aan terugkerende sessies?
Moet ik de winkelwagen inschakelen voor gebruikers om een afspraak met meerdere diensten te boeken?
Kan ik alle medewerkers een fooi geven voor een afspraak met meerdere diensten?
Kan ik items en kortingen toevoegen aan afspraken met meerdere diensten?
Hoe ga ik om met terugbetalingen voor afspraken met meerdere diensten?
Kan ik annulerings- en no-shows in rekening brengen voor afspraken met meerdere diensten?


 naast de betreffende dienst.
naast de betreffende dienst.
 naast de betreffende sessie.
naast de betreffende sessie. om je opgeslagen notitie te lezen.
om je opgeslagen notitie te lezen.


 om de specifieke sessiegegevens te bewerken, waaronder de starttijd, duur, medewerker of betaalopties.Klik vervolgens op Bijwerken.
om de specifieke sessiegegevens te bewerken, waaronder de starttijd, duur, medewerker of betaalopties.Klik vervolgens op Bijwerken.