Wix Bookings: Een bestaande bestelling bewerken
5 min
In dit artikel
- Diensten en producten toevoegen aan een bestaande bestelling
- Een fooi toevoegen aan een bestaande bestelling
- Een aangepaste prijs instellen voor een bestaand bestelitem
- Een item uit een bestaande bestelling verwijderen
- Veelgestelde vragen
Belangrijk:
Deze functie is nog niet voor iedereen beschikbaar.
Bewerk op elk gewenst moment een bestaande bestelling voor een afspraak of product. Hiermee kun je bijgewerkte betalingen innen, aangepaste prijzen instellen, terugbetalingen uitvoeren, en meer. Je kunt ook producten en diensten toevoegen of verwijderen, of fooien opnemen in de bestelling.
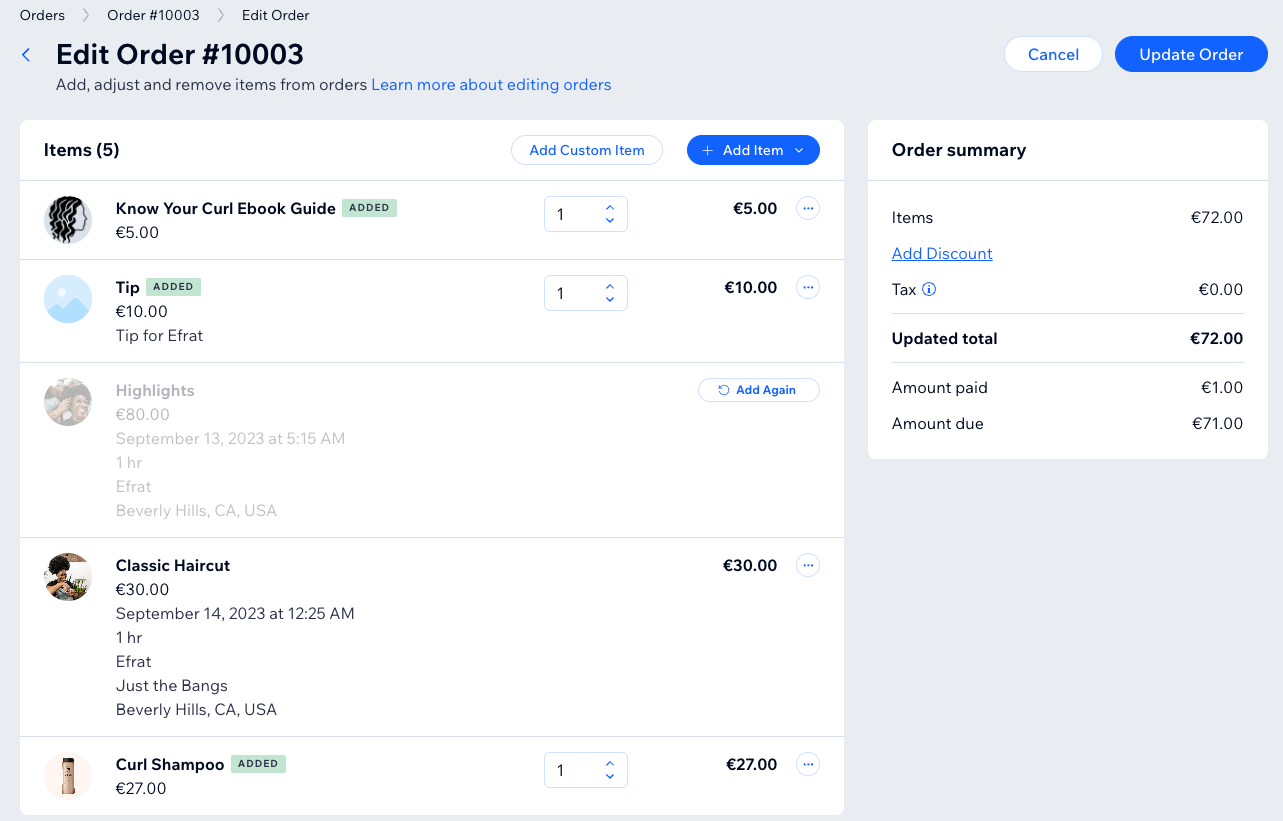
Diensten en producten toevoegen aan een bestaande bestelling
Je kunt op elk moment (voor, tijdens of na de afspraak) extra diensten en producten toevoegen aan de oorspronkelijke bestelling op basis van de daadwerkelijk aangeboden diensten en producten.
Let op:
- Deze optie is alleen van toepassing op afspraken.
- Om het aantal items in een bestaande bestelling te wijzigen, bewerk je het aantal naast het/de relevante item(s).
Om diensten en producten toe te voegen aan een bestaande bestelling:
- Ga naar Bestellingen op het dashboard van je website.
- Klik op de betreffende bestelling.
- Klik rechtsboven op Meer acties en selecteer Bestelling bewerken.
- Klik op Item toevoegen en selecteer Dienst, Product of + Aangepast item toevoegen.
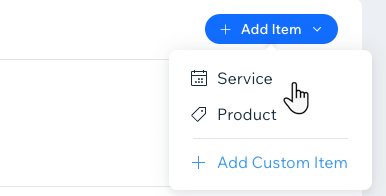
- Kies uit de volgende opties:
- Producten en diensten: Selecteer de dienst of het product dat je wilt toevoegen en klik op Toevoegen.
- Aangepast item: Voer de Titel, Item info en Prijs in voor je aangepaste item en klik op Toevoegen.
- Voltooi de bestelupdates:
- (Optioneel) Voer een Reden voor bewerken in.
- Klik rechtsboven op Bestelling bijwerken.
- (Optioneel) Schakel het selectievakje in als je de klant een e-mail wilt sturen over wijzigingen die in deze bestelling zijn aangebracht.
- Klik op Bestelling bijwerken om te bevestigen.
Een fooi toevoegen aan een bestaande bestelling
Voeg een fooi of een kosten toe door een bestaande bestelling te bewerken. Je kunt een opmerking toevoegen om een beschrijving voor het nieuwe item te geven.
Om fooien of kosten toe te voegen aan een bestaande bestelling:
- Ga naar Bestellingen op het dashboard van je website.
- Selecteer de betreffende bestelling.
- Klik rechtsboven op Meer acties en vervolgens op Bestelling bewerken.
- Klik in het Besteloverzicht op Kosten en fooien toevoegen.
- Voer een naam in voor de kosten of fooi.
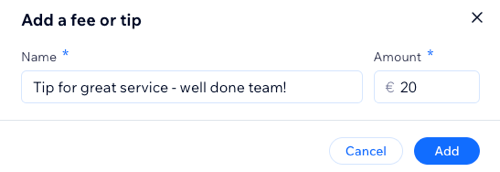
- Voer het bedrag in.
- Klik op Toevoegen.
- Voltooi de bestelupdates:
- (Optioneel) Voer een Reden voor bewerken in.
- Klik rechtsboven op Bestelling bijwerken.
- (Optioneel) Schakel het selectievakje in als je de klant een e-mail wilt sturen over wijzigingen die in deze bestelling zijn aangebracht.
- Klik op Bestelling bijwerken om te bevestigen.
Een aangepaste prijs instellen voor een bestaand bestelitem
Je kunt de prijs van items in een bestaande bestelling aanpassen aan de specifieke behoeften van je klant door een aangepaste prijs in te stellen.
Om een aangepaste prijs in te stellen in een bestaande bestelling:
- Ga naar Bestellingen op het dashboard van je website.
- Klik om de betreffende bestelling te selecteren.
- Klik rechtsboven op Meer acties en vervolgens op Bestelling bewerken.
- Klik naast de prijs van het item op het Meer acties-pictogram
 en selecteer Prijs bewerken.
en selecteer Prijs bewerken.
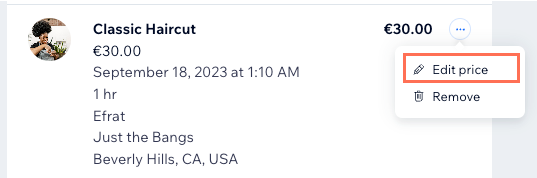
- Voer de nieuwe prijs in en klik op Toepassen.
- Voltooi de bestelupdates:
- (Optioneel) Voer een Reden voor bewerken in.
- Klik rechtsboven op Bestelling bijwerken.
- (Optioneel) Schakel het selectievakje in als je de klant een e-mail wilt sturen over wijzigingen die in deze bestelling zijn aangebracht.
- Klik op Bestelling bijwerken om te bevestigen.
Een item uit een bestaande bestelling verwijderen
Je kunt een bestaande bestelling wijzigen door items te verwijderen om de uiteindelijke prijs aan te passen. Als de bestelling gedeeltelijk of volledig is betaald, kun je indien nodig ook een terugbetaling uitvoeren.
Om een item uit een bestaande bestelling te verwijderen:
- Ga naar Bestellingen op het dashboard van je website.
- Klik om de betreffende bestelling te selecteren.
- Klik rechtsboven op Meer acties en vervolgens op Bestelling bewerken.
- Klik naast de prijs op het Meer acties-pictogram
 en selecteer Verwijderen.
en selecteer Verwijderen.
Let op: Om het aantal items in een bestaande bestelling te wijzigen, kun je ook het aantal naast het relevante item(s) bewerken.Om een artikel te verwijderen, verander je de hoeveelheid naar 0.

5. Voltooi de bestelupdates:
- (Optioneel) Voer een Reden voor bewerken in.
- Klik rechtsboven op Bestelling bijwerken.
- (Optioneel) Schakel het selectievakje in als je de klant een e-mail wilt sturen over wijzigingen die in deze bestelling zijn aangebracht.
- Klik op Bestelling bijwerken om te bevestigen.
Wat nu?
Zodra je een bestelling bijwerkt, word je omgeleid naar het overzicht. Op dit punt kun je er ook voor kiezen om de betaling van je klant te innen en de tijdlijn voor het wijzigen van de bestelling onder de bestelling te zien.
Veelgestelde vragen
Klik op de onderstaande vragen voor antwoorden op veelgestelde vragen over het bewerken van bestaande bestellingen.
Ontvangen derden, zoals verzend-apps of dropshippers, melding van wijzigingen?
Waarom heb ik problemen met het bewerken van een bepaalde bestelling?
Wat gebeurt er als ik diensten toevoeg of verwijder uit een bestelling? Moet ik mijn boekingsagenda dan handmatig bijwerken?
Stuurt mijn factureringsapp van een derde partij een nieuwe factuur nadat ik een bestelling heb bewerkt?

