Wix Bookings: Een winkelwagen toevoegen en aanpassen
11 min
In dit artikel
- Een winkelwagen aan je website toevoegen
- De Winkelwagenpagina aanpassen
- Het Winkelwagen-pictogram aanpassen
- De mini-winkelwagen aanpassen
- Veelgestelde vragen
Bied klanten een betere boekingservaring door een winkelwagen aan je website toe te voegen. Klanten kunnen meerdere diensten aan hun winkelwagen toevoegen voordat ze afrekenen, waardoor ze tijd besparen en jou helpen je agenda vol te houden.
Als je ook merchandise of andere producten verkoopt, kunnen je klanten deze ook aan hun winkelwagen toevoegen voordat ze afrekenen.
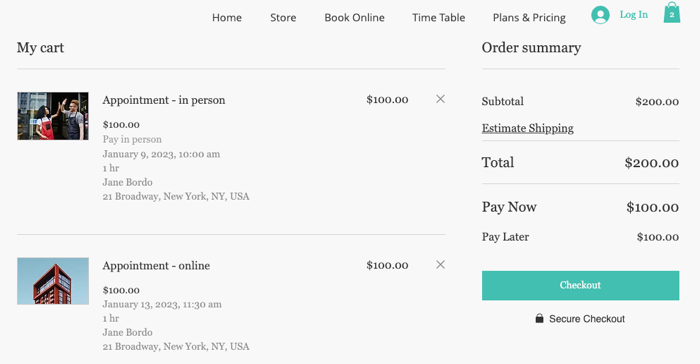
Let op:
- Om klanten in staat te stellen producten en diensten aan hun winkelwagen toe te voegen, voeg je Wix Stores toe aan je website.
- Momenteel is het niet mogelijk om abonnementen aan de winkelwagen toe te voegen. Wanneer klanten proberen een dienst te kopen die alleen met een abonnement beschikbaar is, kopen ze het abonnement voordat ze terugkeren naar hun winkelwagen om af te rekenen.
Een winkelwagen aan je website toevoegen
Maak het klanten gemakkelijker om meerdere diensten in één keer te boeken door een winkelwagen aan je website toe te voegen.
Als de winkelwagen is geïnstalleerd, wordt het boekingsformulier automatisch ingevuld met de gegevens voor elke extra dienst die klanten aan de winkelwagen toevoegen. Ze kunnen ervoor kiezen om voor elke boeking verschillende gegevens in te voeren met behulp van aangepaste velden in het boekingsformulier. Of je kunt een aangepast formulier maken voor elk van je diensten als je meer specifieke informatie nodig hebt.
Voordat je begint:
Mogelijk heb je al een inactieve winkelwagen op je website. Wanneer je op Betalen via winkelwagen klikt in je Boekingsinstellingen, schakel je de schakelaar in en klik je op Opslaan. De winkelwagen is nu actief op je website en je hoeft de stappen in het onderstaande gedeelte niet te volgen.


Om een winkelwagen aan je website toe te voegen:
- Ga naar Boekingsinstellingen op het dashboard van je website.
- Klik op Betalen via winkelwagen.
- Klik op Installeren. Hiermee ga je naar je Editor.
- (In je Editor) Klik wanneer de installatie is voltooid op Klaar.
- Klik bovenaan de editor op Publiceren.
Let op: Dit voegt een winkelwagenpictogram toe aan je website. Bekijk gedetailleerde instructies voor het instellen van de winkelwagen in de andere gedeeltes van dit artikel.

Tip:
Met betalingen via de winkelwagen ontvangen jij en je klanten bestelbevestigingsmails na aankopen. Je kunt deze e-mails bewerken of deactiveren in je eCommerce-instellingen.
De Winkelwagenpagina aanpassen
Pas de pagina aan waarop de diensten worden weergegeven die je klanten aan hun winkelwagen toevoegen, zodat deze past bij de stijl van je website.
Om je Winkelwagenpagina aan te passen:
Wix Editor
Studio Editor
- Ga naar je Editor.
- Ga naar je winkelwagenpagina:
- Klik links in de Editor op Pagina's en menu
 .
. - Klik op Winkelwagen en bedankt.
- Klik op Winkelwagenpagina.

- Klik links in de Editor op Pagina's en menu
- Klik op het Winkelwagenpagina-element op je pagina.
- Klik op Instellingen.
- Kies wat je wilt doen:
Pas de instellingen aan
Pas het ontwerp aan
Pas de tekst aan
Het Winkelwagen-pictogram aanpassen
Kies het juiste Winkelwagen-pictogram voor jouw merk en bedrijf. Vervolgens kun je het ontwerp aanpassen zodat het perfect bij jouw website past.
Om je Winkelwagen-pictogram aan te passen:
- Klik in je Editor op het Winkelwagen-pictogram
 .
. - Klik op Instellingen.
- Klik op het Winkelwagenpictogram-tabblad.
- Kies hoe je je Winkelwagen-pictogram wilt aanpassen:
- Selecteer een nieuw uiterlijk voor je pictogram.
- Pas de kleuren, het lettertype of de tekst van het pictogram aan.
Tip: Welke opties beschikbaar zijn, hangt af van het pictogram dat je selecteert.

De mini-winkelwagen aanpassen
Wanneer klanten op het Winkelwagen-pictogram klikken, wordt aan de zijkant van de pagina een mini-winkelwagen geopend. Hier kunnen klanten de diensten bekijken die ze al aan de winkelwagen hebben toegevoegd. Ze kunnen dan kiezen of ze verder willen winkelen, of naar de Winkelwagenpagina gaan en afrekenen.
Je kunt de tekst die in het mini-winkelwagenpaneel verschijnt aanpassen, evenals het ontwerp.
Om de mini-winkelwagen aan te passen:
- Klik in je Editor op het Winkelwagen-pictogram
 .
. - Klik op Instellingen.
- Klik op de Mini-winkelwagen.
- Kies hoe je de mini-winkelwagen wilt aanpassen:
- Tekst: Pas de tekst aan die in dit paneel wordt weergegeven.
- Ontwerp: Pas de lettertypen, kleuren en stijlen aan.
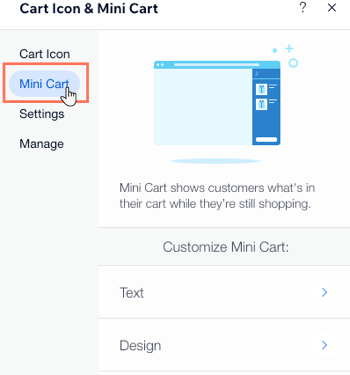
Veelgestelde vragen
Wij helpen graag je met al je vragen. Klik op een vraag hieronder voor meer informatie.
Hoe ziet de winkelwagen eruit voor mijn klanten?
Kan ik het betalen via de winkelwagen deactiveren?
Wat gebeurt er wanneer klanten een dienst die alleen met een abonnement gekocht kan worden aan hun winkelwagen proberen toe te voegen?
Is de winkelwagen beschikbaar in de Wix-ledenapps?
Kunnen mijn klanten de winkelwagen overslaan?
Kan ik de mini-winkelwagen uitschakelen?


 om de websitepagina te selecteren waarnaar deze verwijst.
om de websitepagina te selecteren waarnaar deze verwijst.










