Studio Editor: Nieuwe menu's toevoegen en beheren
11 min
In dit artikel
- Een menu toevoegen
- Menu-items toevoegen
- Menu-items beheren
- Dropdownmenu's maken
- Naar een andere menu-indeling overschakelen
- Meerdere menu's weergeven op dezelfde website
Voeg ons nieuwe menu-element toe om het proces voor het bouwen van je website te stroomlijnen en tegelijkertijd de navigatie voor de bezoekers van je klant te verbeteren. Kies de beste indeling voor elk breekpunt: horizontaal, verticaal of een hamburger-menu. Schakelen tussen indelingen is eenvoudig, dus je kunt je ontwerp direct aanpassen.
Beheer de menu-items naar behoefte door de items toe te voegen, te verwijderen en opnieuw te ordenen. Je kunt dropdowns gebruiken om submenu's met je eigen inhoud weer te geven, zodat je een ervaring op maat kunt creëren die past bij de behoeften van je klant.
Belangrijk:
Dit artikel verwijst naar het nieuwe menu-element in de Studio Editor. Klik hier voor stappen voor het beheren van je vorige menu-ervaring.
Hoe weet ik welk menu ik heb?
Een menu toevoegen
Voeg een menu toe aan de website om aan de slag te gaan. We raden aan een menu toe te voegen aan de koptekst van de website, maar je kunt er zoveel toevoegen en instellen als je nodig hebt om de ervaring af te stemmen voor verschillende pagina's en onderdelen.
Om een menu toe te voegen:
- Klik links in de editor op Elementen toevoegen
 .
. - Selecteer Menu en zoeken.
- Selecteer het gewenste menutype:
- Horizontale menu's: Deze geavanceerde menu's bieden talloze unieke aanpassingsopties. Je kunt de menu's aanpassen aan je exacte behoeften door de indeling en het ontwerp van elk gebied aan te passen.
- Verticale menu's: Verticaal gerangschikte menu's die er aan de rechter- of linkerkant van websites goed uitzien.
- Hamburger-menu's: Minimalistische, ruimtebesparende menu's waarbij de menu-items alleen worden weergegeven wanneer bezoekers op het menupictogram klikken. Het menu heeft een open en gesloten status.
- Klik op het menu en sleep het naar de gewenste positie op de pagina.
Ben je van gedachten veranderd over de indeling (het type) van het menu?
Maak je geen zorgen. Je kunt het later altijd wijzigen.
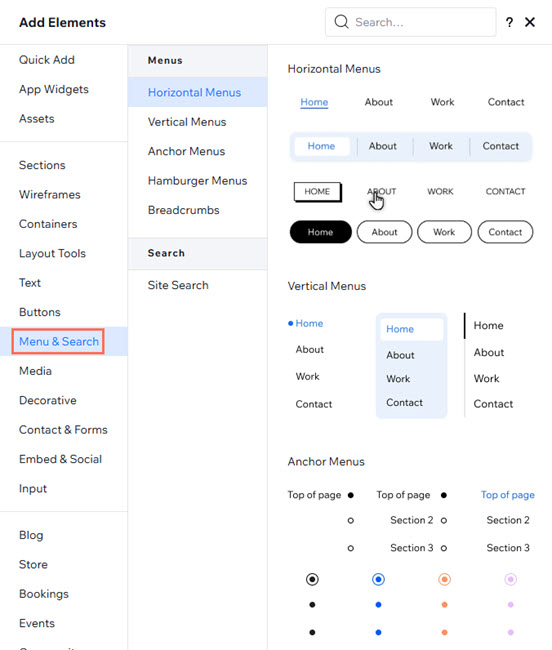
Menu-items toevoegen
Nadat je het menu hebt toegevoegd, kies je de items die je wilt weergeven.
Selecteer gewone websitepagina's, verzamelingen app- en CMS-pagina's of specifieke pagina's binnen een verzameling. Je kunt ook dropdowncontainers en links toevoegen om de ervaring echt af te stemmen op de behoeften van je klant.
Om menu-items toe te voegen:
- Selecteer het menu in je editor.
- Klik op Menu beheren.
- Klik onderaan op + Item toevoegen.
- Selecteer het item dat je wilt toevoegen en stel het in:
Websitepagina's
Link of anker
Dropdown

Menu-items beheren
Je kunt een bestaand menu en de items die het weergeeft altijd aanpassen. Voeg meer items toe, verwijder items die niet relevant zijn of wijzig de volgorde om de inhoud fris te houden.
Om een menu te beheren:
- Selecteer het relevante menu in je editor.
- Klik op Menu beheren.
- Kies wat je daarna wilt doen:
Meer menu-items toevoegen
De link van een menu-item wijzigen
De naam van een menu-item wijzigen
Een item weghalen of verwijderen
Menu-items opnieuw ordenen
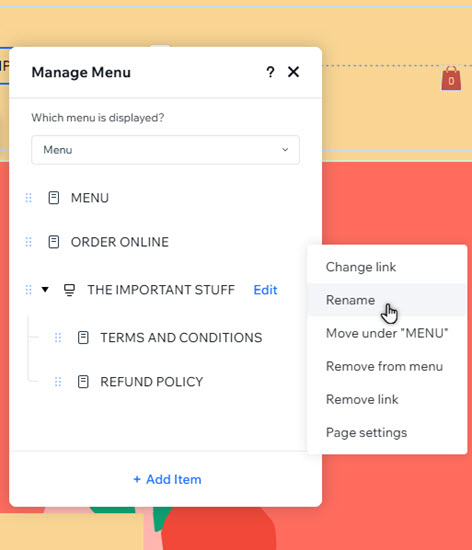
Dropdownmenu's maken
Er zijn twee manieren om dropdowns in een menu te maken, afhankelijk van wat je de titel wilt laten zijn:
- Een bestaand menu-item: Kies een bestaand item (pagina of link) in het menu om de dropdown weer te geven wanneer bezoekers het aanwijzen.
- Een titel die niet klikbaar is: Voeg een titel in het dropdownmenu toe dat niet naar een pagina leidt. Wanneer bezoekers het aanwijzen, wordt de dropdowncontainer geopend.
Tip:
Dropdowns werden in het vorige menu-platform megamenu's genoemd.
Om een dropdown toe te voegen en in te stellen:
- Selecteer het relevante menu in de editor.
- Klik op Menu beheren.
- Kies wat je wilt doen:
- Gebruik een bestaand menu-item:
- Sleep een menu-item om het onder het item te verplaatsen dat je als dropdowntitel wilt verplaatsen.
- Wijs hetzelfde item aan en klik op het Meer acties-pictogram
 .
. - Selecteer Onder 'Paginanaam' plaatsen.
- Herhaal stap a - c voor alle andere items.
- Maak een nieuwe dropdown:
- Klik op + Item toevoegen.
- Selecteer Dropdown.
- Voer de titel in voor de dropdown.
- Druk op de Enter-toets op je toetsenbord om je wijzigingen op te slaan.
- Sleep menu-items onder de dropdown om ze toe te voegen.
- Herhaal stap e voor alle andere items die je wilt toevoegen.
- Gebruik een bestaand menu-item:
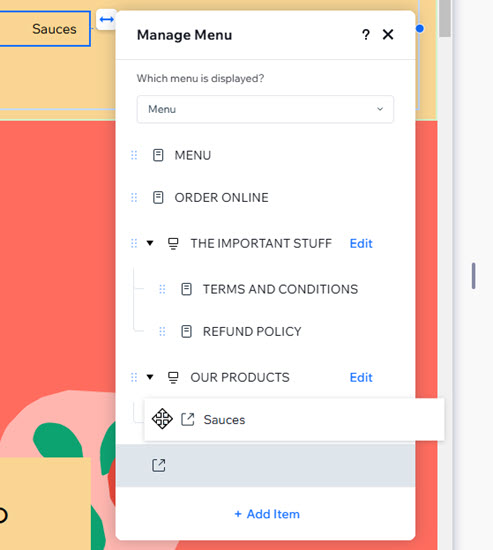
Naar een andere menu-indeling overschakelen
Gebruik de indelingsinstellingen om het gewenste menutype te kiezen: een horizontale of verticale navigatiebalk of een hamburger-menu.
Om de indeling in te stellen:
- Klik in je editor op het menu.
- Klik op het Indeling-pictogram
.
- Selecteer het menutype:
- Navigatiebalk: Menu-items worden weergegeven in een balk. Kies onder Oriëntatie of de balk horizontaal of verticaal is.
- Hamburger: Er wordt een pictogram weergegeven. Wanneer websitebezoekers op het pictogram klikken, wordt het menu geopend.
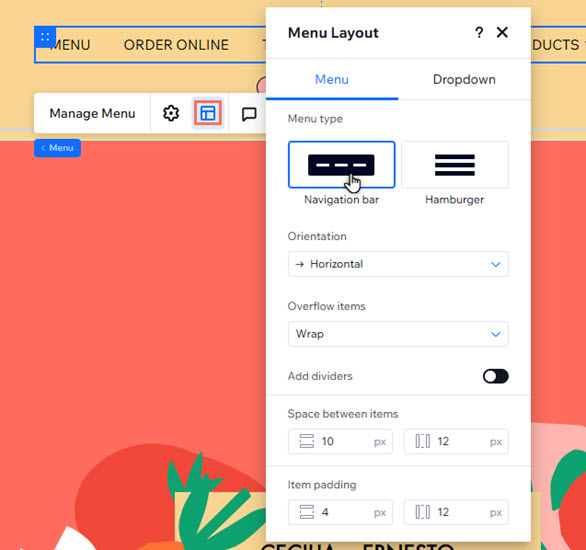
Wist je dit al?
Je kunt per breekpunt een andere menu-indeling kiezen door de bovenstaande stappen te volgen. Ga bijvoorbeeld voor een minimaal hamburger-menu voor de kleinere breekpunten.
Meerdere menu's weergeven op dezelfde website
Je kunt zoveel menu's maken als je nodig hebt en daarin compleet verschillende items weergeven.
Nadat je een nieuw menu-element hebt toegevoegd, kun je kiezen welk menu het moet weergeven: een bestaand menu dat je hebt opgeslagen of een nieuw menu dat je ter plaatse hebt gemaakt. Dit betekent dat je menu's kunt opslaan en opnieuw kunt gebruiken op verschillende menu-elementen op de website.
Klik hieronder om te lezen hoe:
Kies welk menu op een pagina wordt weergegeven
Een nieuw menu opslaan
Verschillende menu-items op verschillende breekpunten weergeven
Wil je de toegankelijkheid verbeteren?
Open het Instellingen-paneel  om een toegankelijke naam aan je menu toe te voegen. Toegankelijke namen zijn korte titels (meestal 1-3 woorden) die de functie en inhoud van een element beschrijven aan ondersteunende technologieën.
om een toegankelijke naam aan je menu toe te voegen. Toegankelijke namen zijn korte titels (meestal 1-3 woorden) die de functie en inhoud van een element beschrijven aan ondersteunende technologieën.




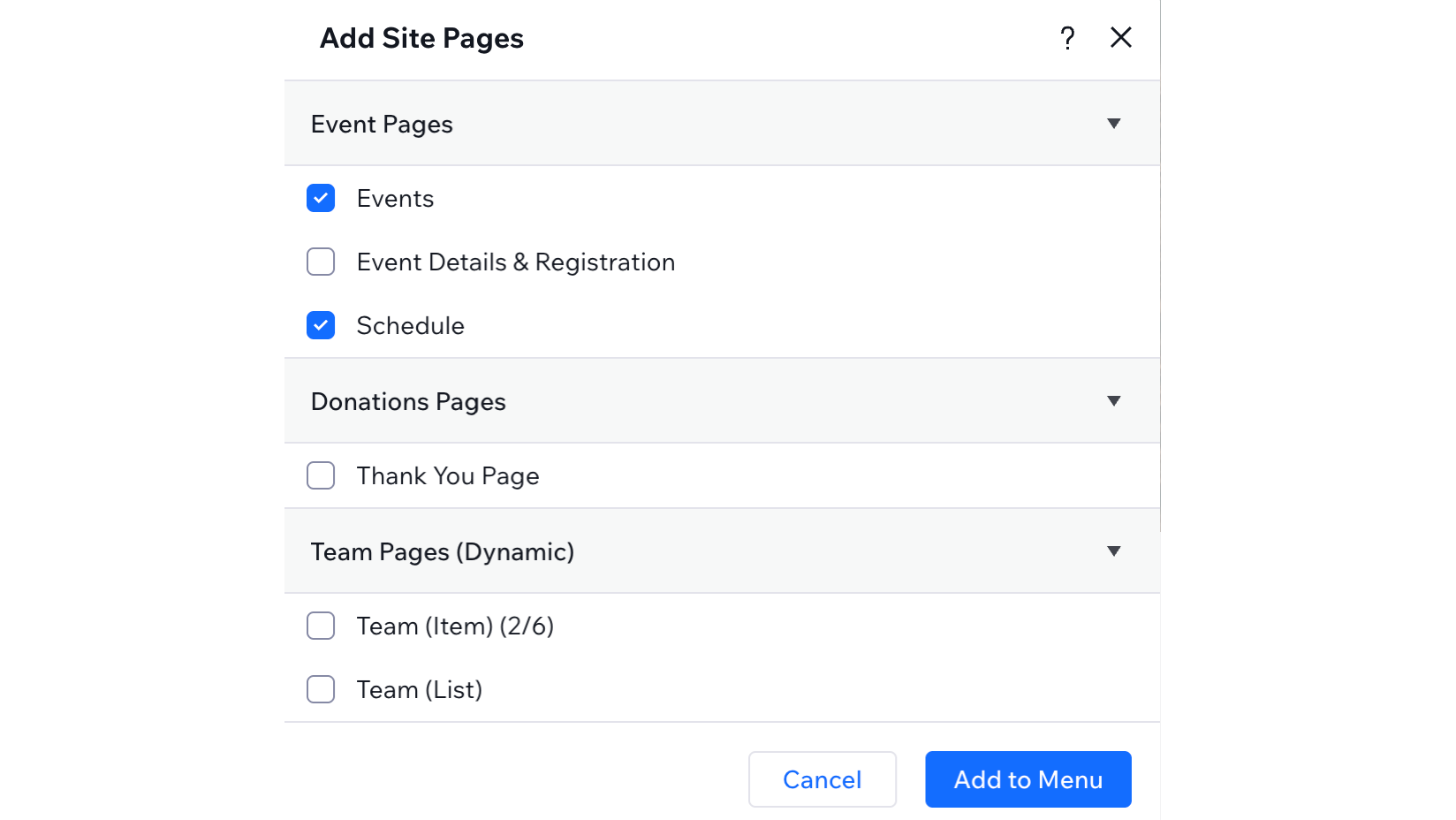

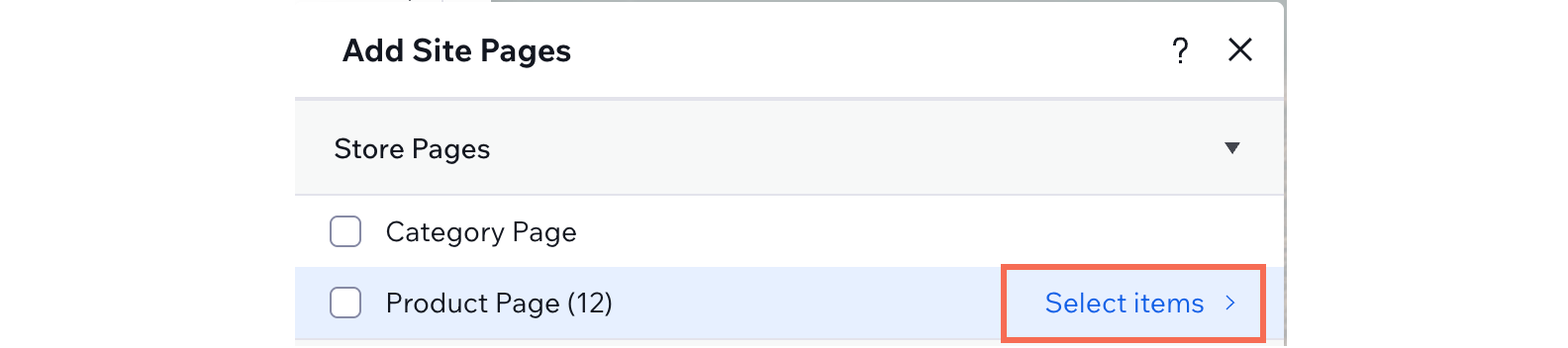
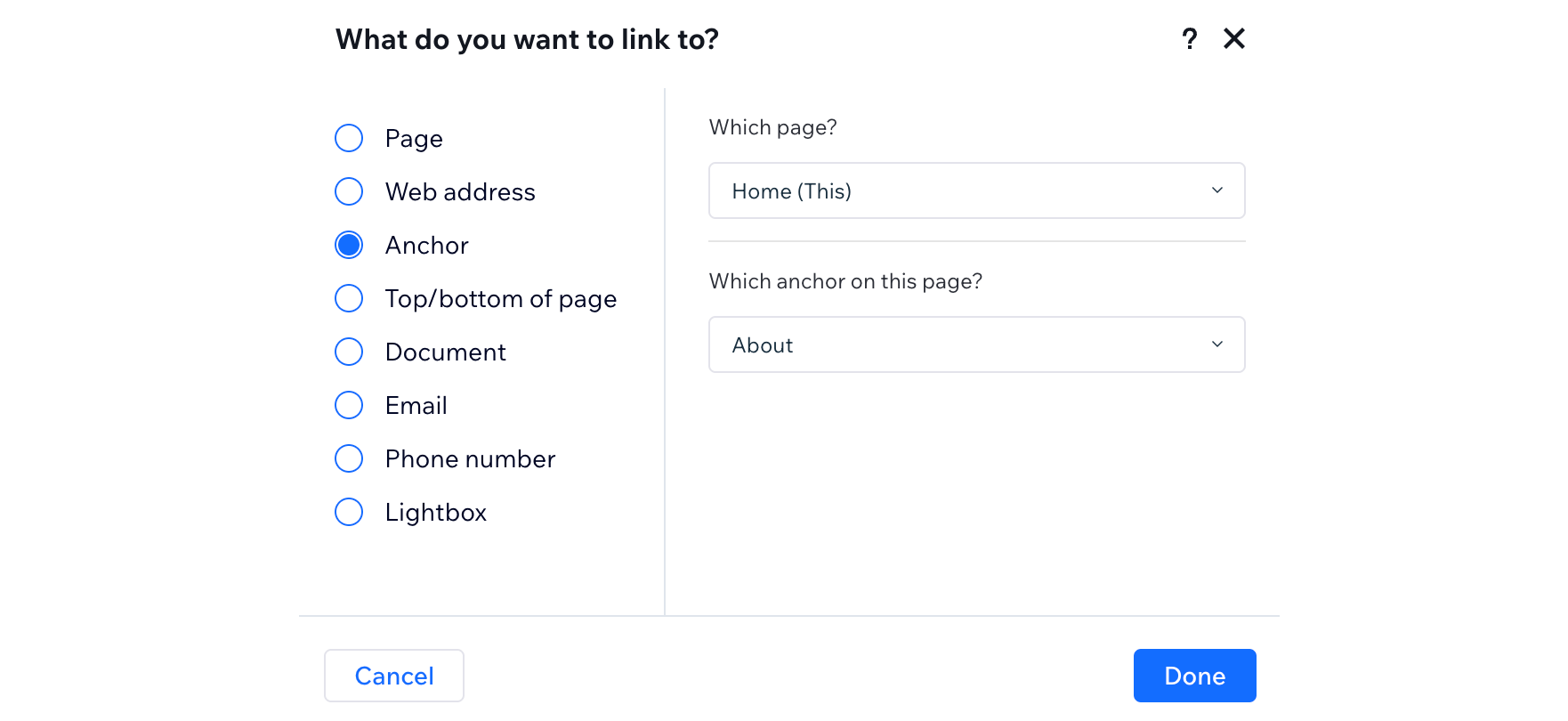
 .
. ingedrukt en sleep het naar de gewenste positie.
ingedrukt en sleep het naar de gewenste positie.

 .
.