Studio Editor: Oude menu's beheren
8 min
In dit artikel
- Een bestaand menu beheren
- Dropdown-submenu's maken
- Meerdere menu's weergeven op dezelfde website
- Je menu bijwerken naar de nieuwe ervaring
Beheer menu's om bezoekers te helpen hun weg op de website te vinden. Menu's zijn volledig aanpasbaar en tonen elke link die je klant wil: websitepagina's, externe websites of zelfs hun telefoonnummer.
Voordat je begint:
- Dit artikel verwijst naar het oude menu. Deze menu's zijn niet langer beschikbaar om toe te voegen in het Elementen toevoegen-paneel. Je kunt echter alle bestaande oude menu's beheren met de stappen in dit artikel.
- We hebben onlangs onze nieuwe menu-component uitgebracht, die van invloed is op horizontale, verticale en hamburger-menu's. Klik voor stappen voor het toevoegen en instellen van nieuwe menu's hier.
Hoe weet ik of ik het oude menu heb?
Een bestaand menu beheren
Je kunt een bestaand menu en de items die het weergeeft altijd aanpassen. Voeg meer items toe, verwijder items die niet relevant zijn of wijzig hun volgorde om het menu fris te houden.
Om een menu te beheren:
- Selecteer het relevante menu in de editor.
- Klik op Menu beheren.
- Kies wat je vervolgens wilt doen:
Meer menu-items toevoegen
De link van een menu-item wijzigen
De naam van een menu-item wijzigen
Een menu-item verwijderen
Menu-items opnieuw ordenen
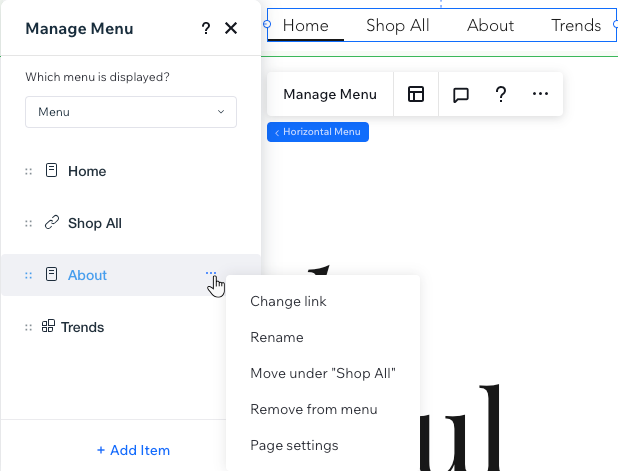
Dropdown-submenu's maken
Er zijn twee manieren om een nieuw submenu te maken, afhankelijk van wat je de titel wilt laten zijn:
- Een bestaand menu-item: Kies een bestaand item (pagina of link) in het menu om het submenu weer te geven wanneer bezoekers het aanwijzen.
- Een titel die niet klikbaar is: Voeg een submenutitel toe die niet naar een pagina leidt. Bezoekers wijzen de submenutitel aan om het submenu te zien.
Om items naar een nieuw submenu te verplaatsen:
- Selecteer het relevante menu in de editor.
- Klik op Menu beheren.
- (Optioneel) Voeg een niet-klikbare titel toe voor het submenu:
- Klik op + Item toevoegen.
- Selecteer Titel submenu.
- Voer de nieuwe titel voor het submenu in.
- Druk op de Enter-toets op je toetsenbord om je wijzigingen op te slaan.
- Verplaats menu-items naar het submenu:
- Sleep een menu-item om het onder de titel van het submenu te plaatsen.
Tip: De titel van het submenu is een ander menu-item of de niet-klikbare titel die je hebt toegevoegd. - Wijs hetzelfde item aan en klik op het Meer acties-pictogram
 .
. - Selecteer Onder 'Paginanaam' plaatsen.
- Herhaal stap a - c voor alle andere submenu-items.
- Sleep een menu-item om het onder de titel van het submenu te plaatsen.
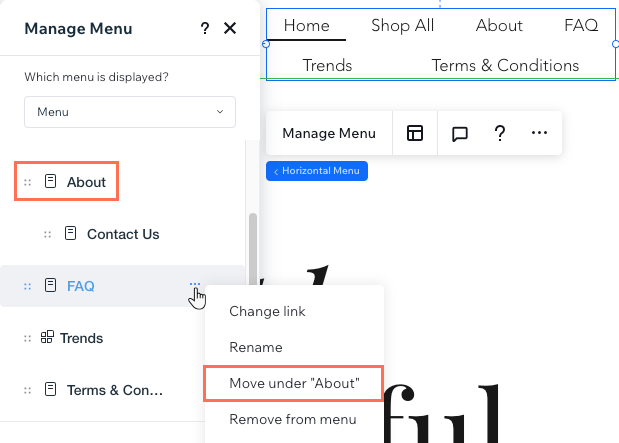
Meerdere menu's weergeven op dezelfde website
Je kunt zoveel menu's maken als je nodig hebt en daarin compleet verschillende items weergeven.
Nadat je een nieuw menu-element hebt toegevoegd, kun je kiezen welk menu het moet weergeven: een bestaand menu dat je hebt opgeslagen of een nieuw menu dat je ter plaatse hebt gemaakt. Dit betekent dat je menu's kunt opslaan en opnieuw kunt gebruiken op verschillende menu-elementen op de website.
Klik hieronder om te lezen hoe je:
Kies welk menu op een pagina wordt weergegeven
Een nieuw menu opslaan
Toon je hetzelfde item op meerdere menu's?
Je kunt het item een unieke naam geven op elk menu, zodat het altijd overeenkomt met de specifieke bedoeling. Alle menu's die je maakt, zijn volledig onafhankelijk van elkaar.
Je menu bijwerken naar de nieuwe ervaring
Wil je het ontwerp van je menu behouden, maar er de nieuwe ervaring op toepassen? Werk bij naar ons nieuwste menu om dropdowns te maken, meerdere navigatielagen te gebruiken, en meer.
Voorheen moest je afzonderlijke menu's aan elk breekpunt toevoegen om verschillende indelingen op schermformaten weer te geven. Met het nieuwe menu kun je de indeling voor elk breekpunt kiezen, waardoor het nog gemakkelijker wordt om de gewenste look te creëren.
Om je menu bij te werken:
- Selecteer het menu in je editor.
- Klik rechtsboven in de editor op het Inspector openen-pictogram
 .
.

- (In het Inspector-paneel) Klik bovenaan op Bijwerken.
- Selecteer Bijwerken in de pop-up.
- (Optioneel) Verwijder oude menu's van website-breekpunten:
- Klik bovenaan de editor op het relevante breekpunt.
- Klik links in de editor op Lagen
 .
. - Verwijder het oudere menu:
- Wijs het oudere menu-element aan en klik op het Meer acties-pictogram
 .
. - Selecteer Verwijderen.
- Wijs het oudere menu-element aan en klik op het Meer acties-pictogram
- (Indien verborgen) Klik naast het bijgewerkte menu-element op het Weergeven-pictogram
 .
. - Kies de menu-indeling die je wilt voor het breekpunt.
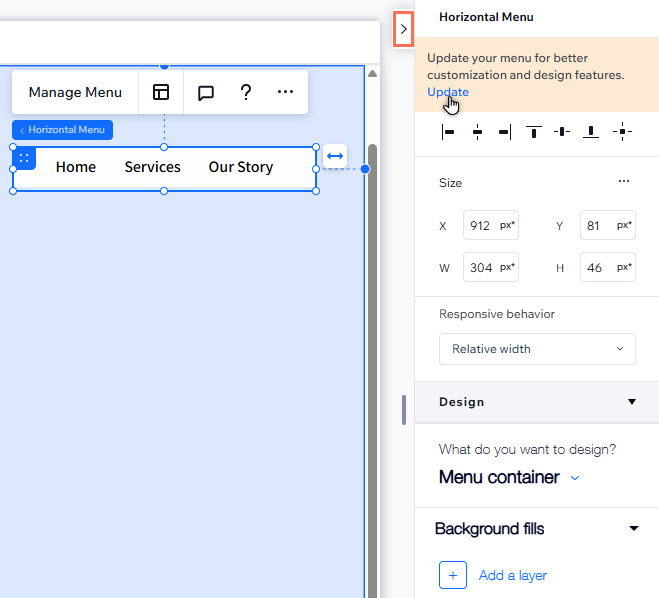




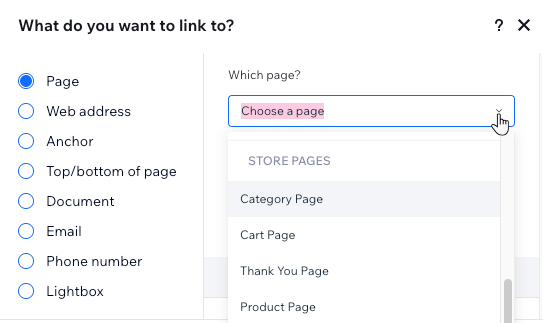
 .
. ingedrukt en sleep het naar de gewenste positie.
ingedrukt en sleep het naar de gewenste positie.

 .
.