CMS: Het Handtekening-veld aan een verzameling koppelen
7 min
In dit artikel
- Stap 1 | Voeg het handtekeninginvoer-element toe en stel het in
- Stap 2 | Koppel de handtekeninginvoer aan het CMS
- Veelgestelde vragen
Met het handtekeninginvoer-element kun je digitale handtekeningen rechtstreeks op je website verzamelen. Door het te koppelen aan een CMS-verzameling (Content Management System) kun je handtekeningen op één plek opslaan en beheren.
Je kunt andere invoerelementen toevoegen en deze aan dezelfde dataset koppelen om een gepersonaliseerd CMS-formulier met meerdere velden te maken. Een fotografiebedrijf kan klanten bijvoorbeeld online vrijwaringsformulieren laten ondertekenen en hun handtekeningen opslaan in een database, waardoor het documentbeheer wordt gestroomlijnd.
Voordat je begint:
- Zorg ervoor dat je het CMS aan je website toevoegt of codering inschakelt als je dat nog niet hebt gedaan.
- Zorg ervoor dat je een CMS-verzameling hebt voor het opslaan van de ingediende handtekeningen.
Stap 1 | Voeg het handtekeninginvoer-element toe en stel het in
Voeg het handtekening-invoerelement toe aan je pagina en pas de instellingen, indeling en het ontwerp ervan aan.
Wix Editor
Studio Editor
- Klik links in de Editor op Elementen toevoegen.
- Klik op Invoer.
- Klik op Handtekeninginvoer.
- Klik en sleep het Handtekeninginvoer-element van je keuze naar de pagina.
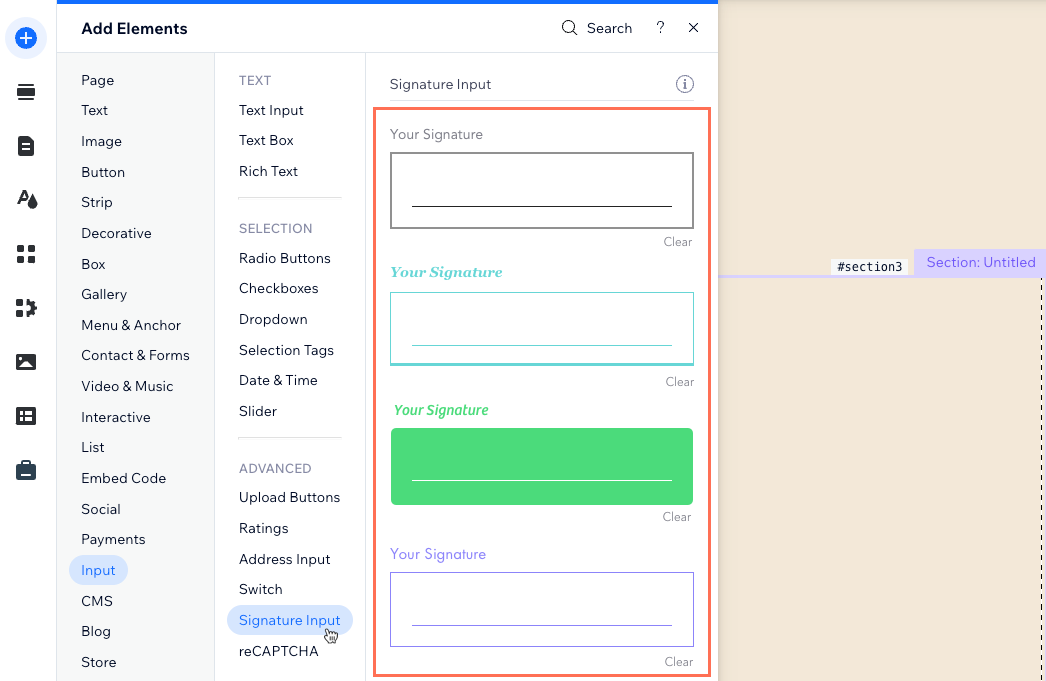
- Klik op het handtekening-element op Instellingen om het volgende te bewerken:
- Veldtitel: Bewerk de naam die op de invoer verschijnt, waardoor schermlezers ook weten waar de invoer over gaat.
- Knop handtekening wissen: Bewerk de naam die verschijnt op de knop waarop bezoekers klikken om hun handtekening te wissen.
- Dit veld is: Schakel het Verplicht-selectievakje in om het verplicht te maken dat de handtekening is ingevuld voordat deze bij je verzameling kan worden ingediend.
- Klik op het Indeling-pictogram
 om de inspringing, afstand, tekstrichting en uitlijning te bewerken.
om de inspringing, afstand, tekstrichting en uitlijning te bewerken. - Klik op het Ontwerp-pictogram
 om een vooraf ingesteld ontwerp te kiezen. Klik vervolgens op Ontwerp aanpassen om het ontwerp verder aan te passen.
om een vooraf ingesteld ontwerp te kiezen. Klik vervolgens op Ontwerp aanpassen om het ontwerp verder aan te passen.
Stap 2 | Koppel de handtekeninginvoer aan het CMS
Koppel het handtekeninginvoer-element aan een dataset die is gekoppeld aan je CMS-verzameling die de handtekeningen zal opslaan. Je kunt de handtekeningwaarde koppelen aan afbeeldingsveldtypen in je verzameling.
Wix Editor
Studio Editor
- Klik in je Editor op het handtekeninginvoer-element.
- Klik op het Aan CMS koppelen-pictogram
 .
. - Klik op de Kies een dataset-dropdown en selecteer een bestaande dataset die aan je verzameling koppelt. Je kunt ook op Dataset toevoegen klikken, vervolgens de verzameling kiezen die je wilt koppelen, de dataset een naam geven en op Maken klikken.
- Klik op de Waarde is gekoppeld aan-dropdown en selecteer het 'Afbeelding'-veld waarin je de handtekeningen wilt opslaan. Selecteer + Toevoegen als je een Afbeelding-veld moet toevoegen voor het opslaan van de handtekeningen.
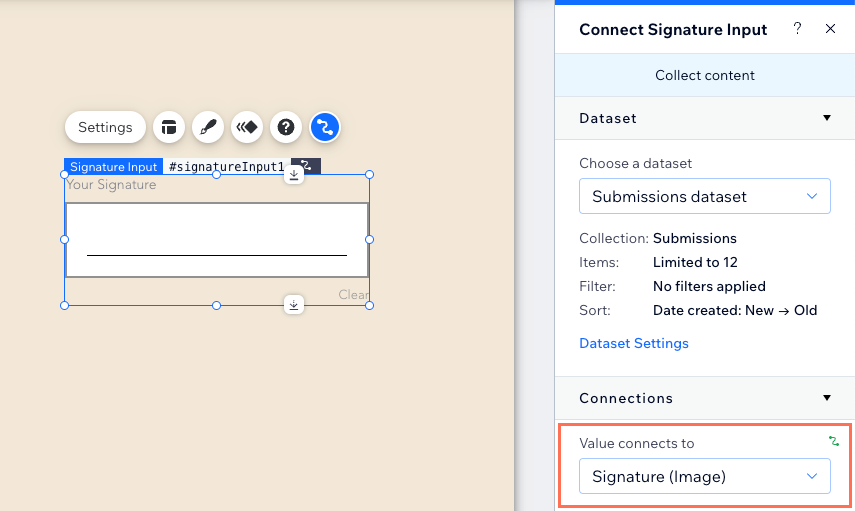
- (Indien nodig) Pas de dataset-instellingen aan:
- Klik in het paneel rechts op Dataset-instellingen.
- Klik naast Machtigingen op het machtigingstype om de machtigingen en privacy-instellingen van je verzameling te bewerken.
- Klik op de Dataset-modus-dropdown en selecteer de relevante optie:
- Lezen en schrijven: Elementen die aan de dataset zijn gekoppeld, kunnen inhoud uit je verzameling weergeven. Invoerelementen kunnen inhoud aan je verzameling toevoegen of bewerken.
- Schrijven: Elementen die aan de dataset zijn gekoppeld, kunnen verzamelingsinhoud toevoegen en bewerken. Gekoppelde elementen kunnen echter geen inhoud uit de verzameling weergeven.
- Voeg een 'Verzenden'-knop toe zodat bezoekers kunnen klikken om hun handtekening en reacties in te dienen op andere invoerelementen die gekoppeld zijn aan de dataset.
- Klik op Voorbeeld om je handtekeninginvoer te testen.
- Klik op Publiceren als je klaar bent om de wijzigingen live te laten gaan.
Veelgestelde vragen
Klik hieronder voor antwoorden op veelgestelde vragen over het handtekeninginvoer-element.
Zijn er specifieke voorschriften voor het verzamelen van elektronische handtekeningen op mijn website?
Wat zijn de dataset-modi die ik kan gebruiken met het handtekening-invoerelement?
Hoe vind ik de succes-/foutberichten van mijn verzendknop in de Editor?
Kan ik automatiseren wat er gebeurt als ik formulierinzendingen ontvang?
Kan ik de inzendingen die in mijn verzameling worden opgeslagen exporteren?

