CMS: Blogposts in een repeater of tabel weergeven
5 min
In dit artikel
- Stap 2 | Voeg een repeater of tabel toe
- Stap 3 | Voeg een dataset toe en koppel deze
- Stap 3 | Koppel de tabel of repeater aan de dataset
- Stap 4 | Pas de dataset-instellingen aan
- (Optioneel) Stap 5 | Toon alleen posts uit een specifieke categorie
Je kunt het CMS (Content Management System) om je blogposts in een tabel of een repeater weer te geven. Dit geeft je extra flexibiliteit met het ontwerp van je blogposts.
Belangrijk:
Met deze methode om blogposts in een repeater of tabel weer te geven, kunnen bezoekers niet reageren op blogposts of deze 'liken'.
Voordat je begint:
- Voeg Wix Blog toe aan je website en maak posts en categorieën.
- Voeg Wix CMS toe aan je website.
- Schakel Wix app-verzamelingen in zodat je website-elementen aan je bloginhoud kunt koppelen.

Stap 2 | Voeg een repeater of tabel toe
Ga naar de pagina in je editor waar je de blogposts wilt weergeven. Voeg dan een repeater of tabel toe aan de pagina. Repeaters geven inhoud weer met behulp van verschillende aanpasbare elementen, zoals tekst, afbeeldingen en knoppen. Met tabellen kun je de inhoud weergeven met behulp van rijen en kolommen. Kies het element dat het beste bij je past voor het weergeven van de posts.
Lees hoe je:
Stap 3 | Voeg een dataset toe en koppel deze
Gebruik een dataset om je repeater-elementen of tabel te koppelen aan de inhoud in je blogverzameling.
Wix Editor
Studio Editor
- Ga naar je editor en ga naar de relevante pagina.
- Klik links op CMS
 .
. - Klik op + Contentelementen.
- Klik op Dataset.
- Klik op de Kies een verzameling-dropdown, scrol omlaag langs Wix-appverzamelingen en selecteer Posts onder de Blog app-verzameling.
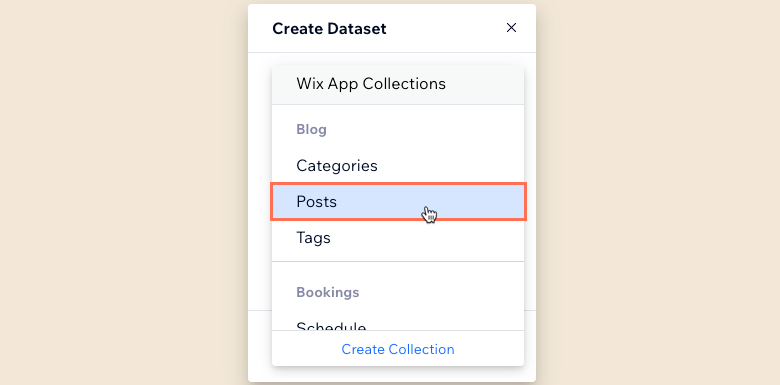
- Voer een naam in voor de dataset en klik op Maken.
Stap 3 | Koppel de tabel of repeater aan de dataset
Koppel de componenten van de tabel of repeater (bijvoorbeeld: tekst, afbeeldingen, knoppen) aan specifieke velden in de dataset.
- Klik in je editor op de repeater of tabel.
- Klik op het Aan CMS koppelen-pictogram
 .
. - Klik op de Kies een dataset-dropdown en selecteer de dataset die koppelt aan je verzameling blogposts.
- Koppel onder Koppelingen de elementen (voor repeaters) of kolommen (voor tabellen) aan de relevante blogverzamelingsvelden. Bekijk een volledige lijst met de 'Posts'-verzamelingsvelden.
Stap 4 | Pas de dataset-instellingen aan
Verfijn de interactie van de inhoud van de gekoppelde verzameling met je repeater of tabel. Zorg ervoor dat de dataset-modus is ingesteld op 'Lezen'. Je kunt filters toevoegen om alleen bepaalde posts en sorteringen weer te geven om de volgorde in te stellen waarin de items worden geladen. Als je een repeater gebruikt, bewerk je het Items per keer laden-veld om het aantal items te bepalen dat in eerste instantie wordt geladen. Lees hoe je dataset-instellingen bewerkt.
Voor tabellen:
Het Items per keer laden-veld is niet van toepassing op tabellen. Je kunt het aantal weergegeven items beperken door op het Indeling-pictogram  te klikken en vervolgens een aangepaste tabelhoogte in te stellen en paginering in te schakelen.
te klikken en vervolgens een aangepaste tabelhoogte in te stellen en paginering in te schakelen.
 te klikken en vervolgens een aangepaste tabelhoogte in te stellen en paginering in te schakelen.
te klikken en vervolgens een aangepaste tabelhoogte in te stellen en paginering in te schakelen. Je kunt ook het volgende doen:
- Een pagineringsbalk aan je repeater toevoegen om de posts te scheiden in 'pagina's' met items.
- 'Meer laden'- of navigatieknoppen toevoegen voor je repeater.
(Optioneel) Stap 5 | Toon alleen posts uit een specifieke categorie
Misschien wil je alleen blogposts uit een specifieke categorie in je tabel of repeater weergeven. Voeg hiervoor een andere dataset toe die koppelt aan je 'Categorieën'-verzameling en filters op de specifieke categorie. Voeg dan een filter toe aan je 'Posts'-dataset dat de 'Categorieën'-dataset gebruikt om te bepalen welke categorie blogposts moet worden weergegeven.
- Voeg nog een dataset toe en koppel deze aan de Categorieën-verzameling:
- Klik links op CMS
 .
. - Klik op + Contentelementen.
- Klik op Dataset.
- Klik op de Kies een verzameling-dropdown, scrol omlaag langs Wix-appverzamelingen en selecteer Categorieën onder de Blog-app-verzameling.
- Voer een naam in voor de dataset en klik op Maken.
- Klik links op CMS
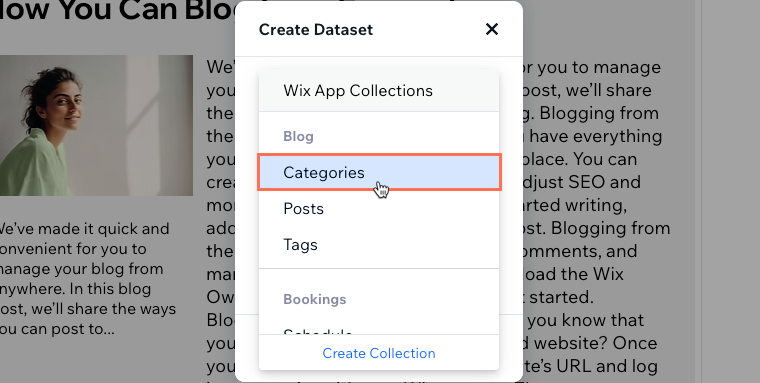
- Voeg een filter toe aan je 'Categorieën'-dataset:
- Klik in de dataset-instellingen op + Filter toevoegen.
- Voer in het Waarde-veld de naam in van de categorie die je wilt weergeven.
Let op: Laat het Veld ingesteld op Label (tekst), de Voorwaarde ingesteld op is, en de Waardebron ingesteld op Handmatige invoer. - Klik op Filter toevoegen.

- Voeg een filter toe aan je 'Posts'-dataset dat de 'Categorieën'-dataset gebruikt om te bepalen welke categorie blogposts moet worden weergegeven:
- Klik onderaan het datasets-paneel rechts op Datasets van alle pagina's bekijken.
- Klik naast je Posts-dataset op de Meer acties-pictogrammen en selecteer Dataset-instellingen.
- Klik in de dataset-instellingen op + Filter toevoegen.
- Klik op de Veld-dropdown en selecteer Hoofdcategorie (categorieën).
Let op: Laat de Voorwaarde ingesteld op hetzelfde als en de dataset ingesteld op Categorieën-dataset. - Klik op Filter toevoegen.

Nadat je dit filter hebt toegevoegd, zou je repeater of tabel zich moeten aanpassen om alleen blogposts weer te geven uit de categorie die je hebt ingevoerd in de 'Categorieën'-dataset-filter.

