Wix ブッキング:クラスの予約者リストを管理する
14分
ブッキングカレンダーの予約者リストを使用すると、簡単にクラスに予約者を追加したり、追加した予約者を削除することができます。また、顧客の出欠状況や支払い状況なども効率的に管理することができます。たとえば、ヨガスタジオを運営している場合なら、このリストで顧客の出欠状況をすばやく記録したり、すべての顧客の支払い状況をまとめて更新したり、欠席した顧客を一目で把握してフォローアップしたりすることができます。
クラスの予約者を追加・削除する
クラスに新しい予約者を追加し、詳細を入力して予約者リストに保存します。追加した予約者は、いつでもリストから削除することができます。キャンセル料金・無断キャンセル料金を設定しているクラスで予約者がキャンセルした場合は、キャンセル料金または無断キャンセル料金を請求して予約者を削除することができます。
クラスの予約者を追加・削除する方法:
- サイトダッシュボードの「ブッキングカレンダー」にアクセスします。
- カレンダーで該当するクラスをクリックします。
- 「管理」をクリックします。
- 実行する内容に応じて、以下の手順に従います:
新しい予約者を追加する
予約者を削除する(キャンセル料金・無断キャンセル料金なし)
予約者を削除する(キャンセル料金・無断キャンセル料金あり)
このクラスでキャンセル待ちを有効にしている場合:
このクラスでキャンセル待ちを有効にしている場合は、予約者リストの「予約者」タブ横に「キャンセル待ち」タブが表示されます。
クラスの出欠を記録する
クラスの出欠を記録し、必要に応じて無断欠席をした顧客に無断キャンセル料金を請求します。出欠の記録は、すべての参加者に対してまとめて行うことも、個別に行うこともできます。
ヒント:
定期的に出欠を記録しておくと、後で一定期間での出欠状況の統計を確認することができます。

クラスの出欠を記録する方法:
- サイトダッシュボードの「ブッキングカレンダー」にアクセスします。
ヒント:Wix アプリを使用してクラスの出欠を記録することもできます。 - カレンダーで該当するクラスをクリックします。
- 「管理」をクリックします。
- 出欠を記録するユーザーを選択します:
すべての参加者
個別の参加者
参加者の支払い状況を更新する
ブッキングカレンダーから参加者リストを開き、各参加者の支払い状況を更新します。
重要:
メンバーを「支払い済み」にすると、変更を元に戻すことはできません。
メンバーの支払い状況を更新する方法:
- サイトダッシュボードの「ブッキングカレンダー」にアクセスします。
- カレンダーで該当するクラスをクリックします。
- 「管理」をクリックします。
- 該当する顧客横の「支払いを回収する」ドロップダウンをクリックし、セッションの料金の回収方法を選択します。
予約者をあるクラスセッションから別のクラスセッションに移動させる
予約者は、いつでも同じクラスサービスの別のセッションに移動させることができます。予約ステータス、支払い方法、注文はそのままで、顧客の予約日時のみを別のセッションの日時に変更することができます。
予約者をあるクラスセッションから別のクラスセッションに移動させる方法:
- サイトダッシュボードの「ブッキングカレンダー」にアクセスします。
- カレンダーで該当するクラスをクリックします。
- 「管理」をクリックします。
- 該当する予約者横の「その他のアクション」アイコン
 をクリックします。
をクリックします。 - 「予約日時を変更」をクリックします。
- 該当する日付を選択します。
- 選択した日付で該当するセッションを選択します。
- (オプション)顧客に SMS 通知を送信する場合は、「顧客に SMS で通知」チェックボックスを選択します。
- (オプション)顧客にメール通知を送信する場合は、「顧客にメールで通知」チェックボックスを選択し、メッセージを入力します。
- 「予約日時を変更」をクリックします。
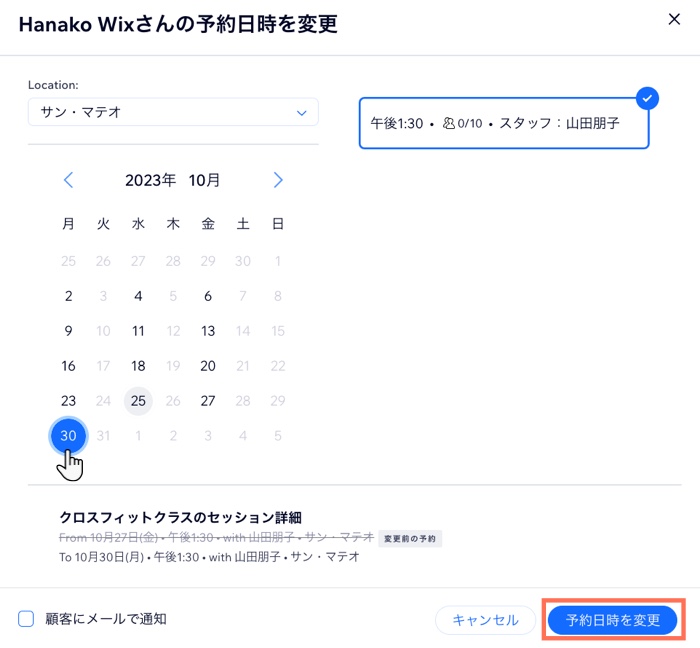
注意:
- 異なる場所でクラスセッションを提供している場合は、カレンダー上のドロップダウンから該当する場所を選択できます。
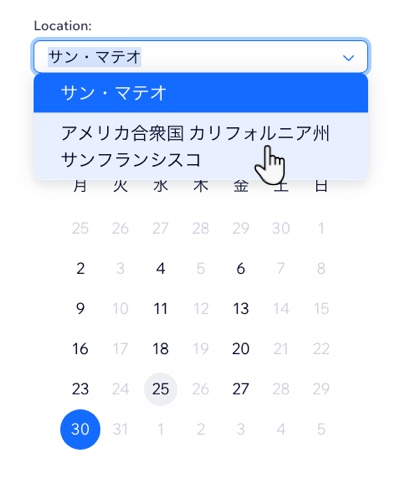
- クラスセッションの予約日時を変更しても、支払い状況には影響しません。セッションがすでに支払い済みまたは利用済みの場合(顧客が販売プランを利用している場合)、変更されたセッションの支払い状況は同じになります。セッションが未払いの場合は、通常通り支払いを回収するか、予約することができます。
クラスの予約者に連絡する
今後のセッションの変更や、事前に準備が必要なことについてメンバーに最新情報を知らせましょう。
クラスの予約者に連絡する方法:
- サイトダッシュボードの「ブッキングカレンダー」にアクセスします。
- カレンダーで該当するクラスをクリックします。
- 「管理」をクリックします。
- 連絡先に応じて、以下の手順に従ってください:
クラスの予約者に個別に連絡する
クラスの予約者全員に連絡する
ヒント:
Wix アプリを使用して参加者に連絡することもできます。
参加者の連絡先カードを管理する
新規顧客がサービスを予約したり、サイトを操作(例: メッセージを送信、ストアから商品を購入など)したりすると、自動的に連絡先リストに追加されます。
連絡先カードは、ラベル、メモ、リマインダー、健康診断書などの添付ファイルを追加して、顧客を管理するのに便利な方法です。また、請求書を作成したり、予約をしたり、連絡先からチャットを開始したりといったこともできます。
予約者の連絡先カードを管理する方法:
- サイトダッシュボードの「ブッキングカレンダー」にアクセスします。
- カレンダーで該当するクラスをクリックします。
- 「管理」をクリックします。
- 該当する顧客の名前をクリックし、連絡先カードを表示します。
- 次に実行する内容を選択します:
顧客の詳細、メモ、タスクなどを編集する
Wix Inbox を使用してクラスの予約者に連絡する
ヒント:
連絡先リストから顧客の連絡先カードにアクセスすることもできます。
ブッキングフォームのカスタム項目への回答を表示する
クラスの予約フォームにカスタム項目を追加している場合は、予約者リストで該当する顧客名をクリックして回答を確認することができます。
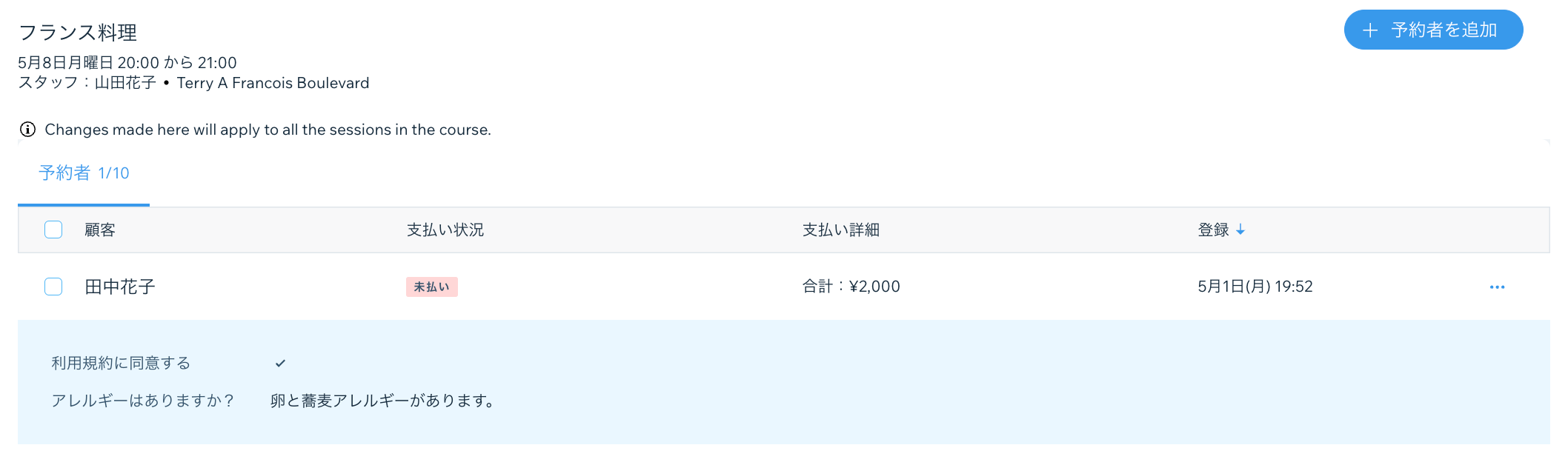
クラスの予約者リストをエクスポートする
クラスの予約者リストをエクスポートできるので、Excel で開いたり、Google ドキュメントを使用して共有したり、印刷したりすることができます。
重要:
アカウントが別の言語に設定されている場合でも、エクスポートされたファイルは英語のみとなります。
クラスの予約者リストをエクスポートする方法:
- サイトダッシュボードのブッキングカレンダーにアクセスします。
- カレンダーで該当するクラスをクリックします。
- 「管理」をクリックします。
- 画面右上で、「+予約者を追加する」横の「エクスポート」アイコン
 をクリックします。
をクリックします。 - エクスポートするデータを選択します:
- すべて:クラスのすべての予約者リストをエクスポートします。
- フィルター済み:クラスの予約者リストにフィルターが適用されたバージョンをエクスポートします。たとえば、未払いの支払い状況でフィルターすることができます。
- 選択中:選択した予約者のみをエクスポートします。
- 「エクスポート」をクリックします。
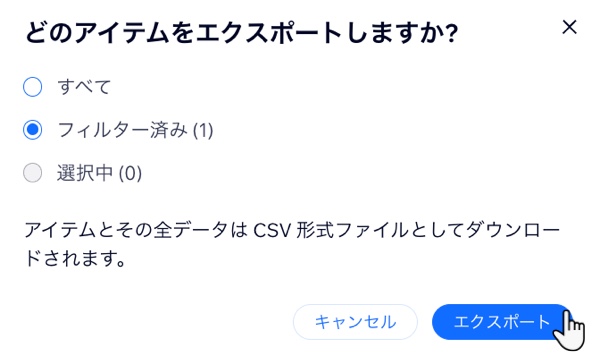


 をクリックします。
をクリックします。
 をクリックし、「削除」をクリックします。
をクリックし、「削除」をクリックします。



 、「支払いリンク」
、「支払いリンク」 、「絵文字」
、「絵文字」 、「ファイル」
、「ファイル」 などから、このメッセージに添付するものを選択します。
などから、このメッセージに添付するものを選択します。 をクリックします。
をクリックします。
