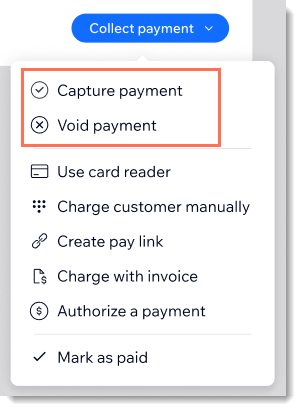未払いの注文の支払いを回収する
5分
この記事内
- 顧客に支払いリンクを送信する
- 顧客のカード情報を手動で入力する
- 顧客の保存済みのカードを使用して注文の支払いを請求する
- 請求書を送信して支払いをリクエストする
- Wix ダッシュボード POS カードリーダーを使用して注文の支払いを請求する
- 購入手続き時に支払いをオーソリして後でキャプチャする
- 手動で支払いをオーソリして後からキャプチャする
重要:
この記事は、Wix ストア、Wix ブッキング、Wix レストランネット注文(NEW)、Wix 寄付支援に関するもので、今後 Wix 販売プランでも利用できるようになる予定です。
未払いの注文の支払いの回収は、ダッシュボードの「受注リスト」タブで該当する注文にアクセスし、「代金の回収」ボタンからビジネスに適した方法を選択することができます。

顧客に支払いリンクを送信する
支払いリンクは、顧客が注文の支払いに使用できるリンクです。
このリンクは、メール、SMS、またはチャットに貼り付けて送信することができます。顧客がリンクをクリックすると、セキュリティで保護された画面が開き、そこで顧客は支払いを完了することができます。
支払いリンクにロゴを追加すると、プロフェッショナルな見た目で信頼感を高めることができます。
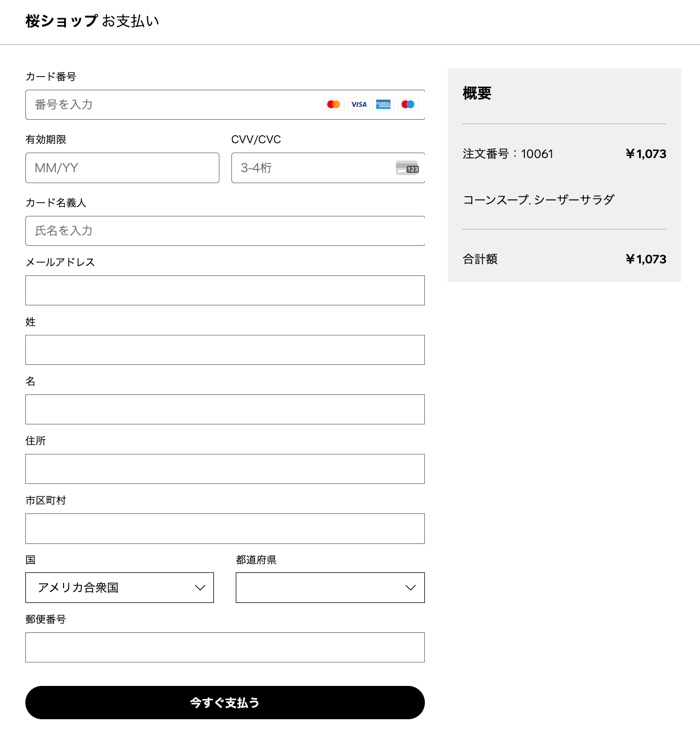
顧客のカード情報を手動で入力する
重要:
- カード情報の手動入力は、特定の決済代行サービスに接続している場合にのみご利用いただけます。
- これは、カード決済を行う上で最も安全性が低い方法です。手動入力によるカード決済は、信頼できる購入者とのみ行うことをおすすめします。詐欺にあった場合、責任を負うのは販売者であることにご注意ください。詳細はこちら
顧客のクレジットカードまたはデビットカードの情報を手動で入力することで、未払いの注文の支払いの一部または全額を受け付けることができます。これは、電話で注文を受けた場合などに便利です。
「代金の回収」ドロップダウンから「手動でカード決済」を選択し、必要な情報を入力します。

ヒント:
部分的な支払いを受け付けるには、「カスタム金額を請求」チェックボックスを選択して金額を入力します。
顧客の保存済みのカードを使用して注文の支払いを請求する
Wix では、顧客のクレジットカードまたはデビットカードの情報を、顧客の承諾を得た上で安全に保存できるようになっています。
顧客のカード情報を保存していて、顧客がそのカードに請求されることに同意している場合は、このカード情報を使用して顧客に支払いの請求を行うことができます。
「代金の回収」ドロップダウンから「手動でカード決済」を選択し、保存済みのカードを選択して決済を行います。
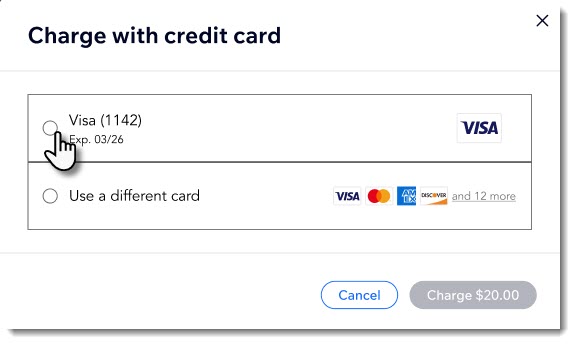
重要:
顧客に取引について通知し、可能な限り詳細を伝える必要があります。これは、Visa や Mastercard などのカードスキームの要件です。さらに、明確なコミュニケーションは信頼を構築し、顧客が支払いを認識するのに役立ちます。顧客が支払いに心当たりがない場合、チャージバックが発生する可能性があります。
請求書を送信して支払いをリクエストする
顧客が企業や組織などである場合は、請求時に請求書の発行が必要となります。
未払いの注文には、支払いをリクエストするための請求書を作成し、印刷することができます。また、顧客に請求書をメールか共有リンクで送信すると、顧客はそのリンクを介して請求書を印刷またはダウンロードし、指定された方法を使用してオンラインで支払いを行うことができます。

Wix ダッシュボード POS カードリーダーを使用して注文の支払いを請求する
Wix ダッシュボード POS カードリーダーを使用すると、PC とペアリングしたカードリーダーで直接顧客のカードに請求することができます。

始める前に:
Wix ダッシュボード POS カードリーダーを使用するには、決済代行サービスに Wix Payments を接続し、カードリーダーを購入して設定を行う必要があります。Wix ダッシュボード POS カードリーダーを購入・設定する方法はこちら
設定を終えると、「代金の回収」ボタンの「カードリーダーで決済」のオプションが有効になり、顧客にカードをタップ、スワイプ、または挿入してもらい決済を行うことができるようになります。
購入手続き時に支払いをオーソリして後でキャプチャする
購入手続き時に支払いのオーソリを有効にしている場合、「代金の回収」ボタンに支払いをキャプチャするか、無効にするかのオプションが表示されます。
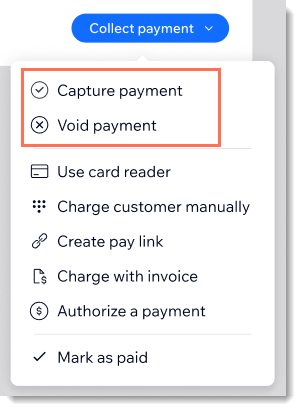
ヒント:
これらのオプションは、Wix Payments を決済代行サービスとして使用している場合にも表示されます(下記参照)。
手動で支払いをオーソリして後からキャプチャする
未払いまたは一部支払い済みの注文の支払いをオーソリして、顧客に支払い能力があることを確認します。これを行うと、顧客の決済方法によって支払いが承認され、合計金額が顧客のアカウントに保留され、必要に応じて支払い可能な状態になります。支払いは 7日間保留されます。
プロセスを開始するには、「Authorize a payment(支払いをオーソリ)」をクリックします。
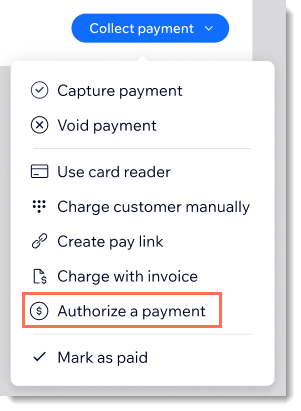
準備ができたら、支払いをキャプチャまたは無効にすることができます。