Wix 連絡先:タスクとリマインダーを作成・管理する
5分
この記事内
- タスクを作成する
- チームにタスクを割り当てる
- タスクとリマインダーを管理する
- Wix オートメーションで瞬時ににタスクを作成する
「タスク・リマインダー」を使用して作業を整理し、優先順位を付けて、見逃さないようにしましょう。タスクを作成して自分またはチームに割り当て、期限を設定し、期限が過ぎると通知を受け取ることができます。タスクを連絡先に接続することもできます。タスクは、ネットショップでの在庫管理、顧客へのフォローアップ、イベントの準備に役立ちます。
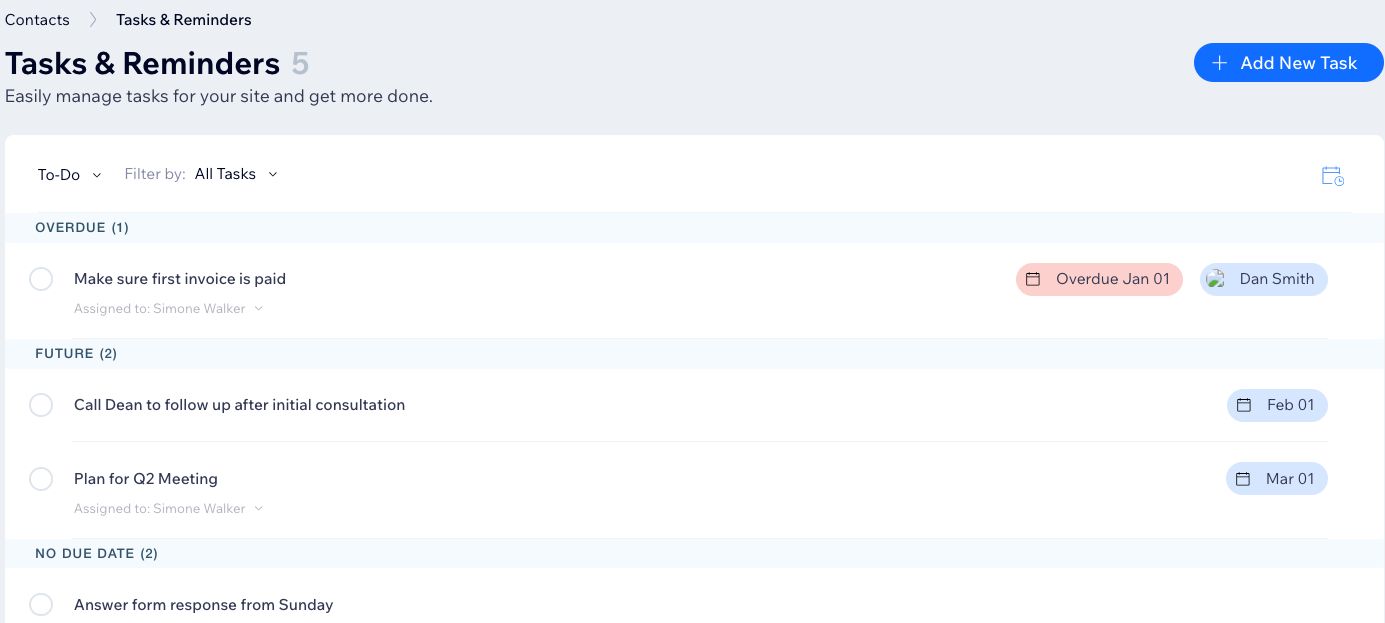
タスクを作成する
サイトダッシュボードの「連絡先」からタスクを追加し、内容を説明します。期限を設定し、自分またはチームの該当する人に割り当てます。
タスクを作成する方法:
- サイトダッシュボードの「連絡先」にアクセスします。
- 右上にある「その他のアクション」アイコン
 をクリックし、「タスク・リマインダー」を選択します。
をクリックし、「タスク・リマインダー」を選択します。 - 「+タスクを作成」をクリックします。
- テキスト欄にタスクを入力します。
- (オプション)以下の詳細を追加します:
- 期限を設定する:「期限」をクリックし、カレンダーを使用して日付を選択します。
- 連絡先と接続する:「連絡先と接続」をクリックし、ドロップダウンメニューから該当する連絡先を選択します。
- チームに割り当てる:「チームに割り当てる」ドロップダウンをクリックし、このタスクを担当するチームメンバーを選択します。
- 「完了」をクリックして保存します。
ヒント:タスクは、「期限なし」、「今後のタスク」、「期限切れ」などのステータスに自動的に分類されます。

ヒント: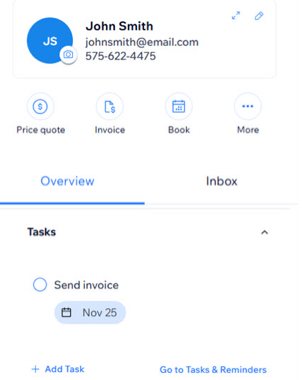
タスクを特定の連絡先に接続すると、そのタスクも連絡先パネルに追加されます。パネルから直接タスクを作成することも可能です。
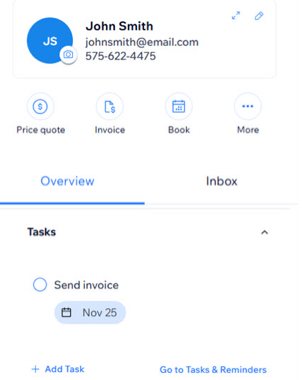
チームにタスクを割り当てる
異なるチームメンバーにタスクを割り当てることで、ToDo(やることリスト)を整理して仕事を任せましょう。
チームにタスクを割り当てる方法:
- サイトダッシュボードの「連絡先」にアクセスします。
- 右上にある「その他のアクション」アイコン
 をクリックし、「タスク・リマインダー」を選択します。
をクリックし、「タスク・リマインダー」を選択します。 - 該当するタスクにマウスオーバーし、「編集」をクリックします。
- 「チームに割り当てる」ドロップダウンをクリックし、自分自身またはチームメンバーを選択します。
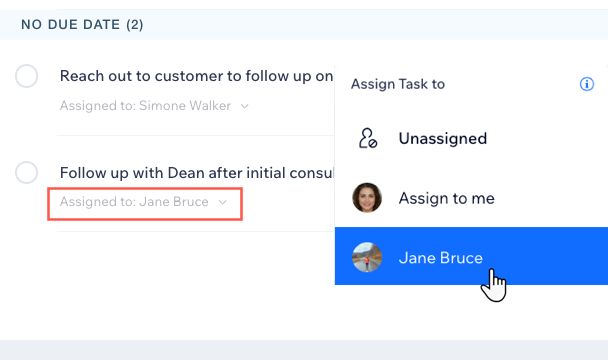
タスクとリマインダーを管理する
あなたまたはチームに割り当てられたすべてのタスクを表示します。タスクを編集したり、不要なタスクを削除したり、リストでチェックマークを入れて「完了」に変更したりできます。
タスクとリマインダーを管理する方法:
- サイトダッシュボードの「連絡先」にアクセスします。
- 右上にある「その他のアクション」アイコン
 をクリックし、「タスク・リマインダー」を選択します。
をクリックし、「タスク・リマインダー」を選択します。 - 該当するタスクにマウスオーバーし、以下のいずれかの操作を実行して管理します:
タスクを編集する
タスクを完了する
タスクを削除する
担当者でタスクをフィルターする
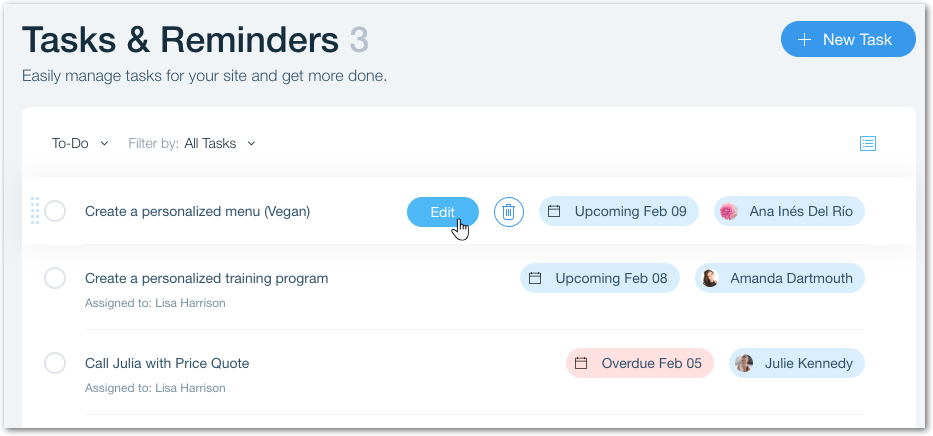
Wix オートメーションで瞬時ににタスクを作成する
Wix オートメーションを使用すると、トリガー(例:サイトでフォームが提出された時)に応じてタスクを作成できます。自分またはチームメンバーに自動でタスクを割り当て、完了の期限を設定します。
Wix オートメーションでタスクを作成する方法:
- 新しいオートメーションビルダーでオートメーションを作成し、「+新規作成」をクリックします。
- オートメーションに名前を付けます。
- オートメーションのトリガー(例:フォームが提出された時)を選択します。
- 「+」をクリックしてステップを追加します。
- 「アクション」をクリックします。
- 「アクションを選択」パネルで「タスク」と検索します。
- 「タスクを作成」を選択します。
- テキスト欄にタスクを入力します。
- (オプション)チームメンバーへの割り当てや期限の設定など、タスクの詳細を入力します。
- 「適用する」をクリックします。
- (オプション)遅延や条件などの情報をさらにオートメーションに追加します。
- 「有効にする」をクリックします。
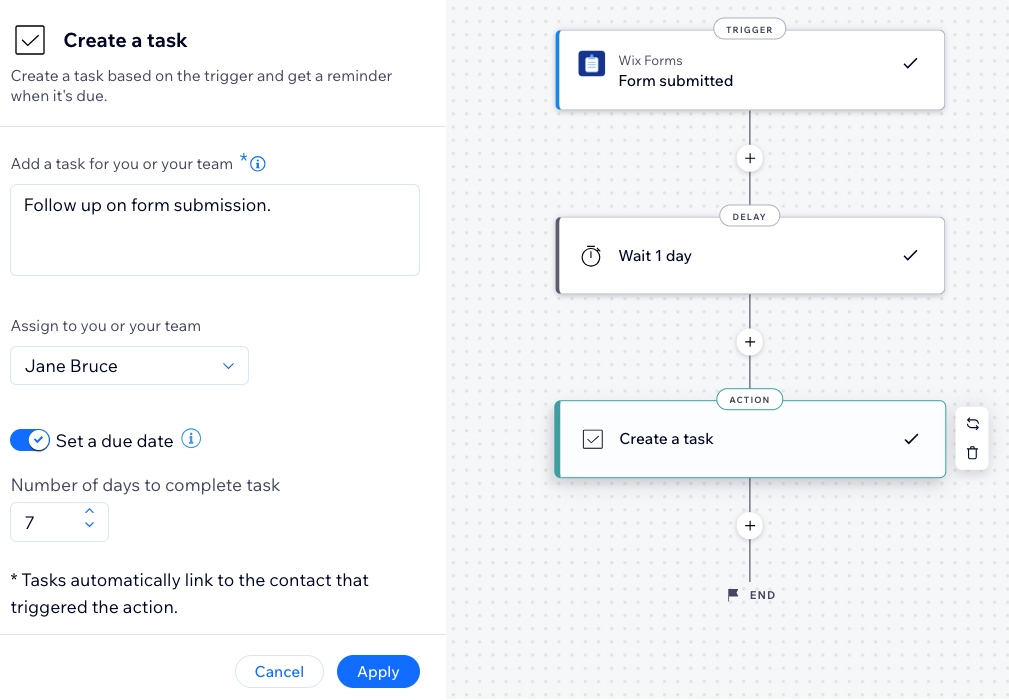


 をクリックして、タスクを完全に削除します。この操作は元に戻すことができません。
をクリックして、タスクを完全に削除します。この操作は元に戻すことができません。