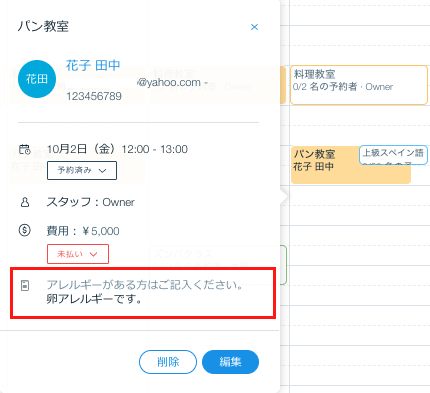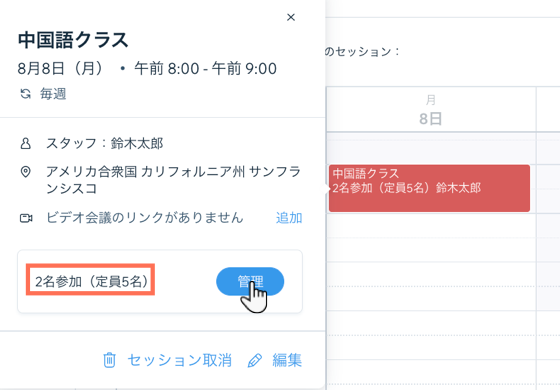Wix ブッキング:予約フォームの回答を表示する
6分
この記事内
- メールで返信を確認する
- ブッキングカレンダーで回答を確認する
- 予約リストで回答を確認する
- 顧客の連絡先情報ページで回答を確認する
- フォームへの回答内容を編集する
デスクトップでサービスを予約する場合、顧客は以下のような予約フォームに詳細を入力します。顧客が予約フォームに入力した回答は、さまざまな場所から確認することができます。モバイルのメンバーズアプリからサービスを予約する場合、顧客は予約フォームへの入力をスキップすることができます。
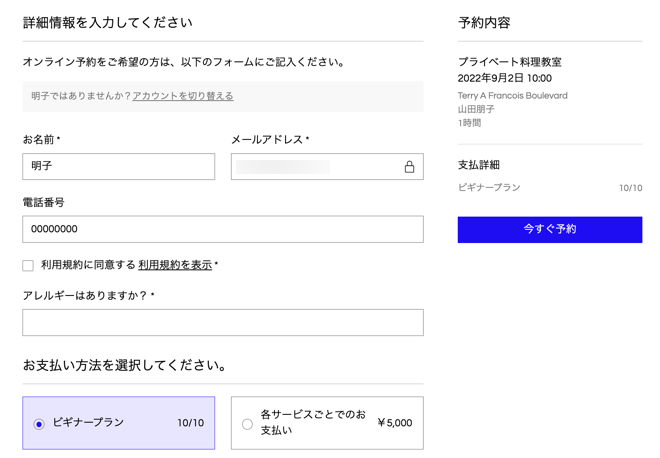
ヒント:
予約レポートをエクスポートすると、特定の期間に予約した顧客のリスト(例:特定の週にクラスに参加したすべての顧客のリストなど)を、効率的に確認することができます。
メールで返信を確認する
顧客が予約フォームの入力を完了してサービスを予約すると、「ビジネス情報」で設定しているメールアドレス宛にメールが送信されます。このメールには、顧客が予約フォームに入力した情報などが記載されています。
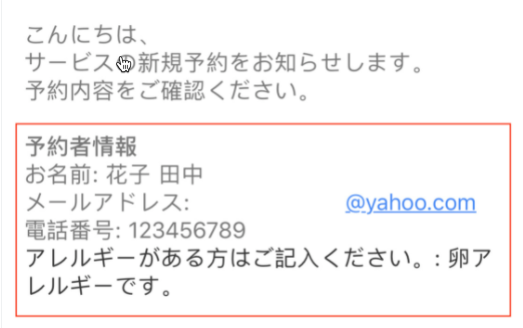
ブッキングカレンダーで回答を確認する
顧客からの回答は、ブッキングカレンダーですべての詳細を確認することができます。
ダッシュボード
Wix アプリ
Wix Studio アプリ
予約リストで回答を確認する
予約リストから、すべての顧客のフォームへの回答を確認します。
ダッシュボード
Wix アプリ
Wix Studio アプリ
- サイトダッシュボードの「予約リスト」にアクセスします。
- 「プライベート予約・クラス」または「コース」から、該当するタブをクリックします。
- リストで該当する予約をクリックし、回答の詳細を確認します。

顧客の連絡先情報ページで回答を確認する
サイトの連絡先リストには、何らかの方法(例:サービスの予約、チャットでの連絡、ニュースレターの購読など)でサイトを操作したすべてのサイト訪問者が表示されます。各顧客の連絡先情報に、予約フォームからの連絡先の回答が表示されます。
顧客の連絡先情報ページで回答を確認する方法:
- サイトダッシュボードの「連絡先」にアクセスします。
- 該当する連絡先にマウスオーバーし、「表示」をクリックします。
- 「ブッキング」タブをクリックします。
- 「今後のご予約」または「過去のご予約」から表示するセッションを選択します。
- リストで該当するセッションをクリックし、回答の詳細を確認します。
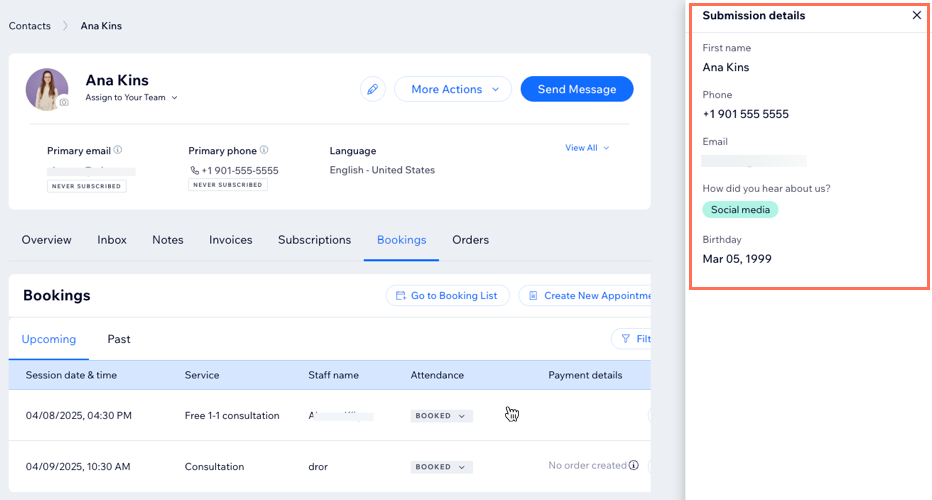
フォームへの回答内容を編集する
フォームへの回答内容は、必要に応じて修正・更新することができます。
フォームへの回答内容を編集する方法:
- ブッキングカレンダー、予約リスト、または連絡先リストで、フォームへの回答を表示します。
- 「編集」をクリックします。
- フォームへの回答内容に必要な変更を加えます。
- 「保存」をクリックします。