CMS:動的リストページにイベントを表示する
17分
CMS(コンテンツ管理システム)で動的リストページを使用して、カスタム可能なイベントのリストを表示しましょう。
この方法では、動的リストページからリンクできる動的アイテムページも作成することをおすすめします。こうすることで、訪問者は動的リストページでイベントをクリックし、そのイベント専用の動的アイテムページに移動することができます。
始める前に:
- サイトに Wix イベントを追加して、イベントを公開します。
- まだの場合は、サイトに CMS を追加します。
- Wix アプリコレクションを有効にして、CMS で Wix イベントを使用できるようにします。
ステップ 1 | イベントに動的リストページを追加する
エディタで CMS の Wix アプリコレクションにアクセスし、「Events」コレクションを見つけます。次に、このコレクションから動的リストページを作成します。
Wix エディタ
Wix Studio エディタ
- エディタにアクセスします。
- エディタ左側で「CMS」
 をクリックします。
をクリックします。 - 左側で「Wix アプリコレクション」をクリックします。
- 「イベント」コレクションまでスクロールダウンします。
- 「Events」にマウスオーバーし、「その他のアクション」アイコン
 をクリックして、「動的ページを追加」を選択します。
をクリックして、「動的ページを追加」を選択します。
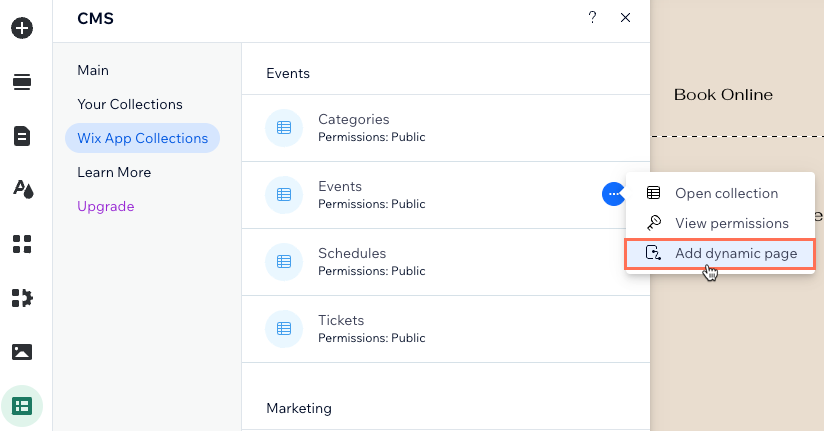
- 「リストページ」をクリックします。
- 「サイトに追加する」をクリックします。
ステップ 2 |(オプション)URL スラッグ構造を変更する
URL スラッグ構造によって、動的リストページに使用される URL が決まります。これは、訪問者や検索エンジンがページの内容を理解するのにも役立ちます。必要な場合は、ページ設定の「SEO」タブで、この URL スラッグ構造を変更することができます。
サイトの別のページでまだ使用されていない URL スラッグ構造を使用してください。固有の動的ページ URL を作成する方法はこちら
Wix エディタ
Wix Studio エディタ
Wix エディタでは、URL スラッグの events 部分は、今後および過去のイベントページを表示するために既に使用されています。そのため、CMS が events の後に -1 または -2 を自動で追加して、新しい動的アイテムページ用に固有の URL を割り当てます。この URL スラッグは、ライブサイトでまだ使用されていない新しい構造に変更することができます。
動的リストページの URL スラッグ構造を編集する方法:
- エディタにアクセスします。
- エディタ左側で「ページ・メニュー」
 をクリックします。
をクリックします。 - 「動的ページ」をクリックします。
- 「EVENTS/EVENTS コレクション」下の「Events (List)」ページにマウスオーバーし、右側の「その他のアクション」アイコン
 をクリックします。
をクリックします。 - 「SEO」をクリックします。
- 「URL スラッグ構造」をクリックします。
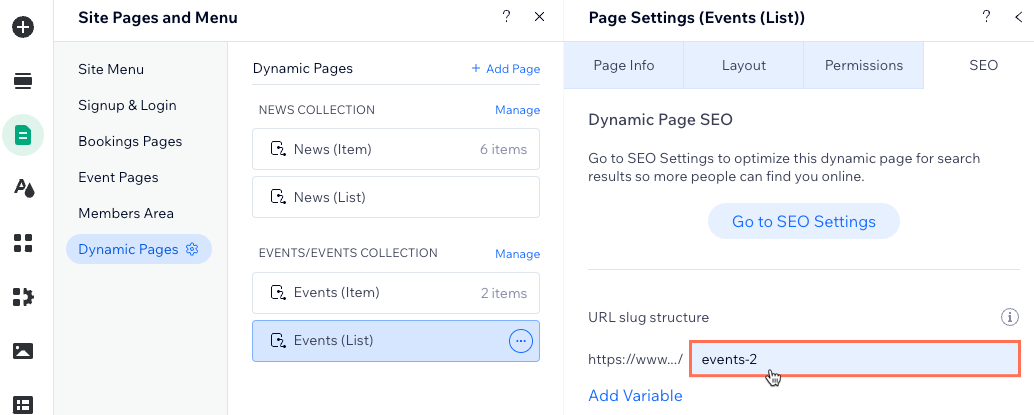
- URL スラッグ構造をカスタマイズし、キーボードの Enter キーを押します。たとえば、events-2 を all-events に変更することができます。
ステップ 3 | 新しい動的リストページをカスタマイズする
これで、リピーターの各コンテナにテキスト、ボタン、画像を含む動的リストページが作成されました。リピーターの各コンテナには、コレクションの異なるアイテム(イベント)が表示されます。
次に、要素の各部分を該当するコレクションのフィールドに接続して、必要な情報が表示されるようにします。ボタンは、「イベント詳細・登録」ページ、または、独自のカスタム動的アイテムページ (作成済みの場合) に接続することをお勧めします。
なお、サポートされた要素をさらにリピーターに追加することで、動的リストページに各アイテムの詳細をさらに表示できます。追加したら、それらの要素をデータセットを使用して、該当するコレクションのフィールドに接続します。
重要:
以前に要素を「About(リッチテキスト)」コレクションのフィールドに接続した場合、この接続は終了予定のため、必ず削除してください。Wix イベントは新しい「イベントについて(オプション)」フィールドをリリースしました。ここではイベントの詳細を表示するためにリッチメディアを追加することができます。この新規フィールドは、「Long description(リッチコンテンツ)」コレクションフィールドとして表示されます。
以下の手順 5 を参照して、リッチコンテンツ要素を追加し、「Long description(リッチコンテンツ)」コレクションフィールドに接続する方法をご覧ください。
新しい動的リストページをカスタマイズする方法:
Wix エディタ
Wix Studio エディタ
- エディタにアクセスします。
- イベント(List)ページに移動します。
- (オプション)リピーターに要素(例:テキスト、ボタン、画像など)を追加するか、不要な要素を削除します。リピーターのサイズを調整すると、リピーター内にすべての要素を収めることができます。
- リピーター要素をクリックし、「CMS に接続」アイコン
 を選択します。
を選択します。 - 「接続」下で、イベントの動的コンテンツを表示する各要素を接続します。オプションは、接続する要素の種類によって異なります:
画像
テキスト
ボタン
リッチコンテンツ
6. ページ上の要素のサイズ、位置、デザインを好みに合わせて調整します。
7.「プレビュー」をクリックして、動的リストページの動作をテストします。
8. 変更内容を公開する準備ができたら、「公開」をクリックします。
ステップ 4 |(オプション)データセット設定を管理する
データセットの設定では、一度に表示できるイベントの最大数を選択することができます。また、フィルターを追加して特定のイベントのみを表示させたり、並び替えを追加してイベントが表示される順番を変更することもできます。
Wix エディタ
Wix Studio エディタ
- リピーターに接続済みデータセット設定に移動します:
- リピーターをクリックします。
- 「CMS に接続」アイコン
 をクリックします。
をクリックします。 - 右側の「リピーターを接続」パネルで「データセット設定」をクリックします。
- (オプション)「権限」の横にある権限の種類をクリックして、コレクションの権限・プライバシー設定を編集します。コレクションの権限は、ライブサイトのコレクションコンテンツにアクセスできるユーザーを定義します。
- 「読み込みごとのアイテム数」を編集し、リピーターに最初に表示されるイベントの最大数を指定します。これは、訪問者がパジネーションバーや、「もっと見る」ボタン、「次のページ」/「前のページ」ボタンをクリックした際に読み込まれる最大イベント数としても使用されます。
注意:このフィールドは、テーブルには指定できません。テーブルにアイテムを表示する場合は、テーブルの「レイアウト」アイコン からカスタムのテーブルの高さを設定してページ送りを有効にし、表示するアイテム数を制限する必要があります。
からカスタムのテーブルの高さを設定してページ送りを有効にし、表示するアイテム数を制限する必要があります。 - (オプション)「+フィルターを追加」をクリックし、リピーターに特定のイベントのみを表示させます。
- (オプション)「+新しい並び替えを追加」をクリックして、リピーターに表示されるイベントの順番を選択します。
- 「プレビュー」をクリックし、動的リストページの動作をテストします。
- 変更内容を公開する準備ができたら、「公開」をクリックします。
ステップ 5 |(オプション)「もっと見る」ボタンまたはナビゲーションボタンを追加する
「もっと見る」ボタンを追加すると、このボタンがクリックされるまでは追加のイベントが表示されなくなり、ページの読み込み速度を向上させることができます。リピーターに最初に表示されるイベント数と、訪問者が「もっと見る」ボタンをクリックした際に表示されるアイテム数は、データセットの「読み込みごとのアイテム数」の設定に基づいて決まります。
「もっと見る」ボタンを作成するには、ボタンを追加してテキストを「もっと見る」に変更します。ボタンは、リピーターまたはギャラリーに接続しているものと同じデータセットに接続します。次に、「クリック時の動作を選択」ドロップダウンから、「もっと見る」のアクションを選択します。
また、ナビゲーションボタンを追加し、顧客がクリックしてイベントの次のページや前のページを表示できるようにしたり、パジネーションバーを追加し、指定した数の商品が表示されるページを顧客がページ番号をクリックして移動できるようにすることもできます。
ステップ 6 |(オプション)訪問者がアイテムをフィルターできるようにする
訪問者がユーザー入力要素を使用して、動的リストページに表示されるイベントをフィルターできるようにします。フィルターに使用できる入力要素は、「ラジオボタン」、「チェックボックス」、「ドロップダウン」、「セレクトタグ」、または「スライダー」(レンジスライダーのみ)から選択することができます。
よくある質問
動的リストページを使用してイベントを表示する際のよくある質問と回答については、以下をクリックしてください。
訪問者はどのようにして動的リストページにアクセスすることができますか?
リピーターに一部の要素を追加することができないのはなぜですか?
独自にリピーターを設定する前に、プリセットのコレクションに含まれるリピーターを表示して動作を確認することはできますか?





 をクリックします。
をクリックします。