CMS:テーブルにコレクションコンテンツを表示する
15分
この記事内
- ステップ 1 | コレクションを作成する
- ステップ 2 | ページにテーブルを追加する
- ステップ 3 | テーブルを CMS コレクションに接続する
- ステップ 4 | テーブルをカスタマイズする
- ステップ 5 | データセット設定を管理する
- よくある質問
サイトのテーブルに CMS(コンテンツ管理システム)コレクションのコンテンツを表示します。
テーブルをコレクションにバインドするデータセットに接続すると、フィールドは列として、アイテムは行として表示されます。デフォルトでは、表示するように設定しているフィールドは、CMS に接続すると自動的にエディタに表示されます。接続を終えたら、カラムの順番を変更したり、「設定」、「レイアウト」、「デザイン」パネルなどを使用して、テーブルの外観や動作をカスタマイズすることができます。

ステップ 1 | コレクションを作成する
テーブルに表示するコンテンツを格納するための「複数アイテムコレクション」を作成します。コレクションのフィールドとアイテムは、手動で追加するか CSV ファイルからインポートすることができます。
コレクションを作成する方法:
- サイトダッシュボードの「CMS」にアクセスします。または、エディタ内で「CMS」
 をクリックします。
をクリックします。 - 「コレクションを作成」をクリックします。
- 「ゼロから始める」をクリックします。
ヒント:「AI で作成」をクリックすると、AI(人工知能)にコレクションを作成してもらうことができます。 - 「次へ」をクリックします。
- コレクション名を入力します。
- (コーディングのみ)コードで使用するコレクション ID を入力します。
- 「複数のアイテム(デフォルト)」を選択したまま、「作成する」をクリックします。
- 手動または CSV ファイルをインポートして、コレクションにフィールドを追加します:
- 手動でフィールドを追加する:「+フィールドを追加」をクリックし、手動でコレクションにフィールドを追加します。
- CSV ファイルをインポートする:「CSV ファイルをインポート」をクリックし、コレクションに CSV ファイルをアップロードします。
- コレクションの権限を設定します:
- 「その他のアクション」をクリックし、「権限・プライバシー」を選択します。
- コレクションの権限を選択します:
- コンテンツを表示:すべての訪問者またはサイト会員のみが、ライブサイトからコレクションのコンテンツを表示できるようにします。管理者と CMS にアクセスできる共同管理者は、常にコレクションのアイテムを表示、追加、更新、または削除することができます。
- コンテンツを収集:すべての訪問者またはサイト会員のみが、ユーザー入力要素や API を使用して、ライブサイトからコレクションに新しいアイテムを追加できるようにします。また、ここでコンテンツを表示できるユーザーも指定します。管理者と CMS にアクセスできる共同管理者は、常にコレクションのアイテムを表示、追加、更新、または削除することができます。
- 高度:ユーザーの役割ごとにカスタム権限を設定して、コレクションのコンテンツを表示、追加、更新、または削除できるユーザーを制御します。CMS にアクセスできる管理者と共同管理者は、すべての権限にアクセスできます。ただし、特定の共同管理者の役割に権限を設定して、コレクションへのアクセスを制限することは可能です。
- 「保存する」をクリックします。

ステップ 2 | ページにテーブルを追加する
エディタに追加するテーブルをプリセットから選択します。テーブルは後でコレクションに接続してカスタマイズします。
Wix エディタ
Wix Studio エディタ
- エディタにアクセスします。
- エディタ左側で「要素を追加」
 をクリックします。
をクリックします。 - 「リスト」をクリックします。
- 「テーブル」をクリックします。
- 使用したいテーブルをクリックして、ページにドラッグします。

ステップ 3 | テーブルを CMS コレクションに接続する
コレクションにバインドするデータセットにテーブルを接続すると、テーブル内に自動的に対応するフィールドが表示されます。動的アイテムページへのリンクなど、カラムにリンクを追加すると、訪問者がカラム内のアイテムをクリックしてリンク先に移動できるようになります。
Wix エディタ
Wix Studio エディタ
- ページ上のテーブル要素をクリックします。
- 「CMS に接続」アイコン
 をクリックします。
をクリックします。 - 「データセットを選択」ドロップダウンをクリックし、コレクションに接続する既存のデータセットを選択します。または、「データセットを追加」を選択し、接続するコレクションを選択し、名前を付けて「作成」をクリックすることもできます。

- 「接続設定」下の該当するドロップダウンをクリックして、各カラムに接続するコレクションフィールドを選択します。
ヒント:テーブルに画像がある場合は、「Image column alt text connects to(画像カラムの代替テキストの接続先)」ドロップダウンで、必ずそのカラムの画像に代替テキストのフィールドを接続してください。CMS のアクセシビリティに関するベストプラクティスはこちら
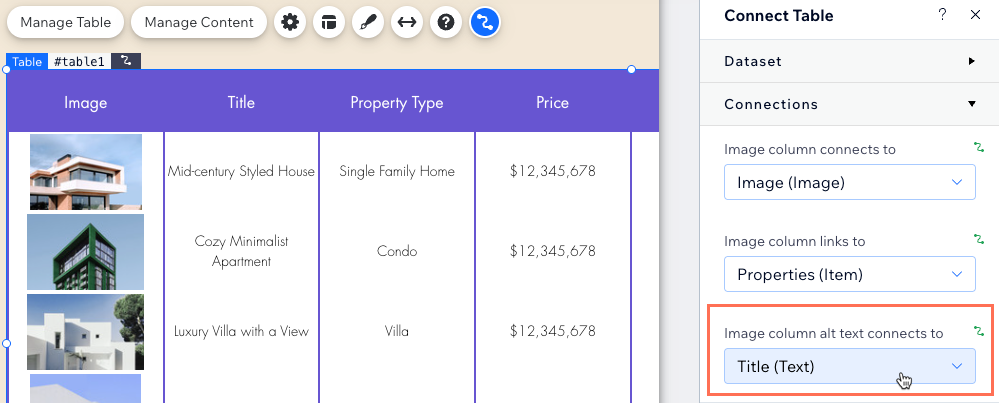
- (オプション)カラム内のアイテムに、動的アイテムページなどへのリンクを設定します:
- 該当する「[フィールド名] 列のリンク先」ドロップダウンをクリックします。
- 「[コレクション名](Item)」と表示される動的アイテムページを選択するか、別のリンクオプションを選択します。
- リンクを設定したいカラム内のアイテムごとに、この手順を繰り返します。

- (オプション)テーブルに別のカラムを追加します:
- 右側の「テーブルを接続」パネルの下部にある「カラムを追加」をクリックします。
- 「カラムを選択」ドロップダウンをクリックし、接続するコレクションのフィールドを選択します。
- 「カラムを追加」をクリックします。
ステップ 4 | テーブルをカスタマイズする
テーブルを好みの外観にカスタマイズします。カラムは並べ替えたり、名前を変更したり、削除したりできるほか、「設定」、「レイアウト」、「デザイン」パネルを使用して自由にカスタマイズすることができます。また、テーブルは端をドラッグして、サイズや位置を微調整することもできます。
Wix エディタ
Wix Studio エディタ
- ページ上のテーブル要素をクリックします。
- 「テーブルを管理」をクリックし、実行する内容を選択します:
- カラムを並べ替える:該当するカラム横の「並び替え」アイコン
 をクリックし、目的の位置まで上下にドラッグします。
をクリックし、目的の位置まで上下にドラッグします。 - カラムの名前を変更する:該当するカラムにマウスオーバーし、「その他のアクション」アイコン
 をクリックして「ラベルを編集」を選択します。新しい名前を入力し、「完了」をクリックします。
をクリックして「ラベルを編集」を選択します。新しい名前を入力し、「完了」をクリックします。 - カラムを削除する:該当するカラムにマウスオーバーし、「その他のアクション」アイコン
 をクリックして「削除」をクリックします。
をクリックして「削除」をクリックします。 - 接続を管理する:「接続を管理」をクリックし、CMS 接続を変更します。次に、右側の該当するドロップダウンをクリックし、各カラムに接続するコレクションのフィールドを選択して、アイテムのリンクを設定します。
- カラムを並べ替える:該当するカラム横の「並び替え」アイコン

- 「設定」アイコン
 をクリックし、次のオプションから選択します:
をクリックし、次のオプションから選択します:
- クリック時の選択範囲:訪問者がセルをクリックした際、テーブル内で選択される範囲を「なし」、「行」、「セル(マス)」から選択します。
- リンク先の表示方法:アイテムにリンクを設定している場合は、それらを新しいウィンドウで表示するか、現在のウィンドウで表示するかを選択します。
- 日付の表示形式: 日付フィールドタイプを接続している場合は、日付の表示形式を選択します。
- 「レイアウト」アイコン
 をクリックし、テーブルの高さ、ヘッダーの表示オプション、行とカラムのサイズ、コンテンツ配置、ページ送りを選択します。
をクリックし、テーブルの高さ、ヘッダーの表示オプション、行とカラムのサイズ、コンテンツ配置、ページ送りを選択します。 - 「デザイン」アイコン
 をクリックし、プリセットデザインを選択し、「デザインをカスタマイズ」をクリックしてテーブルのデザインを微調整します。
をクリックし、プリセットデザインを選択し、「デザインをカスタマイズ」をクリックしてテーブルのデザインを微調整します。 - 「ストレッチ」アイコン
 をクリックして、テーブルをサイトの幅に合わせます。
をクリックして、テーブルをサイトの幅に合わせます。 - テーブルの端をドラッグしてサイズを変更します。
注意:
コレクションのフィールド名を変更するには、エディタで「開発モード」を有効にしてください。そして、コレクションに移動し、該当するフィールドを編集して、フィールド名を変更してください。(英語)
ステップ 5 | データセット設定を管理する
データセットモードを設定し、テーブルに特定のアイテムのみが指定した順番で表示されるよう、データセットにフィルターと並び替えを追加します。テーブルには、データセットによって取得されたすべてのアイテムが表示されるため、「読み込みごとのアイテム数」を設定することはできません。
Wix エディタ
Wix Studio エディタ
- エディタ右側のパネルで、「データセット設定」をクリックします。
- 「データセットモード」ドロップダウンをクリックし、オプションを選択します:
- 読み取り:テーブルにコレクションのコンテンツを表示できるようにします。
- 読み取り・書き込み:テーブルにコレクションのコンテンツを表示し、訪問者がユーザー入力要素を使用して、コレクションのコンテンツを追加または編集できるようにします。
注意:
「読み込みごとのアイテム数」はテーブルには適用できません。その代わり、「レイアウト」アイコン  をクリックし、カスタムのテーブルの高さを設定してページ送りを有効にすることで、表示するアイテム数を制限することができます。
をクリックし、カスタムのテーブルの高さを設定してページ送りを有効にすることで、表示するアイテム数を制限することができます。
 をクリックし、カスタムのテーブルの高さを設定してページ送りを有効にすることで、表示するアイテム数を制限することができます。
をクリックし、カスタムのテーブルの高さを設定してページ送りを有効にすることで、表示するアイテム数を制限することができます。- (オプション)「+フィルターを追加」をクリックし、テーブルに特定のアイテムのみが表示されるようにします。
- (オプション)「+新しい並び替えを追加」をクリックし、テーブルに表示されるコレクションアイテムの順序を選択します。

よくある質問
テーブルでの CMS コンテンツの表示に関するよくある質問と回答については、以下をクリックしてください。
訪問者がテーブルに表示される情報をフィルターできるようにするにはどうすればよいですか?
テーブルに「もっと見る」ボタンを接続することはできますか?
ページ送りを有効にしてカスタマイズするにはどうすればよいですか?
テーブルに接続することができないコレクションのフィールドはありますか?


 をクリックします。
をクリックします。