Spaces by Wix: come i membri utilizzano l'app
Tempo di lettura: 8 min.
Spaces by Wix è un'app con cui i tuoi membri possono interagire con la tua attività e la tua community online. L'app aiuta i membri a interagire con i loro siti preferiti, ricevere notifiche o effettuare aggiornamenti, ovunque si trovino.
I tuoi membri possono prenotare servizi, acquistare prodotti, invitare altri a iscriversi, chattare, leggere il tuo blog e altro ancora. Per garantire ai tuoi membri la migliore esperienza sul tuo sito, tutti gli aspetti del tuo sito dovrebbero essere aggiornati.
In questo articolo, scopri di più su come i tuoi membri possono:
Iscriversi al tuo sito
Per interagire con il tuo sito su Spaces by Wix, i tuoi membri devono iscriversi tramite l'app. Possono farlo con un codice di invito. Tu (il proprietario) e i membri esistenti del sito potete invitare altri a unirsi per entrare a far parte della community.
Mostrami come i membri possono iscriversi utilizzando un codice di invito
Mostrami il modo in cui i membri possono invitare altri utenti sul mio sito
Nota:
Se gli invitati non hanno l'app Spaces, verranno indirizzati al download dell'app dal link di invito. Da lì, possono iscriversi ed essere portati direttamente al tuo sito.
Gestire i loro siti sull'app
Quando i membri aprono l'app, vedono l'elenco dei loro siti (i siti di cui sono membri).
Possono gestire l'elenco dei siti fissando i siti preferiti in alto, nascondendo i siti che non visitano molto spesso, aggiornando le impostazioni di notifica o abbandonando siti di cui non vogliono più far parte.
Mostrami come i membri possono organizzare il loro elenco di siti
Mostrami come i membri possono cercare i siti
Mostrami come i membri possono gestire le loro impostazioni di notifica
Navigare sul tuo sito
I tuoi membri possono navigare nel tuo sito utilizzando le schede di navigazione nella parte superiore del sito. Possono visualizzare tutto sulla tua home page, acquistare i tuoi prodotti, visualizzare e partecipare a eventi, gruppi o programmi, leggere il tuo blog e altro ancora.
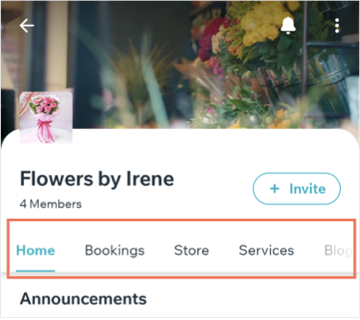
Suggerimento:
Puoi limitare alcune schede di navigazione in modo che solo i membri con badge e piani a pagamento specifici possano accedervi. Scopri di più su come impostare le autorizzazioni delle schede per i membri.
Chattare con te e altri membri del sito
I tuoi membri possono anche chattare con te e altri membri del sito dai loro dispositivi mobile.
Per utilizzare la chat sull'app:
- Vai al sito pertinente sull'app Spaces by Wix
- Tocca Chat
 in basso
in basso - Seleziona il sito pertinente dal menu a tendina Tutti i siti in alto

- Tocca l'icona Nuovo messaggio
 in alto
in alto - Scegli tra le seguenti opzioni:
- Inizia a chattare con un altro membro: tocca il membro con cui vuoi chattare, inserisci il tuo messaggio e tocca Invia
- Avvia una chat di gruppo:
- Tocca Nuova chat di gruppo
- Tocca la casella di spunta accanto ai membri pertinenti
- Tocca Avanti
- Tocca Crea
- Inserisci il tuo messaggio e tocca Invia
Importante:
- Per chattare con i visitatori del tuo sito, devi avere installato l'app Wix Chat sul tuo sito
- La chat di gruppo è disponibile per i tuoi membri solo se hai aggiunto un Blog o un Forum al tuo sito e hai abilitato la Chat membri
Visualizzare un'attività
Una volta che un membro prenota un servizio, partecipa a un evento o acquista un piano a pagamento, la sua attività viene salvata nell'app. I membri possono visualizzare i loro prossimi corsi, appuntamenti o eventi, visualizzare i loro ordini e gestire i loro abbonamenti.
Per visualizzare l'attività:
- Apri l'app Spaces by Wix
- Tocca Il mio profilo
 in basso
in basso - Tocca un'opzione sotto Le mie attività

Gestire i dati della carta di credito
I tuoi membri hanno la possibilità di aggiungere i dati della loro carta di credito e l'indirizzo di consegna. Ciò consente loro di pagare facilmente prenotazioni, eventi e piani a pagamento senza dover inserire le loro informazioni ogni volta.
I membri possono anche aggiornare più metodi di pagamento, il che dà loro la possibilità di scegliere tra tutti i metodi salvati al momento del pagamento. I membri possono aggiungere, aggiornare o rimuovere i dati della carta di credito in qualsiasi momento.
Per gestire i dati della carta di credito:
- Apri l'app Spaces by Wix
- Tocca Il mio profilo
 in basso
in basso - Scorri verso il basso fino a Impostazioni e tocca Carte di credito e indirizzi
- Scegli una delle seguenti opzioni:
- Aggiungi una carta:
- Tocca Carte di credito salvate
- Tocca Aggiungi carta
- Inserisci i dati della tua carta di credito in Aggiungi carta
- Aggiungi un indirizzo di consegna:
- Tocca Indirizzi di consegna
- Tocca Aggiungi nuovo indirizzo per aggiungere un nuovo indirizzo e altre informazioni, quindi tocca Aggiungi
- Aggiorna un indirizzo di consegna:
- Tocca Indirizzi di consegna
- Tocca l'icona Altre azioni
 accanto all'indirizzo pertinente
accanto all'indirizzo pertinente - Tocca Modifica indirizzo per aggiornare l'indirizzo, quindi tocca Salva
- Aggiungi una carta:
Hai trovato utile questo articolo?
|





