App mobile Wix: creare e gestire una chat di gruppo nell'app Spaces by Wix
6 min
In questo articolo:
- Avviare una nuova chat di gruppo
- Modificare le impostazioni della chat di gruppo
- Gestire i membri della chat di gruppo
- Gestire le conversazioni della chat
- Abbandonare una chat di gruppo
Con l'app Spaces by Wix, tu (il proprietario del sito) e i tuoi membri potete creare chat di gruppo per interagire con i membri, gestire la partecipazione e decidere quando uscire dalle chat.
Ad esempio, la creazione di una chat di gruppo ti dà l'opportunità di instaurare relazioni con i tuoi membri e condividere notizie su un nuovo prodotto in arrivo, sconti in un periodo specifico oppure offerte per lezioni di fitness. Inoltre, incoraggia i membri ad avvicinarsi alla tua attività o a porre domande su di essa.
Prima di cominciare:
La chat di gruppo è disponibile solo se hai aggiunto un Blog o un Forum al tuo sito e hai abilitato la Chat per i membri.
Avviare una nuova chat di gruppo
Le chat di gruppo possono aiutarti a costruire la tua comunità e coltivare la fiducia dei membri. Puoi creare chat di gruppo con i tuoi membri e questi possono avviare nuove chat di gruppo tra loro in qualsiasi momento.
Per avviare una nuova chat di gruppo:
- Vai al tuo sito nell'app Spaces by Wix
- Tocca l'icona Posta in arrivo
 nella parte inferiore dello schermo
nella parte inferiore dello schermo - Tocca Nuovo messaggio
- Tocca Nuova chat di gruppo
- Aggiungi membri al tuo gruppo selezionando le caselle di spunta accanto ai loro nomi
- Tocca Avanti
- Inserisci un nome per il tuo gruppo
- (Facoltativo) Aggiungi un'immagine del gruppo
- Tocca Crea chat di gruppo
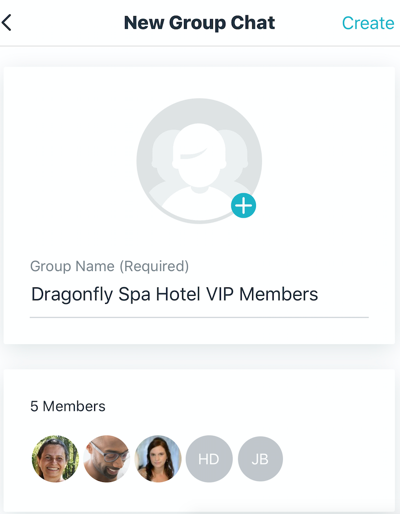
Modificare le impostazioni della chat di gruppo
Il nome o l'immagine della chat di gruppo si possono modificare facilmente e in qualsiasi momento.
Per modificare le impostazioni della chat di gruppo:
- Vai al tuo sito nell'app Spaces by Wix
- Tocca l'icona Posta in arrivo
 nella parte inferiore dello schermo
nella parte inferiore dello schermo - Tocca la chat di gruppo pertinente
- Gestisci i membri della chat di gruppo effettuando le seguenti operazioni:
- Tocca l'icona Altre azioni
 in alto a destra
in alto a destra - Tocca Modifica nome e immagine del gruppo
- Personalizza il nome e l'immagine della chat di gruppo:
- Nome del gruppo: inserisci un nuovo nome per il tuo gruppo
- Immagine: tocca l'immagine esistente o il simbolo + e selezionane una nuova dai tuoi file
- Quando sei pronto, tocca Salva nella parte inferiore della finestra della chat
Gestire i membri della chat di gruppo
Aggiungi nuovi membri o rimuovi quelli che non dovrebbero più essere in chat, visualizza e modifica le informazioni del gruppo della chat, archivia le chat e altro ancora.
Per gestire i membri della chat di gruppo:
- Vai al tuo sito nell'app Spaces by Wix
- Tocca l'icona Posta in arrivo
 nella parte inferiore dello schermo
nella parte inferiore dello schermo - Tocca la chat di gruppo pertinente
- Gestisci i membri della chat di gruppo effettuando le seguenti operazioni:
Vedi le informazioni del gruppo
Aggiungi membri
Gestire le conversazioni della chat
Puoi facilmente tenere traccia delle tue conversazioni in chat assicurandoti che le chat più importanti siano visualizzate per prime, contrassegnando le conversazioni come lette o non lette o archiviando le vecchie chat.
Per gestire le conversazioni della chat:
- Vai al tuo sito nell'app Spaces by Wix
- Tocca l'icona Posta in arrivo
 nella parte inferiore dello schermo
nella parte inferiore dello schermo - Tocca la chat di gruppo pertinente
- Gestisci le conversazioni della chat di gruppo effettuando le seguenti operazioni:
Contrassegna come non letto
Archivia conversazione
Abbandonare una chat di gruppo
Tu o i tuoi membri potete abbandonare una chat di gruppo in qualsiasi momento. Una volta usciti, potrete comunque rientrare in chat tramite un invito.
Per abbandonare una chat di gruppo:
- Vai al tuo sito nell'app Spaces by Wix
- Tocca l'icona Posta in arrivo
 nella parte inferiore dello schermo
nella parte inferiore dello schermo - Tocca la chat di gruppo pertinente
- Tocca l'icona Altre azioni
 in alto a destra
in alto a destra - Tocca Vedi info del gruppo
- Scorri verso il basso e tocca Lascia la chat di gruppo
- Tocca Esci nel pop-up per confermare
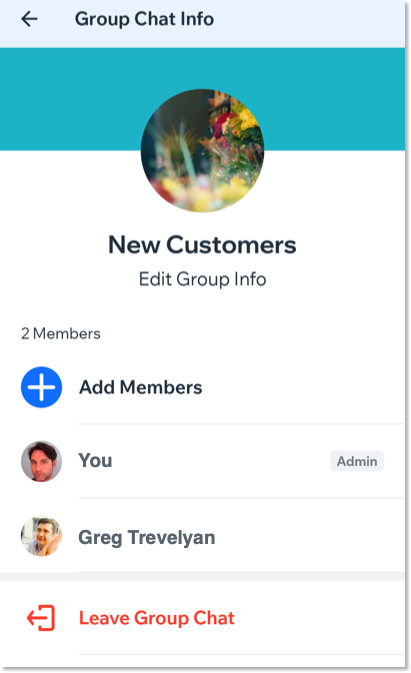
Importante:
Se sei l'amministratore del gruppo, non puoi lasciare la chat di gruppo.


 in alto a destra
in alto a destra