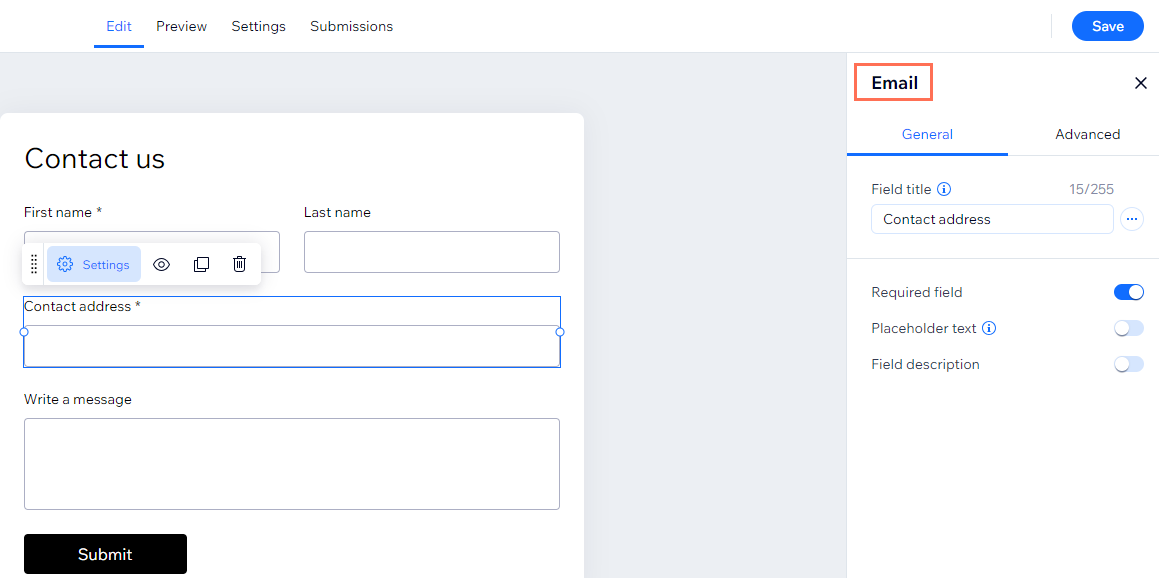Se hai problemi con le Automazioni Wix, potrebbe trattarsi di un problema di configurazione delle automazioni. Potrebbe anche essere un problema locale come la tua connessione a Internet. Segui i passaggi per la risoluzione dei problemi pertinenti riportati di seguito per trovare una soluzione.
L'automazione non si attiva
Se l'automazione non si attiva, segui i passaggi riportati di seguito.
Passaggio 1 | Controlla il riepilogo dell'automazione
Visualizza le statistiche di un'automazione per vedere quante volte è stata attivata, così come l'attività più recente. Se la cifra è troppo bassa rispetto a quella che ti aspettavi, potrebbe significare che l'automazione non si sta attivando correttamente.
- Vai alle Automazioni nel Pannello di controllo del tuo sito
- Clicca sull'automazione pertinente e visualizza le informazioni statistiche nel pannello a destra
Passaggio 2 | Controlla la configurazione del trigger e dei filtri
Alcuni trigger hanno filtri (ad esempio, selezionando un modulo specifico sul trigger "Modulo inviato") e l'automazione potrebbe non attivarsi poiché non soddisfa la condizione del filtro.
- Vai alle Automazioni nel Pannello di controllo del tuo sito
- Passa il mouse sull'automazione pertinente e clicca sull'icona Altre azioni

- Clicca su Modifica
- Clicca sul trigger per visualizzarne le impostazioni e i filtri, apportando le modifiche necessarie
- Clicca su Salva
Passaggio 3 | Controlla il ritardo
È possibile che, quando hai creato l'automazione, tu abbia impostato un ritardo per l'esecuzione di alcune azioni. Se noti che alcune azioni non vengono eseguite quando previsto, torna indietro e controlla il ritardo.
- Vai alle Automazioni nel Pannello di controllo del tuo sito
- Passa il mouse sull'automazione pertinente e clicca sull'icona Altre azioni

- Clicca su Modifica
- Clicca sul ritardo per controllare i dettagli di configurazione, apportando le modifiche necessarie
- Clicca su Salva
Nota: modificare il ritardo dell'automazione resetta le azioni "in sospeso" per quell'automazione. Ad esempio, Giovanni ha configurato un'automazione che ricorda ai clienti i carrelli abbandonati dopo 3 ore. Maria ha abbandonato il carrello alle 12:00. Se Giovanni modifica questa automazione alle 14:30, modificando i tempi dell'azione a 2 ore, Maria non riceverà il promemoria (le 2 ore da quando Maria ha abbandonato il carrello sono già passate).
Passaggio 4 | Controlla il limite una volta per contatto
Controlla se l'automazione è stata impostata per essere eseguita una volta per contatto. Se hai abilitato l'interruttore Una volta per contatto nelle impostazioni del trigger, limiterà l'esecuzione dell'automazione una volta per contatto, visitatore o altra persona in base ai dati del trigger.
- Vai alle Automazioni nel Pannello di controllo del tuo sito
- Passa il mouse sull'automazione pertinente e clicca sull'icona Altre azioni

- Clicca su Modifica
- Clicca sul trigger per verificare se l'interruttore Una volta per contatto è abilitato, apportando le modifiche necessarie
- Clicca su Salva
L'automazione si attiva, ma l'email automatizzata non viene inviata
Se il visitatore del tuo sito non ha ricevuto la tua email ma l'automazione è stata attivata, segui i passaggi riportati di seguito.
Passaggio 1 | Controlla le statistiche dell'automazione
Controlla le statistiche dell'automazione per vedere se l'email è stata inviata.
Puoi vedere solo i destinatari univoci nelle statistiche delle automazioni. Se un'automazione viene attivata per lo stesso contatto in più di un'occasione, conta come se fosse stata inviata una sola volta.
- Vai alle Automazioni nel Pannello di controllo del tuo sito
- Scorri verso il basso fino alla sezione Le tue automazioni
- Passa il mouse sull'automazione dell'email pertinente e clicca sull'icona Altre azioni

- Clicca su Statistiche email per visualizzare le tue statistiche di email marketing
Passaggio 2 | Controlla nella cartella spam
Se controllare la cartella spam non risolve il problema, inserisci le seguenti email nella whitelist:
- no-reply@test.wixshoutout.com
- Se non hai impostato un indirizzo email di risposta confermato: @automations.ascendbywix.com
- Se hai impostato un indirizzo email di risposta confermato: il tuo indirizzo email
Passaggio 3 | Verifica che l'indirizzo email del destinatario sia attivo
Passaggio 4 | Verifica che l'indirizzo email del destinatario sia valido
Verifica che l'indirizzo email del destinatario sia valido. In caso contrario, il destinatario non riceverà l'email (anche se l'automazione è stata configurata correttamente).
Problemi con le automazioni di Moduli Wix
Se stai utilizzando Moduli Wix e si presenta un problema con l'automazione, segui i passaggi riportati di seguito.
Clicca sulla versione di Moduli Wix pertinente.
Passaggio 1 | Verifica che il modulo sia stato inviato correttamente
Passaggio 2 | Verifica che sia selezionato il modulo giusto come parte del trigger
Se hai impostato un modulo specifico per attivare l'automazione (piuttosto che un modulo qualsiasi) assicurati di aver selezionato il modulo giusto.
Passaggio 3 | Assicurati che ci sia un campo email o telefonico nel modulo
Quando il trigger dell'automazione è Modulo inviato e Includi contatto trigger è selezionato sotto Imposta destinatari, il trigger per completare l'azione dipende da informazioni di contatto specifiche. Se queste informazioni di contatto mancano, l'azione non può essere completata.
Requisiti del modulo per le automazioni:
- L'azione è Invia un'email: il modulo deve includere un campo email
- L'azione è Sposta scheda del flusso di lavoro: il modulo deve includere un campo email o un campo telefonico
- L'azione è Aggiungi etichetta al contatto: il modulo deve includere un campo email o un campo telefonico
Passaggio 4 | Verifica che il campo email sia il tipo di campo corretto del modulo
Accedi al generatore di moduli per
gestire i campi del modulo. Clicca sul campo pertinente per assicurarti che il tipo di campo sia impostato su email.
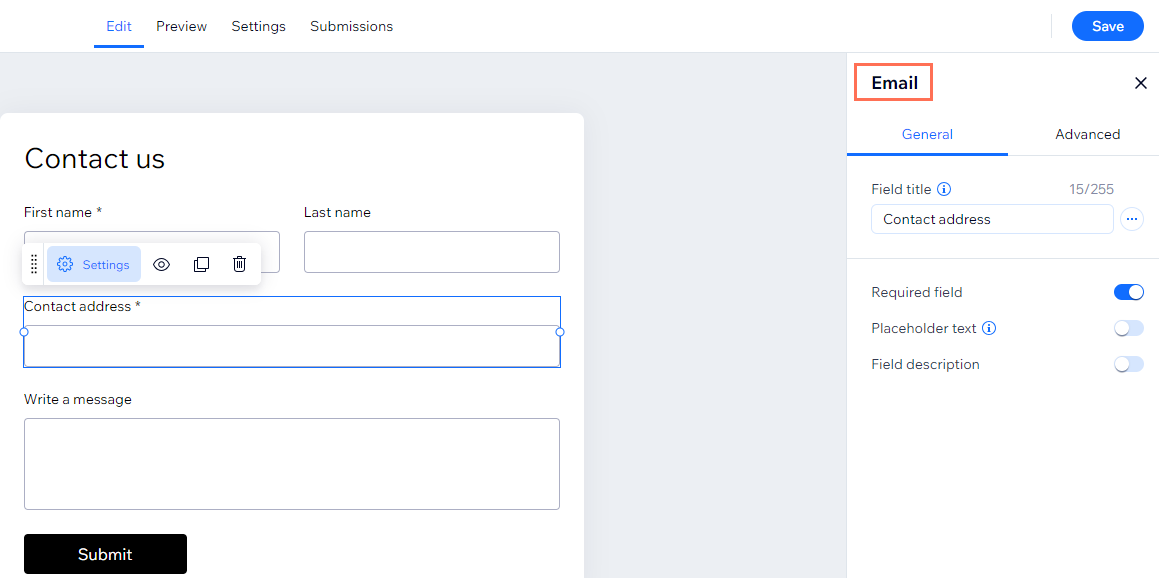
Passaggio 5 | Controlla se hai più indirizzi email per un contatto
Accedi alla scheda di contatto del tuo contatto per vedere se hai più indirizzi email per la stessa persona. Se un contatto ha più indirizzi email, in genere le email automatiche vengono inviate a un'email aggiuntiva anziché all'email principale del contatto.
I contatti per i quali hai un solo indirizzo email non sono interessati.
Se hai effettuato l'accesso e testato il tuo modulo utilizzando più indirizzi email, il tuo sito capirà che provengono tutti dal tuo account e li unirà in un unico contatto. Per questo motivo, l'automazione non consegnerà le email come ci si aspetterebbe.
Continua a non funzionare?
Se il problema persiste,
contattaci con uno
screenshot o un
video del problema (se si tratta di un video, ricrea il problema durante la registrazione dei passaggi).