Personalizzare le tue impostazioni SEO
17 min
In questo articolo:
- Accedere alle impostazioni SEO
- Personalizzare le impostazioni SEO base
- Personalizzare le impostazioni di condivisione social
- Personalizzare le strutture degli URL per le pagine Prodotti e Post del blog
- Personalizzare il markup dei dati strutturati
- Personalizzare i tuoi meta tag aggiuntivi
- Ripristinare le impostazioni SEO predefinite
- Modificare le impostazioni SEO delle singole pagine
- Modificare in blocco le impostazioni SEO delle singole pagine
Le impostazioni SEO sono il tuo punto di riferimento per risparmiare tempo applicando la stessa logica SEO a più pagine contemporaneamente. Invece di modificare le singole impostazioni di ogni pagina, puoi personalizzare le impostazioni che si applicano a intere sezioni del tuo sito. In questo modo, puoi creare una strategia SEO sistematica molto più rapidamente.
Wix crea automaticamente le impostazioni SEO predefinite per tutte le pagine del tuo sito in base alla loro tipologia (ad esempio Prodotti, Pagine principali, ecc.). Queste impostazioni si basano sulle linee guida SEO comuni e includono meta tag di base e altre impostazioni avanzate che puoi personalizzare in base alle tue esigenze.
Accedere alle impostazioni SEO
Puoi personalizzare le impostazioni SEO accedendovi dal Pannello di controllo SEO del tuo sito.
Per accedere alle impostazioni:
- Vai a SEO nel Pannello di controllo del tuo sito
- Scorri verso il basso fino a Strumenti e impostazioni
- Clicca su Vai a impostazioni SEO sotto Impostazioni SEO
- Seleziona il tipo di pagina che vuoi modificare
Nota: vedrai solo le opzioni per le pagine che fanno parte del tuo sito. Ad esempio, se hai aggiunto Wix Stores al tuo sito, vedrai un'opzione per personalizzare le impostazioni per i Prodotti
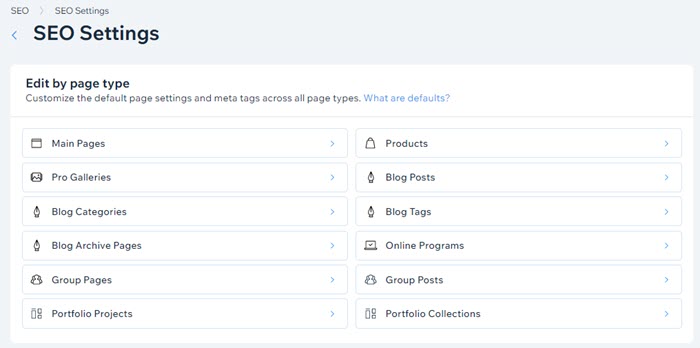
- Clicca sulla scheda Personalizza impostazioni
- Clicca su Modifica accanto alle impostazioni SEO pertinenti per visualizzarle o modificarle
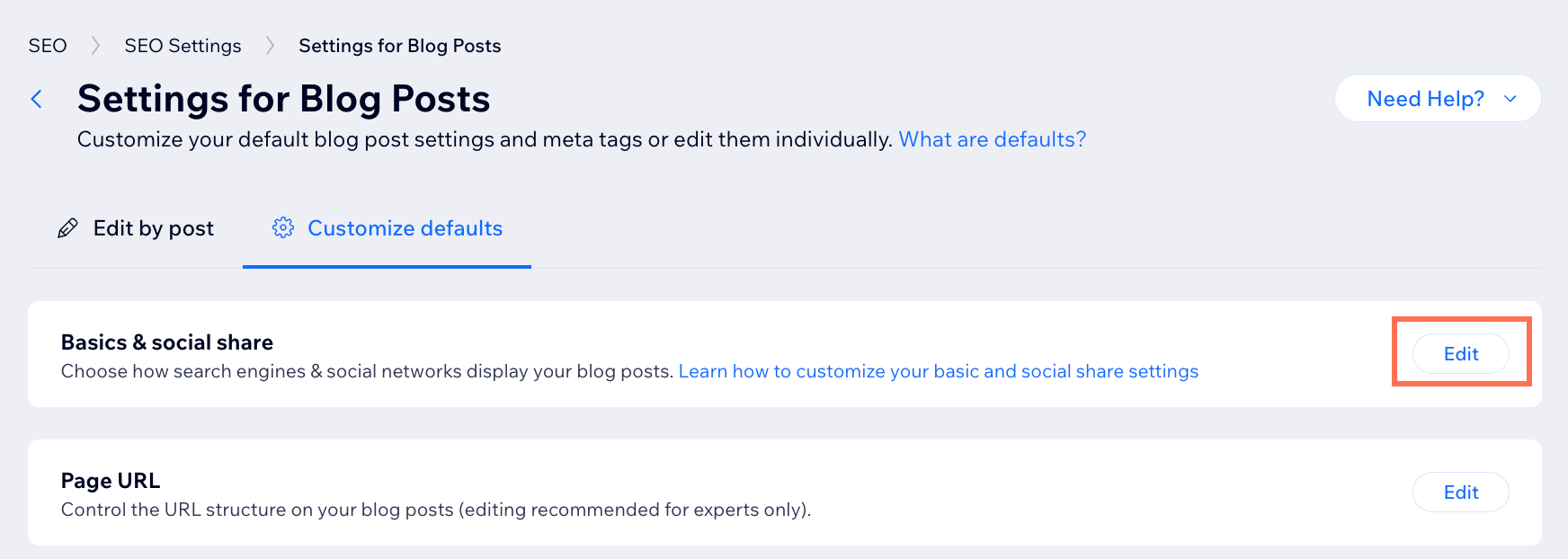
Personalizzare le impostazioni SEO base
Puoi personalizzare il tag title e la meta descrizione delle tue pagine e consentire ai motori di ricerca di indicizzarle nella sezione SEO base. Usa il testo statico per applicare lo stesso titolo e la stessa descrizione a ogni pagina o utilizza le variabili per creare regole con valori diversi per ogni sezione o pagina del tuo sito.
Per modificare le impostazioni SEO base:
- Vai a SEO nel Pannello di controllo del tuo sito
- Scorri verso il basso fino a Strumenti e impostazioni
- Clicca su Vai a impostazioni SEO sotto Impostazioni SEO
- Seleziona il tipo di pagina che vuoi modificare
Nota: vedrai solo le opzioni per le pagine che fanno parte del tuo sito. Ad esempio, se hai aggiunto Wix Stores al tuo sito, vedrai un'opzione per personalizzare le impostazioni per i Prodotti - Clicca su Modifica accanto a Impostazioni base e condivisione social
- Personalizza le impostazioni SEO base:
Tag title
Meta descrizione
Consentire ai motori di ricerca di indicizzare le tue pagine
7. Clicca su Salva
Nota:
Molti tipi di pagina mostrano un campo URL pagina per mostrare la struttura dello slug dell'URL delle pagine. Passa il mouse sull'icona Info  per saperne di più sull'URL del tipo di pagina specifico.
per saperne di più sull'URL del tipo di pagina specifico.
 per saperne di più sull'URL del tipo di pagina specifico.
per saperne di più sull'URL del tipo di pagina specifico. Personalizzare le impostazioni di condivisione social
Personalizza il modo in cui le tue pagine appaiono sui social network come Facebook, Instagram e X (Twitter). Puoi modificare le impostazioni di condivisione social per utilizzare le stesse regole per il titolo, la descrizione e l'immagine che appaiono quando qualcuno condivide la tua pagina. Puoi anche utilizzare impostazioni separate per X (Twitter) per mostrare un titolo, una descrizione e un'immagine diversi per le pagine che condividi su X (Twitter).
Per personalizzare le impostazioni di condivisione social:
- Vai a SEO nel Pannello di controllo del tuo sito
- Scorri verso il basso fino a Strumenti e impostazioni
- Clicca su Vai a impostazioni SEO sotto Impostazioni SEO
- Seleziona il tipo di pagina che vuoi modificare
Nota: vedrai solo le opzioni per le pagine che fanno parte del tuo sito. Ad esempio, se hai aggiunto Wix Stores al tuo sito, vedrai un'opzione per personalizzare le impostazioni per i Prodotti - Clicca su Modifica accanto a Impostazioni base e condivisione social
- Scorri verso il basso fino a Condivisione sui social e personalizza le impostazioni pertinenti:
Condivisione sui social
X (Twitter)
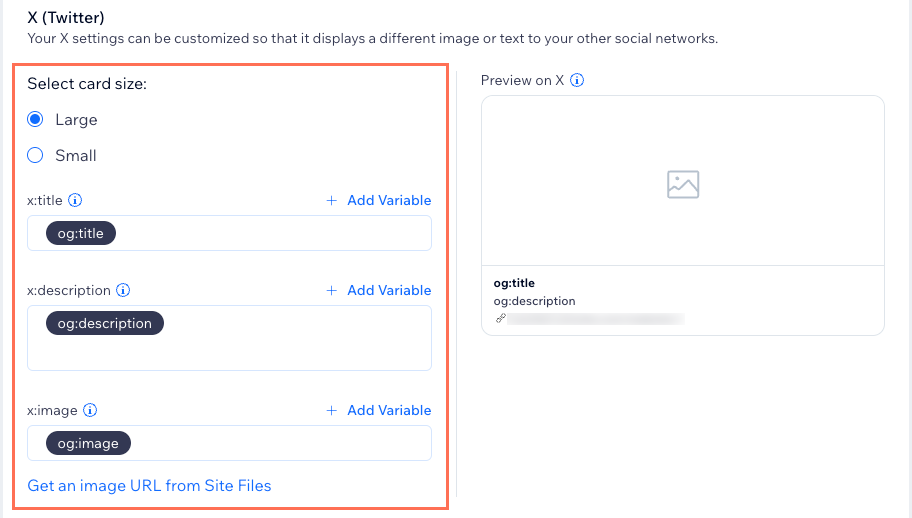
Personalizzare le strutture degli URL per le pagine Prodotti e Post del blog
Se hai Wix Stores o Wix Blog sul tuo sito, puoi personalizzare le strutture degli URL delle pagine Prodotti e Post. Questo aiuta i motori di ricerca a capire meglio il contenuto. Scopri di più su come personalizzare la struttura dell'URL della tua pagina.
Suggerimento:
I motori di ricerca consigliano di utilizzare una struttura semplice e facilmente comprensibile per i visitatori del tuo sito. Scopri di più sulle linee guida per la struttura degli slug degli URL di Google.
Per personalizzare le strutture degli URL per una pagina Prodotti o Post del blog:
- Vai a SEO nel Pannello di controllo del tuo sito
- Scorri verso il basso fino a Strumenti e impostazioni
- Clicca su Vai a impostazioni SEO sotto Impostazioni SEO
- Seleziona Prodotti o Post del blog sotto Modifica per tipo di pagina personalizza gli URL pertinenti
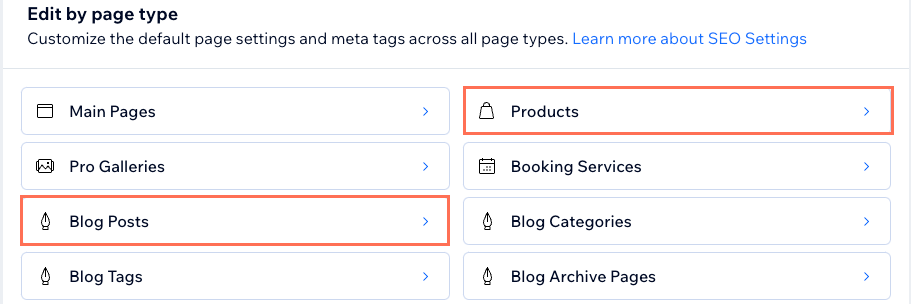
- Clicca su Modifica accanto a URL della pagina
- Clicca sul campo Struttura URL e modifica l'URL. Clicca su + Aggiungi variabile per aggiungere un valore dinamico alla struttura dell'URL
Nota: la struttura dell'URL deve includere almeno una variabile

- Scegli tra le seguenti opzioni se vuoi che Wix crei reindirizzamenti automatici per le tue pagine
- Lascia selezionata la casella di spunta Automatically redirect all traffic (Reindirizza automaticamente tutto il traffico) per reindirizzare automaticamente le persone e i motori di ricerca al nuovo URL se visitano il vecchio URL
- Deseleziona la casella di spunta Reindirizza automaticamente tutto il traffico se vuoi aggiungere manualmente un reindirizzamento di gruppo nel Gestore reindirizzamento URL dopo il salvataggio
- Clicca su Salva
- (Facoltativo) Clicca su Vedi in formato CSV per scaricare un file con tutti i reindirizzamenti URL
- Clicca su Conferma modifiche
Personalizzare il markup dei dati strutturati
Il markup dei dati strutturati fornisce ai motori di ricerca informazioni dettagliate sulla tua pagina. L'aggiunta del markup dei dati strutturati alla pagina del tuo sito può aiutare a migliorare i risultati di ricerca e il posizionamento del tuo sito web. I motori di ricerca come Google possono utilizzare il markup anche per creare risultati multimediali come anteprime degli articoli, dei prodotti e delle FAQ per i risultati di ricerca della tua pagina. Scopri di più su come aggiungere il markup dei dati strutturati alle pagine del tuo sito.
Suggerimento:
Quando aggiungi il nome e la sede di un'attività al tuo sito, Wix crea automaticamente un markup di attività locale per la tua home page per migliorare il posizionamento nei risultati di ricerca.
Importante:
- Puoi avere fino a 5 markup per impostazione SEO (incluso il markup predefinito)
- Il markup dei dati strutturati è un argomento avanzato. L'Assistenza clienti Wix non può aiutarti con le modifiche ai dati strutturati del tuo sito. Se hai problemi con i dati strutturati per il tuo sito, consulta il nostro articolo con la guida per la risoluzione dei problemi relativi ai dati strutturati
- Hai bisogno dell'aiuto di un esperto SEO? Puoi assumere un professionista SEO dal Wix Marketplace
Per modificare il markup dei dati strutturati:
- Vai a SEO nel Pannello di controllo del tuo sito
- Scorri verso il basso fino a Strumenti e impostazioni
- Clicca su Vai a impostazioni SEO sotto Impostazioni SEO
- Seleziona il tipo di pagina pertinente sotto Modifica per tipo di pagina
- Clicca su Modifica accanto a Markup dei dati strutturati
Nota: se hai selezionato Pagine principali nel passaggio 4 sopra, clicca su Modifica per pagina in alto e clicca sulla pagina pertinente. Quindi clicca sulla scheda Avanzate nel pannello a destra e clicca su Markup dei dati strutturati - Scegli cosa vuoi fare:
Visualizzare l'anteprima, modificare o cambiare un markup predefinito
Includere o escludere un markup predefinito
Creare un nuovo markup personalizzato
Modificare o rimuovere un markup personalizzato
Personalizzare i tuoi meta tag aggiuntivi
I meta tag sono frammenti di codice che descrivono la tua pagina ai motori di ricerca e ai social network. Non sono visibili sul tuo sito, ma esistono nel codice della pagina. Per impostazione predefinita, Wix aggiunge i meta tag alle tue pagine in base alle linee guida SEO comuni.
Puoi aggiornare qualsiasi meta tag predefinito utilizzato nel codice del tuo sito. Se necessario, puoi creare i tuoi tag aggiuntivi per fornire maggiori dettagli ai motori di ricerca. Ad esempio, puoi creare meta tag aggiuntivi per creare snippet per i risultati di ricerca del tuo sito.
Per personalizzare i meta tag aggiuntivi:
- Vai a SEO nel Pannello di controllo del tuo sito
- Scorri verso il basso fino a Strumenti e impostazioni
- Clicca su Vai a impostazioni SEO sotto Impostazioni SEO
- Seleziona il tipo di pagina pertinente sotto Modifica per tipo di pagina
- Clicca su Meta tag aggiuntivi
- Modifica o aggiungi un meta tag:
- Modifica: clicca sul campo del meta tag pertinente per modificare il tag. Clicca su + Aggiungi variabile per aggiungere valori dinamici ai tuoi meta tag. Sotto il campo viene visualizzata un'anteprima per mostrare come appare nel codice del tuo sito
- Aggiungi: clicca su + Aggiungi nuovo tag in basso e scrivi un nuovo tag in formato HTML. Clicca su + Aggiungi variabile per aggiungere valori dinamici ai tuoi meta tag. Al termine, clicca sull'icona Applica

Quando aggiungi nuovi tag:
- Puoi aggiungere fino a 10 tag, ma non puoi aggiungere un meta tag che esiste già
- Puoi utilizzare solo i seguenti tipi di tag: <meta> e <link>
- Se vuoi aggiungere un tag che non è supportato, puoi utilizzare la sezione del codice personalizzato
- I nuovi tag sono visibili nei nei pannelli della pagina SEO del tuo Editor

- Clicca su Salva

Clicca qui sotto per saperne di più su:
Meta tag predefiniti per tutte le pagine
Meta tag predefiniti aggiuntivi per i post di Wix Blog e Wix Forum
Meta tag predefiniti aggiuntivi per le pagine dei prodotti di Wix Stores
Ripristinare le impostazioni SEO predefinite
Le impostazioni SEO predefinite si basano sulle migliori pratiche SEO. Puoi ripristinare le impostazioni predefinite se hai apportato modifiche e vuoi ripristinarle.
Per ripristinare le impostazioni SEO predefinite:
- Vai a SEO nel Pannello di controllo del tuo sito
- Scorri verso il basso fino a Strumenti e impostazioni
- Clicca su Vai a impostazioni SEO sotto Impostazioni SEO
- Seleziona il tipo di pagina pertinente sotto Modifica per tipo di pagina
- Clicca sull'impostazione che include le impostazioni predefinite che vuoi ripristinare
- Scegli cosa vuoi fare:
Ripristinare il valore predefinito di un singolo campo
Reimpostare l'intera sezione ai valori predefiniti
Modificare le impostazioni SEO delle singole pagine
Visualizza e modifica le impostazioni SEO per tipi specifici di pagine dalla scheda Modifica per tipo di pagina. Qui puoi rivedere lo slug dell'URL della pagina, modificare diversi meta tag contemporaneamente o controllare se la pagina è indicizzabile dai motori di ricerca.
Puoi modificare le impostazioni SEO delle singole pagine per i seguenti tipi di pagina:
- Pagine principali
- Prodotti di Wix Stores
- Pagine di Wix Events
- Post del Wix Blog
- Progetti e raccolte di Wix Portfolio
- Programmi
Per modificare le impostazioni SEO per le singole pagine:
- Vai a SEO nel Pannello di controllo del tuo sito
- Scorri verso il basso fino a Strumenti e impostazioni
- Clicca su Vai a impostazioni SEO sotto Impostazioni SEO
- Seleziona il tipo di pagina pertinente sotto Modifica per tipo di pagina
- Seleziona la scheda Modifica per pagina in alto
Nota: il nome della scheda dipende dal tipo di pagina (ad esempio Modifica per prodotto, Modifica per post)
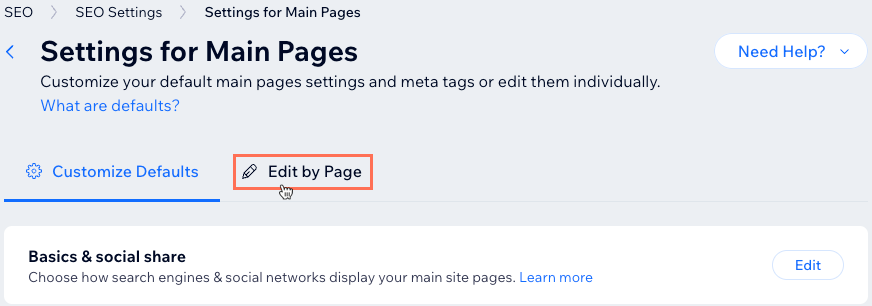
- Clicca sulla pagina pertinente
Suggerimento: la colonna Indicizzabile mostra un segno di spunta se la pagina può essere indicizzata dai motori di ricerca - Clicca sulla scheda pertinente a destra per modificarne le impostazioni SEO:
- Base: modifica lo slug dell'URL, il tag title, la meta descrizione e consenti ai motori di ricerca di indicizzare questa pagina. Per modificare la struttura dello slug dell'URL di questa pagina, vai alle sue impostazioni SEO nell'Editor
- Avanzate: modifica il markup dei dati strutturati, i meta tag robot e i tag aggiuntivi
- Condivisione sui social: carica la tua immagine di condivisione social, og:title, og:description e le impostazioni di Twitter. Scopri di più su come personalizzare le impostazioni di condivisione sui social
- Clicca su Pubblica
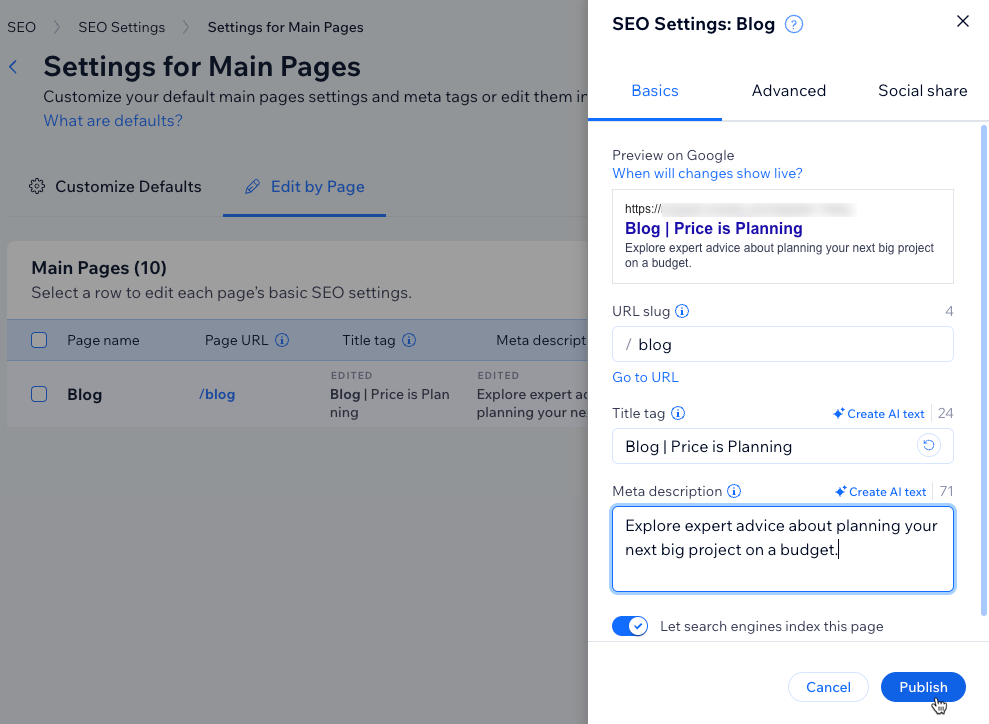
Modificare in blocco le impostazioni SEO delle singole pagine
Puoi modificare gli stati di indicizzazione e ripristinare le impostazioni SEO predefinite per più pagine principali o post del blog contemporaneamente.
Importante:
- Al momento, la modifica in blocco è disponibile solo per le pagine principali del tuo sito e i post del blog. Stiamo lavorando per aggiungere altri tipi di pagina a breve
- Diversi fattori influiscono sul tempo impiegato dai motori di ricerca per ripetere la scansione delle tue pagine e ottenere i dettagli SEO aggiornati. Dopo aver aggiornato la SEO, puoi provare a velocizzare il processo di nuova scansione inviando manualmente gli URL delle pagine ai motori di ricerca
Per modificare in blocco le impostazioni SEO per le tue pagine:
- Vai a SEO nel Pannello di controllo del tuo sito
- Scorri verso il basso fino a Strumenti e impostazioni
- Clicca su Vai a impostazioni SEO sotto Impostazioni SEO
- Seleziona il tipo di pagina pertinente sotto Modifica per tipo di pagina
- Seleziona la scheda Modifica per pagina in alto
Nota: il nome della scheda dipende dal tipo di pagina (ad esempio Modifica per prodotto, Modifica per post) - Clicca sulle caselle di spunta accanto alle pagine pertinenti
Suggerimento: clicca sulla casella di spunta accanto a Nome pagina nella parte superiore dell'elenco per selezionare tutte le pagine
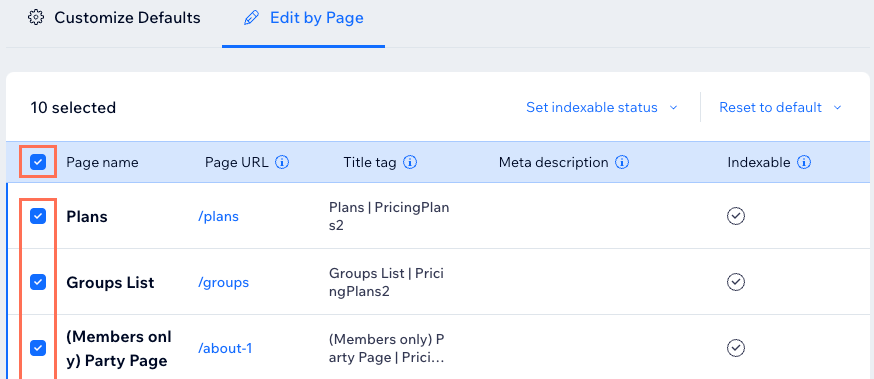
- Scegli cosa vuoi fare:
Impostare lo stato indicizzabilità
Ripristinare le impostazioni predefinite
Vuoi saperne di più?
Puoi leggere le straordinarie funzionalità SEO di Wix e come utilizzarle nella Guida SEO completa di Wix (contenuti in inglese).


 e seleziona Copia URL
e seleziona Copia URL 
 per escludere o includere il markup.
per escludere o includere il markup. 

 per eliminare il markup personalizzato
per eliminare il markup personalizzato 

 nella parte superiore della sezione
nella parte superiore della sezione
