Gestore contenuti: aggiungere e configurare campi Rich Text
12 min
In questo articolo:
- Aggiungere un campo di tipo "Rich Text" a una raccolta
- Formattare il contenuto del campo "Rich Text"
- Mostrare il contenuto dei campi Rich Text sul sito
- Usare l'elemento di input Rich Text per raccogliere contenuti dai visitatori del sito
Il campo "Rich Text" consente di memorizzare il testo formattato per gli elementi nella raccolta del Gestore contenuti. Lo stile del carattere del tuo sito viene utilizzato nell'editor del Rich Text e quando il campo viene mostrato sul tuo sito. Ciò ti consente di mantenere un aspetto coerente tra lo stile dell'intestazione e del paragrafo del tuo sito e il contenuto Rich Text.
Puoi utilizzare il campo per memorizzare i contenuti che vuoi mostrare sul tuo sito. Ad esempio, puoi mostrare i dettagli su un elemento nella sua versione pagina dinamica elemento, o mostrare i dettagli su diversi elementi in una lista dinamica in una pagina dinamica elenco.
Puoi anche utilizzare il campo "Rich Text" per memorizzare il testo formattato che i visitatori inviano tramite un elemento di input Rich Text su un modulo del Gestore contenuti personalizzato.
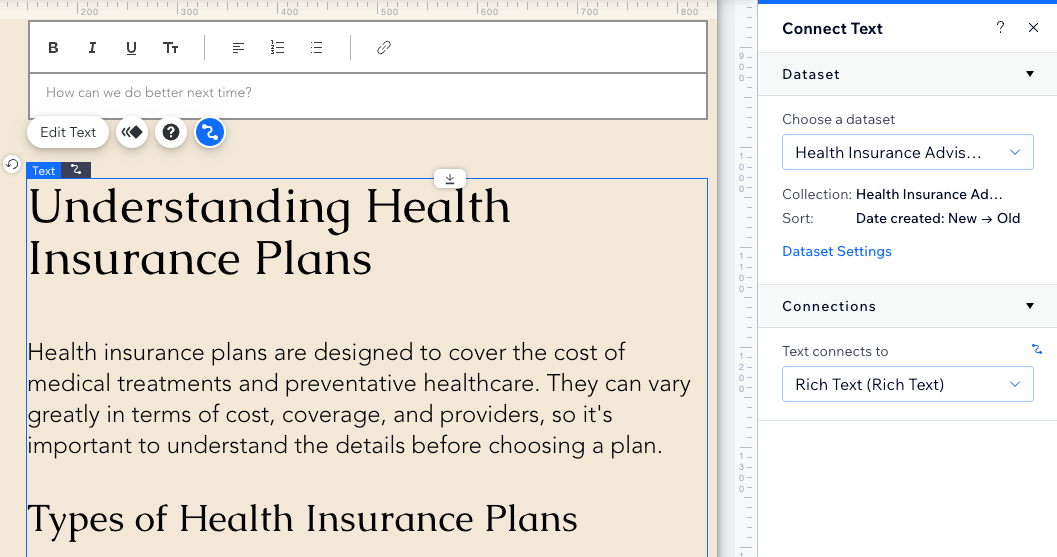
Suggerimento:
Questo campo "Rich Text" ti consente di applicare una formattazione personalizzata al testo memorizzato nella tua raccolta. Usa il campo e l'elemento "Contenuti multimediali" se invece vuoi combinare testo formattato con contenuti multimediali, file, codice HTML, soluzioni Wix business e altro ancora.
Aggiungere un campo di tipo "Rich Text" a una raccolta
Scegli il tipo di campo "Rich Text" quando crei un nuovo campo nella raccolta. Se hai intenzione di mostrare il testo sul tuo sito, usa l'Editor Rich Text nella tua raccolta per aggiungere e formattare il testo per gli elementi pertinenti. Se prevedi di raccogliere i dati inviati dai visitatori nel campo "Rich Text", puoi lasciare il campo vuoto e configurare un modulo personalizzato usando l'elemento Rich Text.
Per aggiungere un campo Rich Text a una raccolta:
- Vai al Gestore contenuti nel Pannello di controllo del sito. In alternativa, clicca su Gestore contenuti
 nell'Editor e poi su clicca su Le tue raccolte
nell'Editor e poi su clicca su Le tue raccolte - Clicca sulla raccolta pertinente
- Clicca su Gestisci campi
- Clicca su + Aggiungi campo
- Seleziona Rich Text e clicca su Scegli un tipo di campo
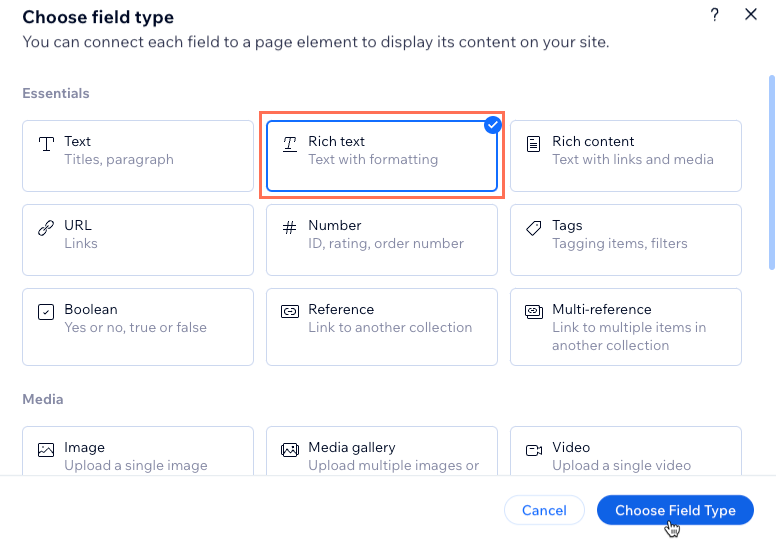
- Inserisci un nome nel campo Nome campo
- (Solo Velo) Aggiorna l'ID campo, utilizzato nel codice del sito. Non puoi aggiornare questo ID in un secondo momento
- (Facoltativo) Inserisci il Testo guida se desideri mostrare un suggerimento nella raccolta, accanto al titolo del campo
- Clicca su Salva
- Scegli cosa vuoi fare:
Mostra il contenuto del campo Rich Text sul sito
Salva gli input dei visitatori nel tuo campo Rich Text
Formattare il contenuto del campo "Rich Text"
Quando modifichi il campo "Rich Text" dalla raccolta, seleziona tra le opzioni di formattazione del testo in alto. L'editor del Rich Text riprende lo stesso tema di caratteri usato sul tuo sito. Aggiorna il tema del testo del sito dall'Editor Wix o dall'Editor Studio per modificare gli stili delle intestazioni e dei paragrafi utilizzati nell'intero sito e nell'editor del Rich Text. Nel tema del testo del tuo sito, puoi anche regolare la spaziatura tra le righe e i caratteri.
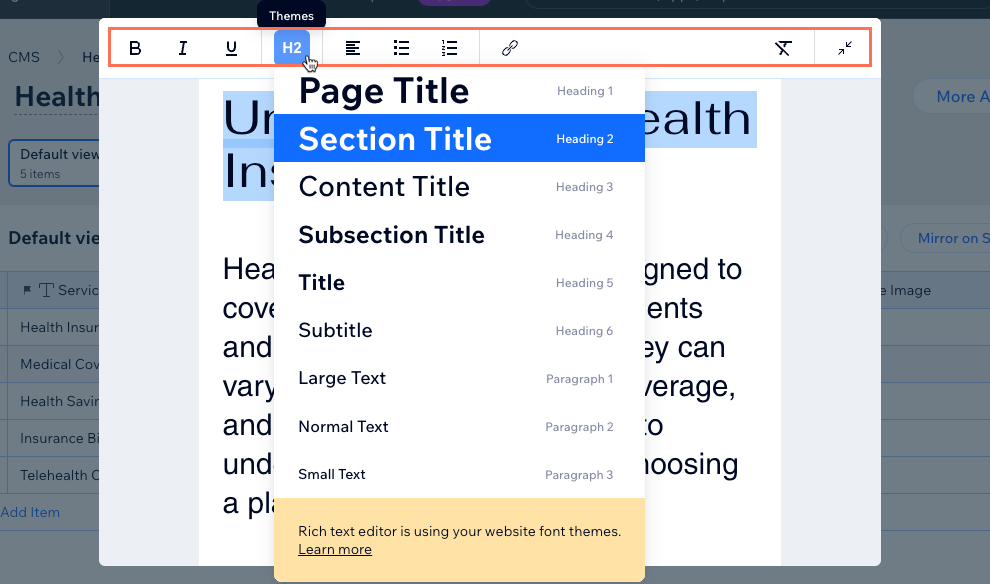
Scopri come aggiornare il tema del testo del sito:
Mostrare il contenuto dei campi Rich Text sul sito
Aggiungi un elemento di testo alla tua pagina e collegalo a un dataset collegato alla tua raccolta. Scegli quindi il campo "Rich Text" nel collegamento al dataset.
Editor Wix
Editor Studio
- Vai al tuo Editor
- Vai alla pagina in cui vuoi mostrare il contenuto del campo "Rich Text"
- Aggiungi un elemento di testo alla pagina:
- Clicca su Aggiungi elementi
 sul lato sinistro dell'Editor
sul lato sinistro dell'Editor - Clicca su Testo, quindi trascina l'elemento di testo pertinente sulla pagina
- Clicca su Aggiungi elementi
- Clicca sull'icona Collega al Gestore contenuti
 sull'elemento di testo
sull'elemento di testo - Clicca sul menu a tendina Scegli un dataset e seleziona un dataset esistente collegato alla raccolta che include il tuo campo "Rich Text". In alternativa, clicca su Aggiungi un dataset, scegli la raccolta che contiene il campo "Rich Text", assegna un nome al dataset e clicca su Crea
- Clicca sul menu a tendina Il testo collega a nel pannello Collega testo e seleziona il campo Rich Text che hai creato
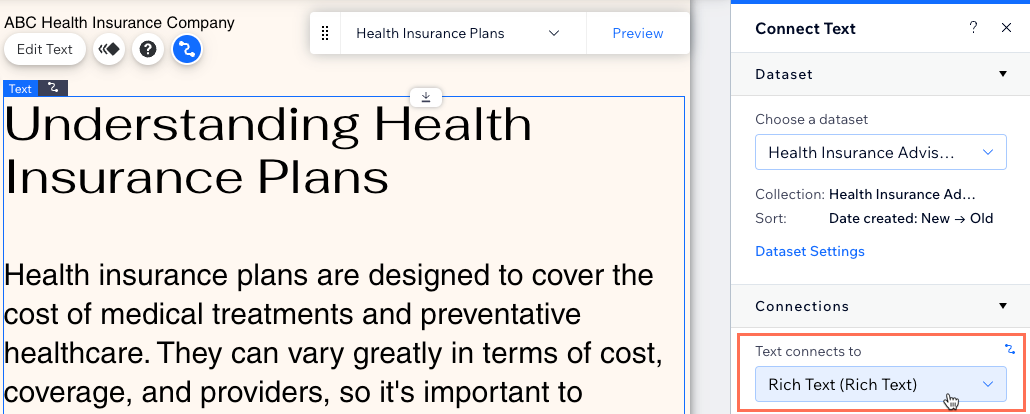
Usare l'elemento di input Rich Text per raccogliere contenuti dai visitatori del sito
Crea un modulo personalizzato che utilizzi l'elemento di input Rich Text per inviare testo formattato al campo della raccolta "Rich Text". Se vuoi raccogliere diversi tipi di input dai visitatori, puoi aggiungere altri elementi di input al modulo.
Editor Wix
Editor Studio
- Vai al tuo Editor
- Aggiungi l'elemento di input Rich Text:
- Vai alla pagina o alla sezione in cui vuoi che i visitatori inviino il testo alla tua raccolta
- Clicca su Aggiungi elementi
 sul lato sinistro dell'Editor
sul lato sinistro dell'Editor - Clicca su Input
- Clicca su Rich Text
- Clicca e trascina la casella Rich Text che desideri sulla pagina
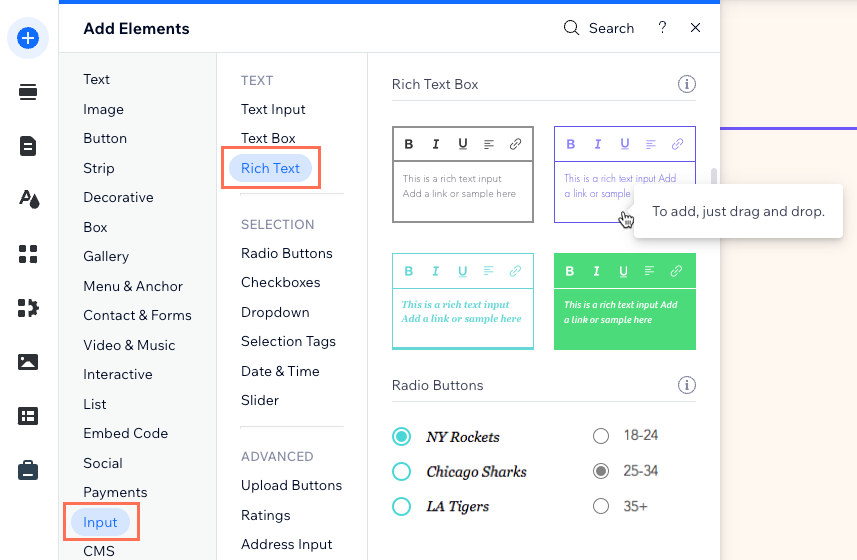
- Collega l'elemento Rich Text alla raccolta del Gestore contenuti in cui memorizzerai le informazioni inviate:
- Clicca sull'icona Collega al Gestore contenuti
 sull'elemento Rich Text
sull'elemento Rich Text - Clicca sul menu a tendina Scegli un dataset e seleziona un dataset esistente collegato a una raccolta in cui verranno salvati i dati inviati dai visitatori in un campo "Rich Text". In alternativa, clicca su Aggiungi un dataset, quindi scegli una raccolta in cui salverai i dati inviati dai visitatori in un campo "Rich Text". Assegna un nome al dataset e clicca su Crea
- Clicca sul menu a tendina Il valore connette a e scegli il campo "Rich Text" in cui salverai i dati inviati
Suggerimento: per aggiungere un nuovo campo per la memorizzazione degli input, seleziona + Aggiungi, inserisci il nome del campo e clicca su Aggiungi
- Clicca sull'icona Collega al Gestore contenuti
- Clicca sul tipo di autorizzazione accanto ad Autorizzazioni per determinare chi può visualizzare, aggiungere, aggiornare o eliminare il contenuto della raccolta
- Imposta la modalità dataset:
- Clicca su Impostazioni dataset
- Clicca sul menu a tendina Modalità dataset e seleziona l'opzione pertinente:
- Scrittura: gli elementi collegati non possono mostrare il contenuto della raccolta. I visitatori possono interagire con gli elementi di input utente e un tasto di invio per aggiungere contenuti come nuovi elementi alla raccolta
Nota: questa modalità non è disponibile nei dataset delle pagine dinamiche - Lettura e scrittura: gli elementi collegati possono mostrare il contenuto della tua raccolta. Gli elementi di input possono aggiungere o modificare il contenuto della raccolta
- Scrittura: gli elementi collegati non possono mostrare il contenuto della raccolta. I visitatori possono interagire con gli elementi di input utente e un tasto di invio per aggiungere contenuti come nuovi elementi alla raccolta
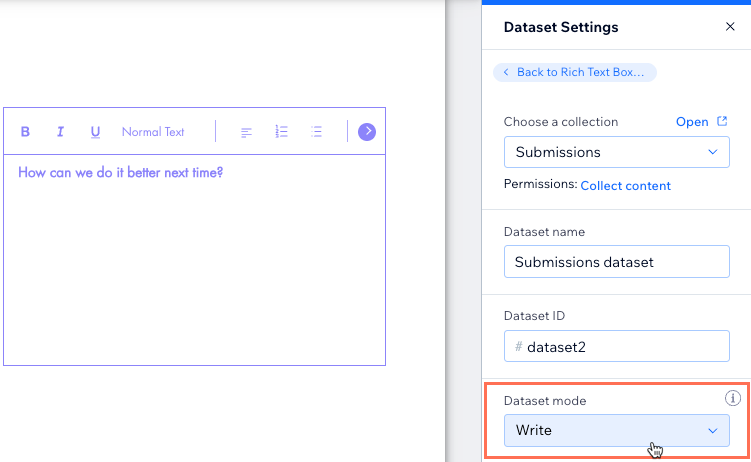
- Clicca sull'elemento di input Rich Text e personalizzalo:
- Clicca su Impostazioni per modificare quanto segue:
- Titolo del campo: inserisci un titolo che appare sopra l'elemento di input
- Mostra testo iniziale: scegli il testo iniziale da mostrare
- Tipo di campo: (facoltativo) seleziona le opzioni pertinenti:
- Obbligatorio: rendi obbligatorio l'inseriscano da parte dei visitatori di un valore nella casella prima dell'invio
- Sola lettura: imposta l'elemento in modo che mostri solo il contenuto. I visitatori non potranno modificare i valori, ma potranno copiarli
- Permetti link: abilita l'interruttore per consentire ai visitatori di inviare link all'elemento
- Imposta limite caratteri: abilita l'interruttore per limitare gli input dei visitatori a un numero predefinito di caratteri, quindi inserisci il limite di caratteri
- Clicca sull'icona Layout
 per impostare l'allineamento, il rientro, la spaziatura e il margine del testo e la posizione della barra degli strumenti
per impostare l'allineamento, il rientro, la spaziatura e il margine del testo e la posizione della barra degli strumenti - Clicca sull'icona Design
 per scegliere un design predefinito e personalizzarlo ulteriormente
per scegliere un design predefinito e personalizzarlo ulteriormente
- Clicca su Impostazioni per modificare quanto segue:
- Aggiungi un tasto "Invia" su cui i visitatori possono cliccare una volta che hanno finito di inserire il testo che vogliono inviare. Puoi aggiungere altri tasti per la modifica collegando i tasti alle azioni al clic del dataset
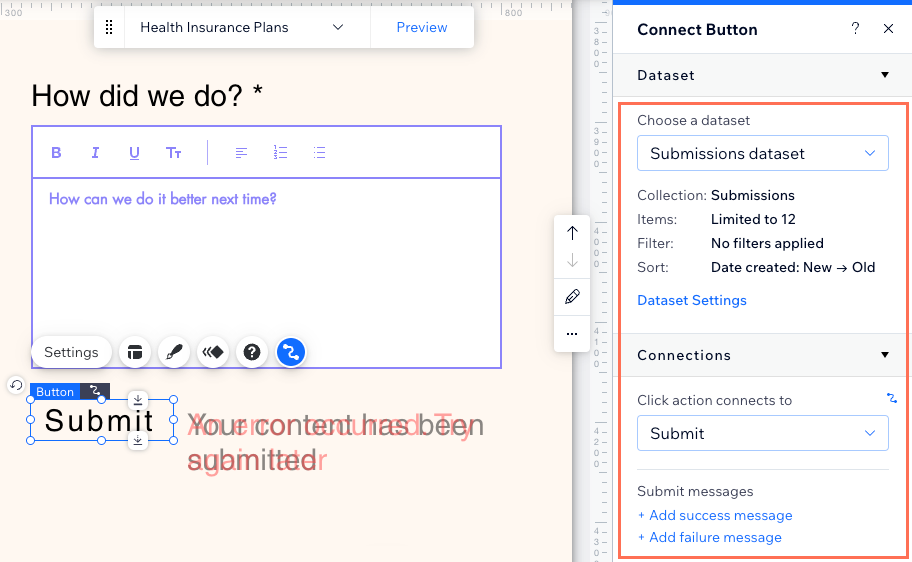
- Clicca su Anteprima per testare l'elemento di input Rich Text
- Clicca su Pubblica per pubblicare le modifiche sul sito



 per modificare il testo in una finestra più grande
per modificare il testo in una finestra più grande 