Gestore contenuti: mostrare il contenuto della raccolta negli elementi di testo
19 min
In questo articolo:
- Collegare elementi di testo al contenuto della raccolta
- Collegare il testo riducibile al contenuto della raccolta
- Collegare testo scorrevole al contenuto della raccolta
- Collegare una maschera di testo al contenuto della raccolta
- Collegare gli effetti di testo al contenuto della raccolta
Con il Gestore contenuti, puoi visualizzare il contenuto della raccolta in vari elementi di testo sul tuo sito.
Collega elementi di testo di base come testo a tema, titoli e paragrafi al contenuto della tua raccolta per un'estetica professionale e funzionale. Usa il testo riducibile per presentare molte informazioni senza sovraccaricare i visitatori, ideale per blog o FAQ. Crea elementi visivi dinamici con una maschera testo che mostra un video all'interno del testo, rendendo i tuoi contenuti memorabili. Usa il riquadro di selezione testo per mostrare il testo scorrevole dalla raccolta del Gestore contenuti per notizie o avvisi.
Vuoi combinare testo formattato con contenuti multimediali, file, codice HTML e altro ancora?
- Utilizza il campo della raccolta Contenuti multimediali con l'elemento Contenuti multimediali per creare grandi blocchi di contenuti associati agli elementi della raccolta
- Puoi anche collegare l'elemento di input Rich text a un campo della raccolta Rich text per salvare il testo formattato che i visitatori inviano alla tua raccolta
Collegare elementi di testo al contenuto della raccolta
Aggiungi elementi di testo come testo a tema, titoli e paragrafi all'Editor. Collega poi l'elemento di testo a un dataset che si collega al campo della raccolta pertinente.
Editor Wix
Editor Studio
- Vai alla pagina pertinente nell'Editor
- Aggiungi un elemento di testo alla pagina:
- Clicca su Aggiungi elementi
sul lato sinistro dell'Editor
- Clicca su Testo
- Clicca sul tipo di testo che vuoi aggiungere: Testo a tema, Titoli o Paragrafi
- Clicca e trascina il testo scelto per aggiungerlo alla tua pagina
- Clicca su Aggiungi elementi

- Clicca sull'icona Collega al Gestore contenuti
 sull'elemento di testo
sull'elemento di testo - Clicca sul menu a tendina Scegli un dataset e seleziona un dataset esistente da collegare alla raccolta. In alternativa, clicca su Aggiungi un dataset e scegli la raccolta che desideri collegare
- Clicca sul menu a tendina Il testo si collega a e seleziona il campo della raccolta che vuoi collegare
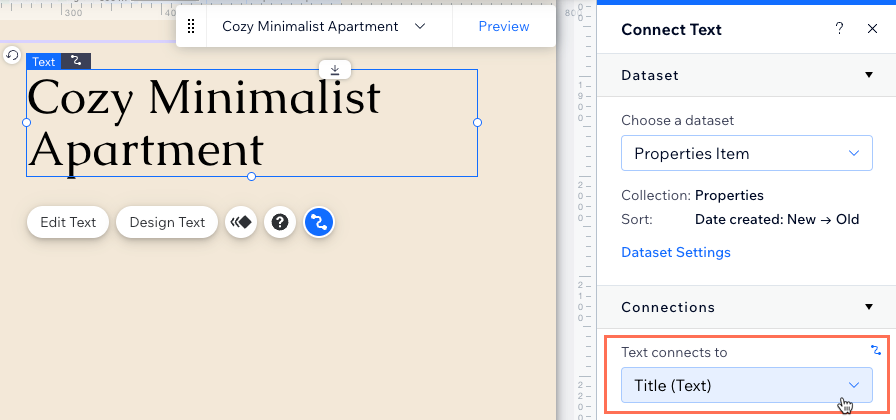
Suggerimenti:
- Puoi collegare il testo ai seguenti tipi di campi della raccolta: Testo, Numero, URL, Booleano, Data e ora, Ora, Rich text, Indirizzo e Tag
- Seleziona Numero elementi se vuoi che il testo mostri il numero totale di elementi recuperati dal dataset
- (Solo tipi di campo "URL") Sotto Opzioni link, seleziona le opzioni pertinenti:
- Come si apre?: scegli come vuoi che si apra il link: Nella finestra in uso o In una nuova finestra
- Valori rel (SEO): seleziona il tipo di attributo rel del link che vuoi usare:
- noopener (consigliato): blocca l'accesso alla pagina sorgente
- noreferrer (consigliato): nascondi le informazioni sull'origine del link
- nofollow: indica ai motori di ricerca di ignorare il link
- sponsored: contrassegna il link come sponsorizzato
- (Solo per i tipi di campo "Data e ora") Clicca sul menu a tendina Scegli un formato e seleziona un formato per mostrare la data e l'ora
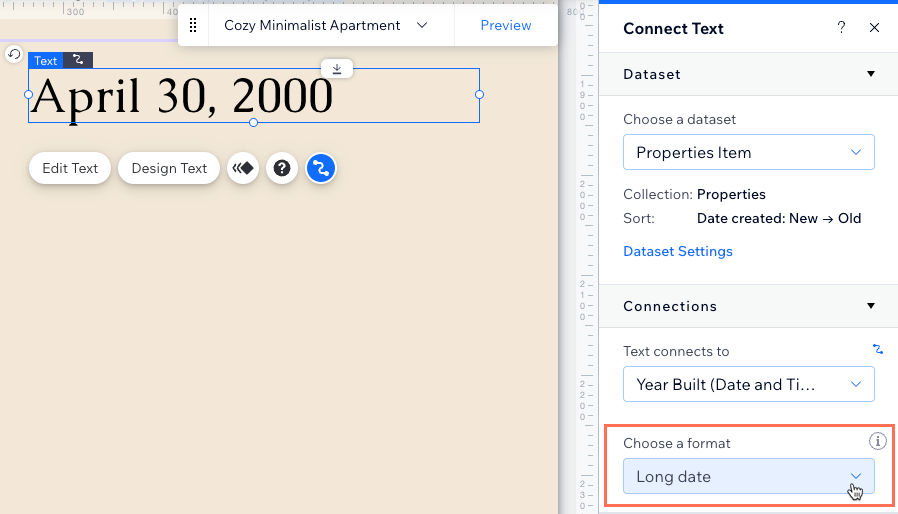
- Sotto Colori, clicca sul menu a tendina Il colore del testo si collega a e seleziona il campo "Colore" che desideri collegare
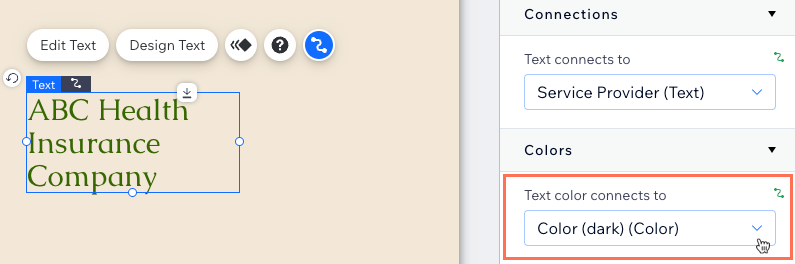
- Clicca su Anteprima per testare i collegamenti
- Clicca su Pubblica se è tutto pronto per rendere effettive le modifiche
Collegare il testo riducibile al contenuto della raccolta
Aggiungi un elemento di testo riducibile che può mostrare solo le prime righe di testo fino a quando i visitatori non cliccano per espandere l'intero testo. Assicurati di personalizzare le impostazioni Modifica testo per impostare il tasto "Mostra altro" in modo che si espanda prima di collegarlo al Gestore contenuti. In alternativa, puoi impostare il tasto "Mostra altro" in modo che si colleghi a un singolo link statico che si apre quando i visitatori cliccano sul link.
Editor Wix
Editor Studio
- Vai alla pagina pertinente nell'Editor
- Aggiungi un elemento di testo riducibile alla pagina:
- Clicca su Aggiungi elementi
sul lato sinistro dell'Editor
- Clicca su Testo
- Clicca su Testo riducibile
- Clicca e trascina un elemento di testo riducibile sulla pagina
- Clicca su Aggiungi elementi
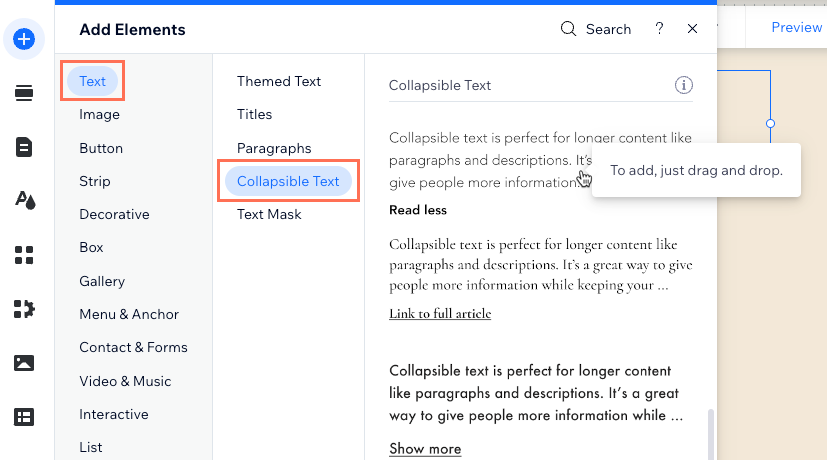
- Clicca su Modifica testo e modifica le impostazioni della casella di testo riducibile:
- Modifica testo: non è necessario modificare questo campo poiché collegherai il testo dalla raccolta del Gestore contenuti
- Cosa fa questo tasto?: scegli cosa succede quando i visitatori cliccano sul tasto:
- Espandi: (consigliato) il riducibile si espande per mostrare l'intero testo. Modifica i seguenti campi:
- Testo tasto Espandi: inserisci il testo che apparirà sul tasto Espandi (es. "Leggi di più")
- Testo tasto Riduci: inserisci il testo che apparirà sul tasto Riduci (es. "Leggi di meno")
- Link: si apre un link statico. Modifica i seguenti campi:
Nota: al momento, non è possibile collegare questo link a un dataset o a un campo della raccolta- Testo del tasto Link: inserisci il testo che apparirà sul tasto link (es. "Link all'articolo")
- A cosa è collegato questo tasto: clicca su Aggiungi un link e scegli la destinazione del link del tasto
- Espandi: (consigliato) il riducibile si espande per mostrare l'intero testo. Modifica i seguenti campi:
- SEO e accessibilità: inserisci un nome accessibile per l'elemento e scegli il tag HTML. Scopri di più su come preparare la struttura del tuo sito
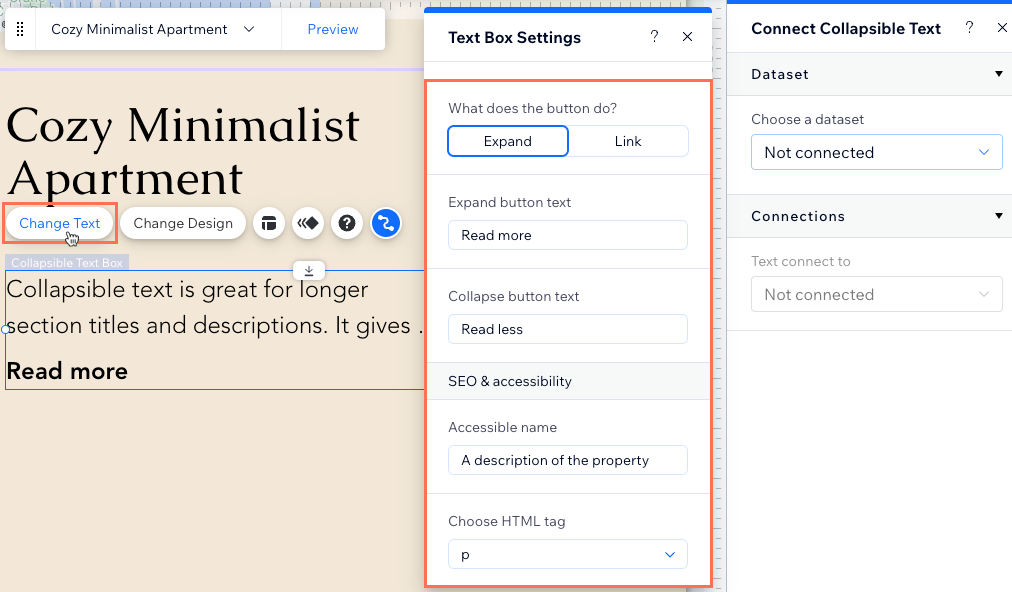
- Clicca sull'icona Collega al Gestore contenuti
 sull'elemento di testo riducibile
sull'elemento di testo riducibile - Clicca sul menu a tendina Scegli un dataset e seleziona un dataset esistente da collegare alla raccolta. In alternativa, clicca su Aggiungi un dataset e scegli la raccolta che desideri collegare
- Clicca sul menu a tendina Il testo si collega a e seleziona il campo della raccolta che vuoi collegare
Suggerimento: puoi collegare elementi di testo riducibili ai seguenti tipi di campi della raccolta: Testo, Numero, URL, Data e ora, Ora, Rich text e Indirizzo
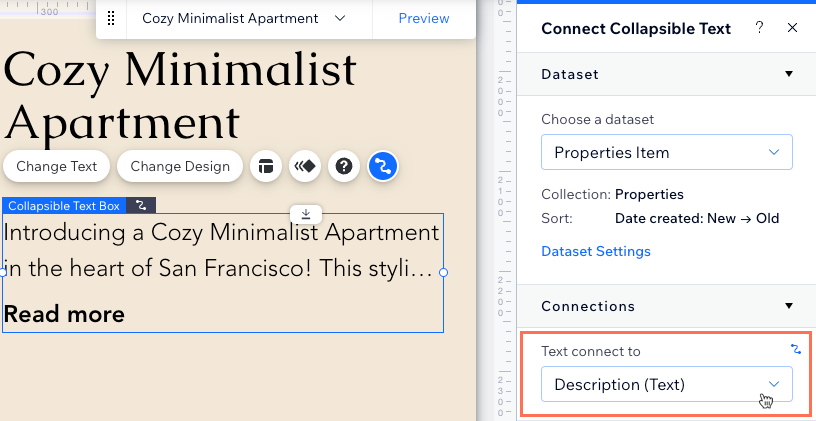
- Clicca sull'icona Layout
sul testo riducibile e personalizza il layout
- Clicca su Anteprima per testare i collegamenti
- Clicca su Pubblica se è tutto pronto per rendere effettive le modifiche
Collegare testo scorrevole al contenuto della raccolta
Aggiungi un elemento di testo scorrevole che mostri il testo scorrevole dalla raccolta del Gestore contenuti.
Editor Wix
Editor Studio
- Vai alla pagina pertinente nell'Editor
- Aggiungi un elemento maschera testo alla tua pagina:
- Clicca su Aggiungi elementi
sul lato sinistro dell'Editor
- Clicca su Testo
- Clicca su Testo scorrevole
- Clicca e trascina un elemento di testo scorrevole sulla pagina
- Clicca su Aggiungi elementi
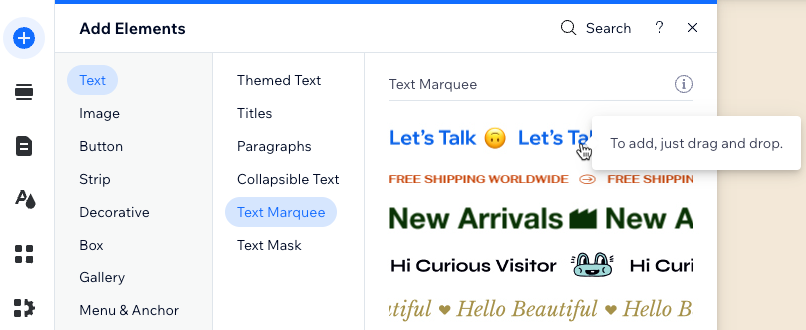
- Clicca sull'icona Collega al Gestore contenuti
 sul testo scorrevole
sul testo scorrevole - Clicca sul menu a tendina Scegli un dataset e seleziona un dataset esistente da collegare alla raccolta. In alternativa, clicca su Aggiungi un dataset e scegli la raccolta che desideri collegare
- Clicca sul menu a tendina Il testo si collega a e seleziona il campo della raccolta che vuoi collegare
Suggerimento: puoi collegare i tendoni di testo ai seguenti tipi di campi della raccolta: Testo, Numero, URL, Data e ora, Ora e Indirizzo.
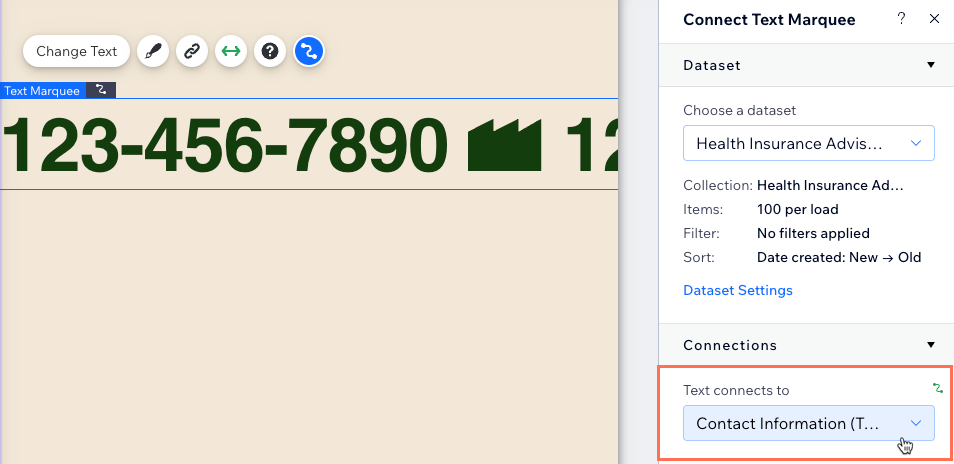
- Clicca sull'icona Design
 per personalizzare la formattazione, il separatore e il movimento del testo utilizzati dal testo scorrevole. Scopri di più su come progettare il design del testo scorrevole
per personalizzare la formattazione, il separatore e il movimento del testo utilizzati dal testo scorrevole. Scopri di più su come progettare il design del testo scorrevole - Clicca su Anteprima in alto a destra per testare i tuoi collegamenti
- Clicca su Pubblica se è tutto pronto per rendere effettive le modifiche
Collegare una maschera di testo al contenuto della raccolta
Aggiungi una maschera di testo che mostri un video all'interno delle lettere. Collega la maschera testo al campo della raccolta del Gestore contenuti che vuoi mostrare. Vai poi al pannello Design per aggiungere il tuo video o scegliere un video di Wix.
Importante:
Al momento, non è possibile allegare maschere di testo alle liste dinamiche.
Editor Wix
Editor Studio
- Vai alla pagina pertinente nell'Editor
- Aggiungi un elemento maschera testo alla tua pagina:
- Clicca su Aggiungi elementi
sul lato sinistro dell'Editor
- Clicca su Testo
- Clicca su Maschera testo
- Clicca e trascina una maschera testo sulla pagina
- Clicca su Aggiungi elementi
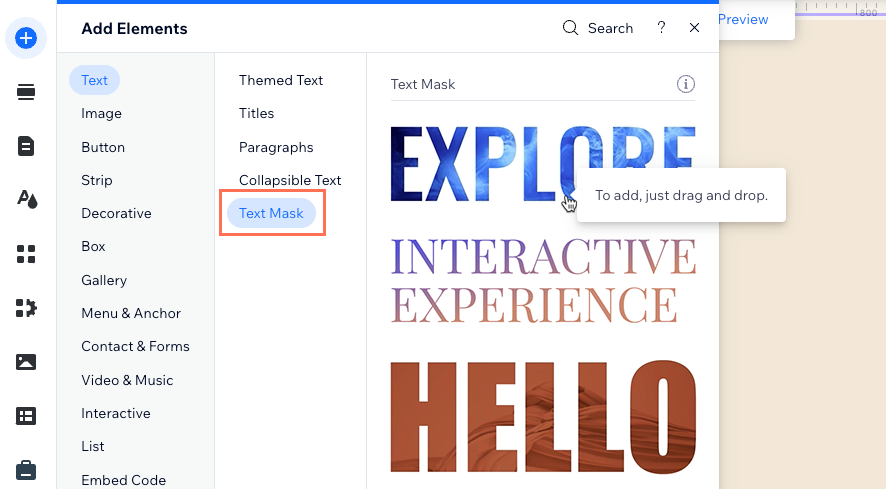
- Clicca sull'icona Collega al Gestore contenuti
 sulla maschera testo
sulla maschera testo - Clicca sul menu a tendina Scegli un dataset e seleziona un dataset esistente da collegare alla raccolta. In alternativa, clicca su Crea un nuovo dataset e scegli la raccolta che desideri collegare
- Clicca sul menu a tendina Il testo si collega a e seleziona il campo della raccolta che vuoi collegare
Suggerimento: puoi collegare le maschere di testo ai seguenti tipi di campi della raccolta: Testo, Numero, URL, Data e ora, Ora e Indirizzo
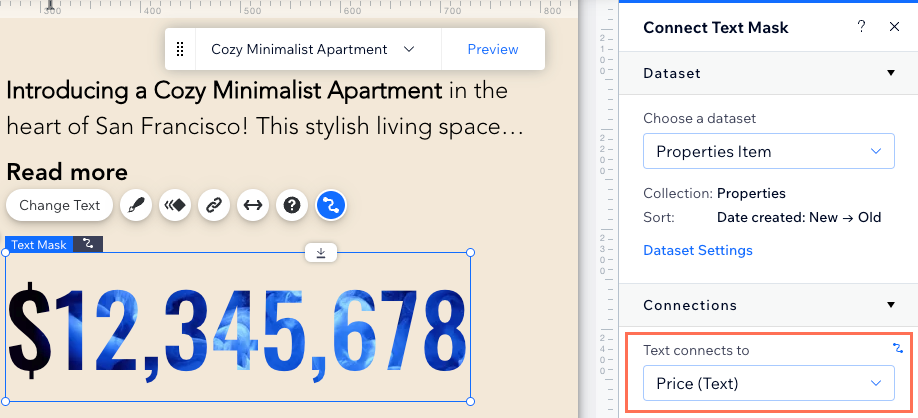
- Clicca sull'icona Design
 e personalizza il riempimento dello sfondo, il formato e l'ombra del testo. Scopri di più su come progettare la maschera di testo
e personalizza il riempimento dello sfondo, il formato e l'ombra del testo. Scopri di più su come progettare la maschera di testo
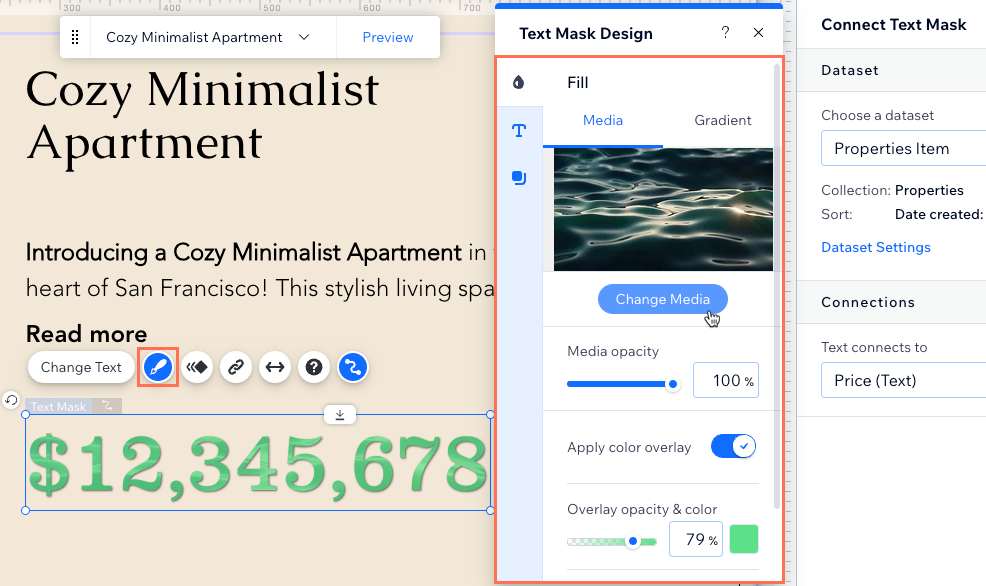
- Clicca su Anteprima per testare i collegamenti
- Clicca su Pubblica se è tutto pronto per rendere effettive le modifiche
Collegare gli effetti di testo al contenuto della raccolta
Collega gli effetti di testo al contenuto del Gestore contenuti per visualizzare un testo dinamico e coinvolgente sul tuo sito.
Per collegare gli effetti di testo al Gestore contenuti:
- Vai alla pagina pertinente nell'Editor Studio
- Aggiungi un elemento con effetti di testo alla tua pagina:
- Clicca su Aggiungi elementi
 sul lato sinistro dell'Editor
sul lato sinistro dell'Editor - Clicca su Testo
- Clicca su Effetti di testo
- Clicca e trascina l'elemento effetti di testo scelto per aggiungerlo alla tua pagina
- Clicca su Aggiungi elementi
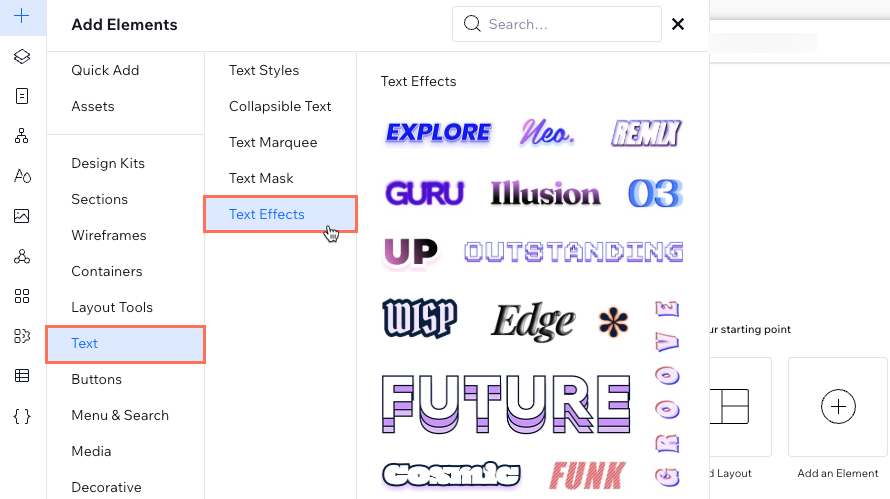
- Clicca sull'icona Collega al Gestore contenuti
 sull'elemento effetti di testo
sull'elemento effetti di testo - Clicca sul menu a tendina Scegli un dataset e seleziona un dataset esistente da collegare alla raccolta. In alternativa, clicca su Aggiungi un dataset e scegli la raccolta che desideri collegare
- Clicca sul menu a tendina Il testo si collega a e seleziona il campo della raccolta che vuoi collegare
Suggerimento: puoi collegare gli effetti di testo ai seguenti tipi di campi della raccolta: Testo, Numero, URL, Data e ora, Ora e Indirizzo - (Facoltativo) Clicca sul menu a tendina Il link si collega a e scegli cosa succede quando i visitatori cliccano sull'elemento effetti di testo:
- Azioni: seleziona l'azione del dataset che si verificherà quando i visitatori cliccano sull'elemento effetti di testo (es. Carica altro, Applica filtri)
Nota: le azioni del dataset non sono disponibili quando l'elemento è collegato a una lista dinamica - Pagine dinamiche: scegli la pagina dinamica a cui vuoi collegarti. Quindi scegli come aprire il link: Nella finestra corrente o In una nuova finestra
- Campi: seleziona il tipo di campo "Documento", "URL", "Immagine" o "Video" che si aprirà in una nuova scheda quando i visitatori cliccano sull'elemento
- Azioni: seleziona l'azione del dataset che si verificherà quando i visitatori cliccano sull'elemento effetti di testo (es. Carica altro, Applica filtri)
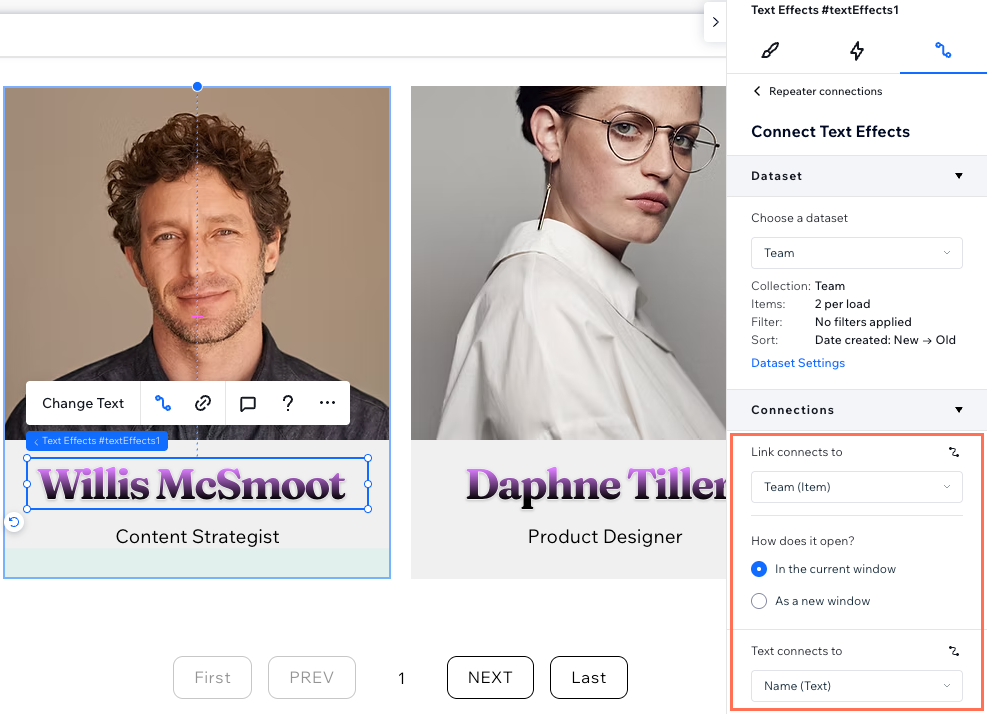
- Progetta l'elemento effetto di testo
- Formatta il testo dell'elemento
- Clicca sull'icona Anteprima
 in alto a destra per testare i tuoi collegamenti
in alto a destra per testare i tuoi collegamenti - Clicca su Pubblica se è tutto pronto per rendere effettive le modifiche

